Вы часто играете в видеоигры на своем компьютере с Linux? Вы устали от охоты через Steam и другие инструменты и программы запуска, чтобы поиграть в свои любимые видеоигры? Если это так, возможно, вам подойдут Gnome Games. Это отличная программа запуска с открытым исходным кодом, которая может организовать все видеоигры (Steam, Wine, игры с открытым исходным кодом и т. Д.) И даже приложения для эмуляции в простой организованной программе запуска. Вот как настроить Gnome Games в вашей системе.
Установка Gnome Games в Linux
Хотя Gnome Games носит название «Gnome», он не поставляется с предустановленной средой рабочего стола Gnome или любым другим рабочим столом Linux. Вместо этого, если вы хотите организовать с ним видеоигры на своем ПК с Linux, вы должны сначала настроить Gnome Games.
Gnome Games отлично поддерживает множество различных дистрибутивов Linux, включая Ubuntu, Debian, Arch Linux, Fedora, OpenSUSE Linux и многие другие. Он также поддерживает Flatpak, который сегодня совместим со всеми современными операционными системами Linux.
Ubuntu
Приложение Gnome Games доступно пользователям Ubuntu Linux в репозитории программного обеспечения «Universe». Чтобы начать установку в Ubuntu, запустите окно терминала, нажав Ctrl + Alt + T или Ctrl + Shift + T на клавиатуре. Затем используйте команду add-apt-repository ниже, чтобы включить источник программного обеспечения «Universe».
sudo add-apt-репозиторий вселенная
После включения Ubuntu «Universe» используйте команду apt update, чтобы завершить настройку репозитория.
sudo apt update
Следуя команде обновления , используйте команду apt install, чтобы быстро установить последнюю версию Gnome Games на ваш компьютер с Ubuntu Linux.
sudo apt установить gnome-games
Debian
Debian Linux поддерживает приложение Gnome Games в «Основном» репозитории программного обеспечения для версий 10, 9, 8 и Sid. Чтобы начать установку, запустите окно терминала, нажав Ctrl + Alt + T или Ctrl + Shift + T на клавиатуре.
Когда окно терминала откроется и будет готово к работе, вы сможете легко установить программу Gnome Games в Debian Linux с помощью следующей команды apt-get .
sudo apt-get install gnome-games
Arch Linux запустите его,
Для пользователей Arch Linux Gnome Games доступны в репозитории программного обеспечения «Сообщество». Чтобы начать установку, вы должны включить этот репозиторий (если вы еще этого не сделали).
Откройте файл конфигурации Pacman в текстовом редакторе Nano с помощью команды ниже.
sudo nano -w /etc/pacman.conf
Оказавшись внутри файла конфигурации Pacman в Nano, прокрутите вниз и найдите «Сообщество». После этого удалите символ «#» перед ним. Кроме того, удалите символ «#» в строках непосредственно под ним. Затем сохраните с помощью Ctrl + O , и выход с Ctrl + X .
Наконец, установите приложение Gnome Games с менеджером пакетов Pacman .
sudo pacman -Syy gnome-games
Fedora
Gnome Games доступны для пользователей Fedora 31, 30 и Rawhide. Чтобы установить программное обеспечение на ПК с Fedora Linux, запустите окно терминала, нажав Ctrl + Alt + T или Ctrl + Shift + T на клавиатуре. Затем используйте команду dnf ниже, чтобы загрузить приложение.
sudo dnf установить gnome-games
OpenSUSE
Приложение Gnome Games готово к установке для OpenSUSE 15.1, 15.0 и Tumbleweed через репозиторий программного обеспечения «Oss all». Чтобы начать установку, запустить окно терминала с помощью Ctrl + Alt + T или Ctrl + Shift + T . После этого используйте команду Zypper ниже, чтобы получить Gnome Games.
sudo zypper установить gnome-games
Flatpak
Gnome Games доступна в виде Flatpak в магазине приложений Flathub! Чтобы начать установку Gnome Games, следуйте нашему руководству по настройке среды выполнения Flatpak в Linux . Это необходимо для запуска приложений из Flathub.
После того, как вы установили и запустили среду выполнения Flatpak, можно начинать установку Gnome Games. Введите две команды ниже, и программа установится!
flatpak remote-add --if-not-exists flathub https://flathub.org/repo/flathub.flatpakrepo flatpak install flathub org.gnome.Games
Организация видеоигр Linux в Gnome Games
Теперь, когда приложение Gnome Games установлено, следуйте пошаговым инструкциям ниже, чтобы узнать, как организовать свои видеоигры.
Шаг 1. Запустите приложение Gnome Games на рабочем столе Linux, выполнив поиск в меню приложения.
Шаг 2: Внутри Gnome Games найдите символ + в верхнем левом углу и щелкните его мышью, чтобы открыть диалоговое окно открытия файла.
Шаг 3. Используйте диалоговое окно открытия файла для поиска любых файлов ROM эмулятора видеоигр, игр Steam или любого другого типа видеоигры на вашем ПК с Linux. Затем нажмите кнопку «Открыть», чтобы импортировать его в программу.
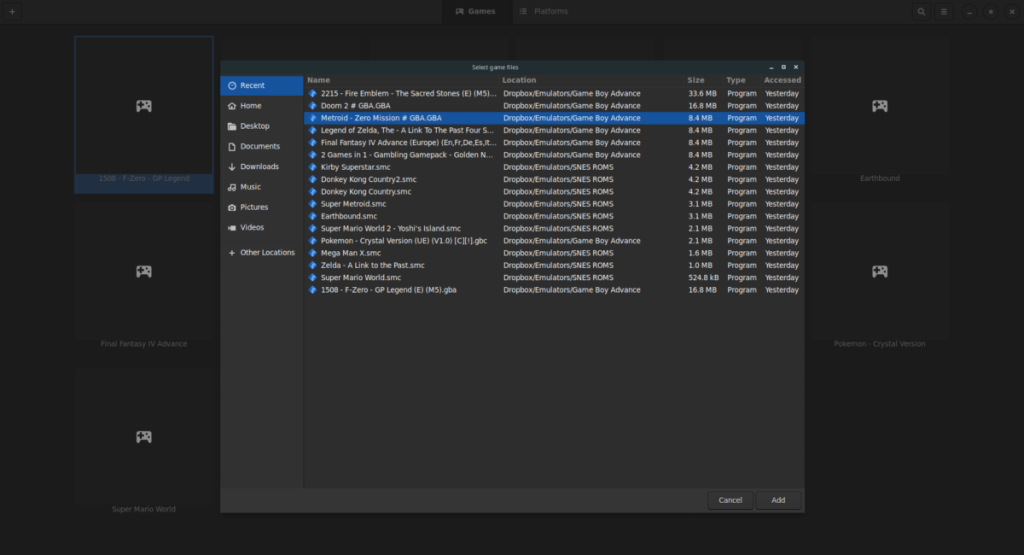
Шаг 4: Нажмите кнопку «Игры», чтобы упорядочить видеоигры по названию. Либо нажмите кнопку «Платформы», чтобы отсортировать их по платформам.
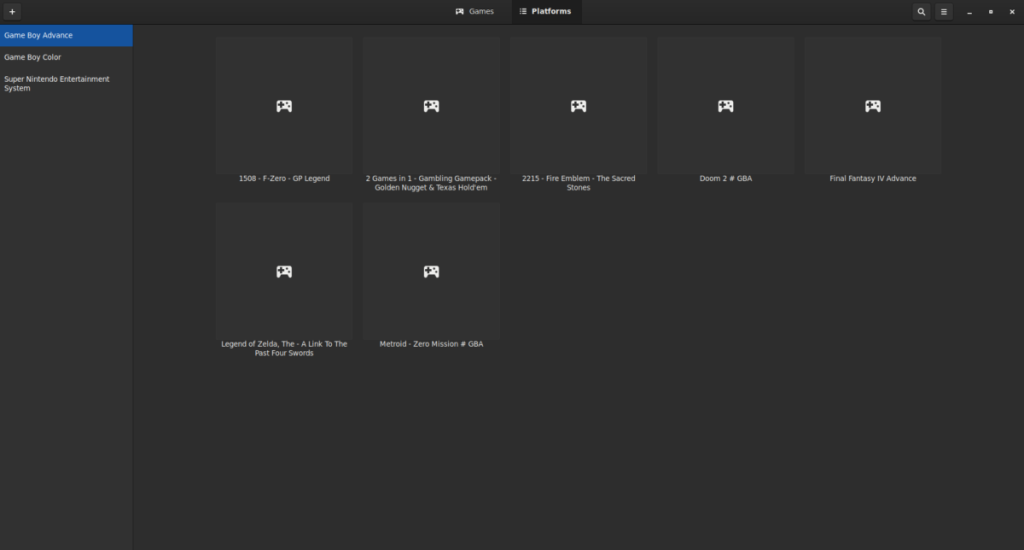
Как только ваши видеоигры будут добавлены в Gnome Games, вы можете запустить их и начать играть. Чтобы запустить видеоигру из Gnome games, просмотрите «Игры», дважды щелкните игру, в которую хотите поиграть, и она мгновенно загрузится!


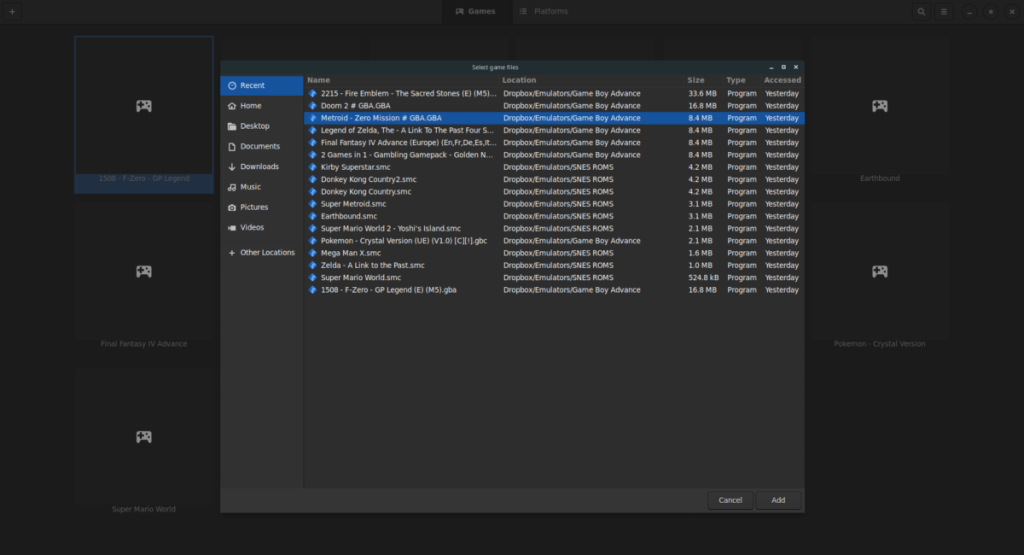
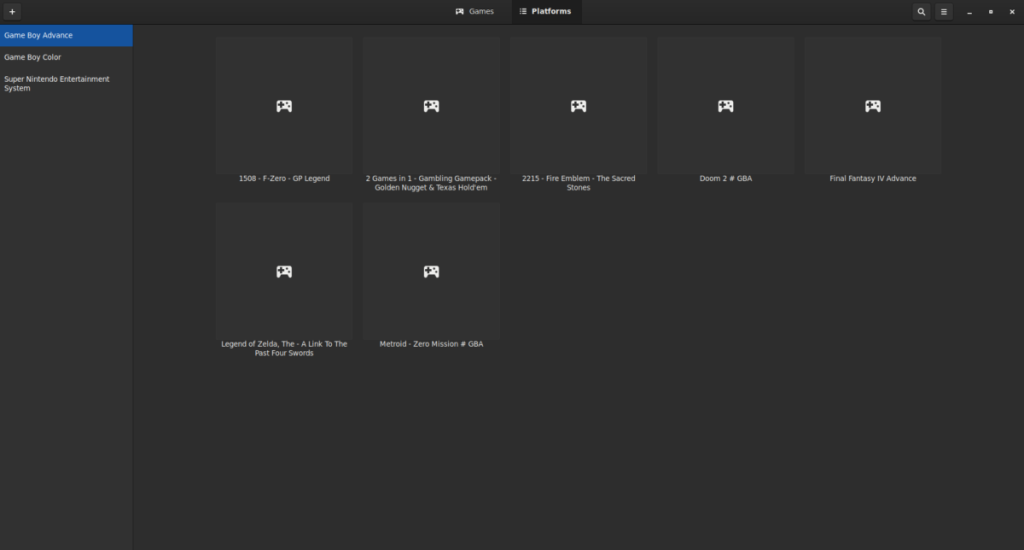






![Как восстановить потерянные разделы и данные жесткого диска [Руководство] Как восстановить потерянные разделы и данные жесткого диска [Руководство]](https://tips.webtech360.com/resources8/r252/image-1895-0829094700141.jpg)

