У вас есть привычка создавать списки дел или списки идей в блокноте на вашем ПК с Linux? Если так, есть способ лучше. Представляем Dynalist: отличный редактор заметок для Linux. Вот как его использовать в Linux.
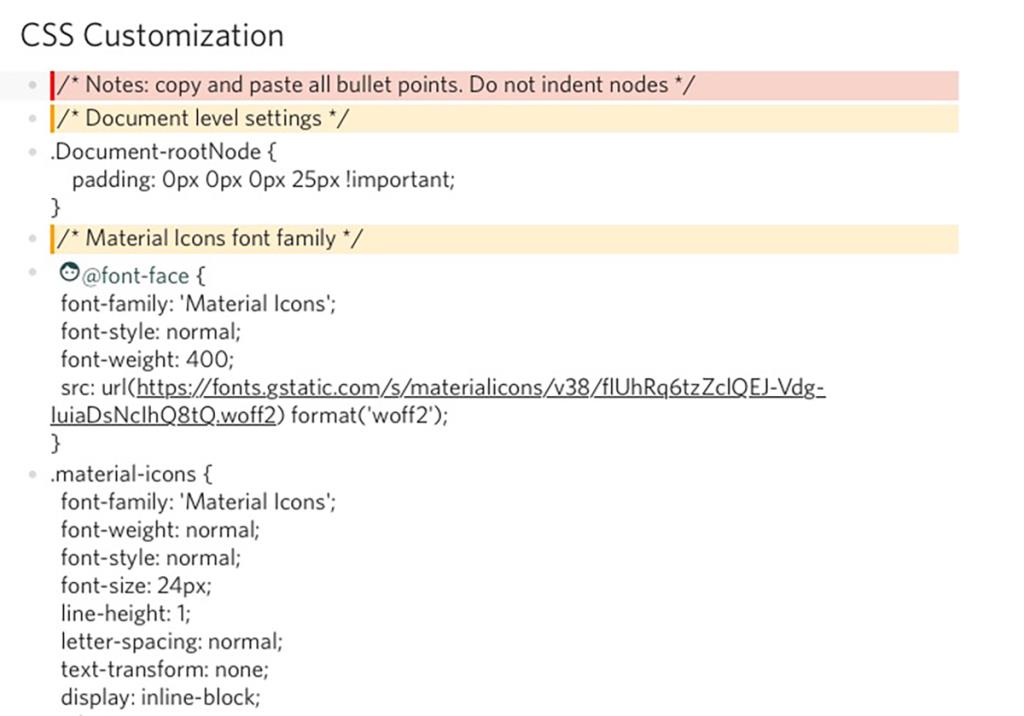
Установка Dynalist в Linux
Dynalist доступен для всех пользователей Linux. Однако разработчик приложения не распространяет пакеты DEB, RPM и даже не отправляет свои приложения в магазины Snap или Flatpak.
Чтобы приложение работало в вашей системе Linux, откройте окно терминала. Вы можете открыть окно терминала на рабочем столе Linux, нажав Ctrl + Alt + T на клавиатуре. Или найдите «Терминал» в меню приложения и запустите его таким образом.
Когда на рабочем столе Linux откроется окно терминала, используйте команду загрузки wget ниже, чтобы загрузить последнюю версию Dynalist.
wget https://dynalist.io/standalone/download?file=dynalist.tar.gz -O dynalist.tar.gz
Теперь, когда файл загружен на ваш компьютер, вам нужно распаковать его на своем компьютере. Используя приведенную ниже команду tar xvf , распакуйте файл «dynalist.tar.gz».
tar xvf dynalist.tar.gz
После распаковки файла открывается папка с названием «dynalist-1.0.5». Отсюда используйте команду mv и переименуйте папку в «dynalist». Папку необходимо переименовать для целей установки.
мв диналист-1.0.5 / диналист /
Теперь, когда файл переименован, снова используйте команду mv , на этот раз с командой sudo , и поместите ее в /opt/папку.
sudo mv dynalist/
С папкой в каталоге / opt / пора сделать лаунчер. С помощью сенсорной команды создайте файл «dynalist». Этот файл представляет собой сценарий, но он сделает его так, чтобы вы могли запускать программу Dynalist в любое время, когда захотите.
touch ~/dynalist
Создав файл, откройте текстовый файл с помощью команды nano . Затем напишите «#! / Bin / bash» в верхней части файла. Эта строка кода важна, и ваш скрипт не сможет запуститься без нее.
#!/bin/bash
После первой строки кода добавьте вторую строку кода. Этот код переместит сценарий в папку «dynalist» в каталоге / opt /, где находятся файлы программы. Скрипт должен быть здесь, потому что без него он не запустится.
cd /opt/dynalist/
После настройки второй строки кода пора поместить третью строку в файл запуска. Эта строка будет обрабатывать запуск Dynalist на рабочем столе Linux.
./dynalist
Теперь, когда настроены три строки кода. Сохраните изменения, используя команду клавиатуры Ctrl + O. После этого закройте текстовый редактор Nano с помощью клавиатуры Ctrl + X.
Когда все будет сохранено, используйте команду mv, чтобы поместить файл запуска в /usr/bin/каталог. Размещение этого файла здесь запустит приложение, когда вы запустите команду dynalist .
sudo mv ~ / dynalist / usr / bin /
Наконец, обновите права доступа к файлу с помощью команды chmod .
sudo chmod + x / usr / bin / dynalist
Чтобы запустить программу на вашем компьютере, нажмите Alt + F2 на клавиатуре, чтобы открыть панель быстрого запуска. Затем введите команду ниже, чтобы запустить Dynalist.
диналист
Использование Dynalist в Linux
Чтобы создавать заметки с помощью Dynalist, сначала найдите боковую панель «Мои файлы». Затем щелкните символ «+», чтобы создать новую заметку в приложении. Когда вы нажмете эту кнопку, вы увидите меню.
В появившемся меню есть три варианта на выбор. Во-первых, чтобы создать новую заметку, вы можете нажать кнопку «Новый документ». После нажатия этой кнопки Dynalist создаст новый файл.
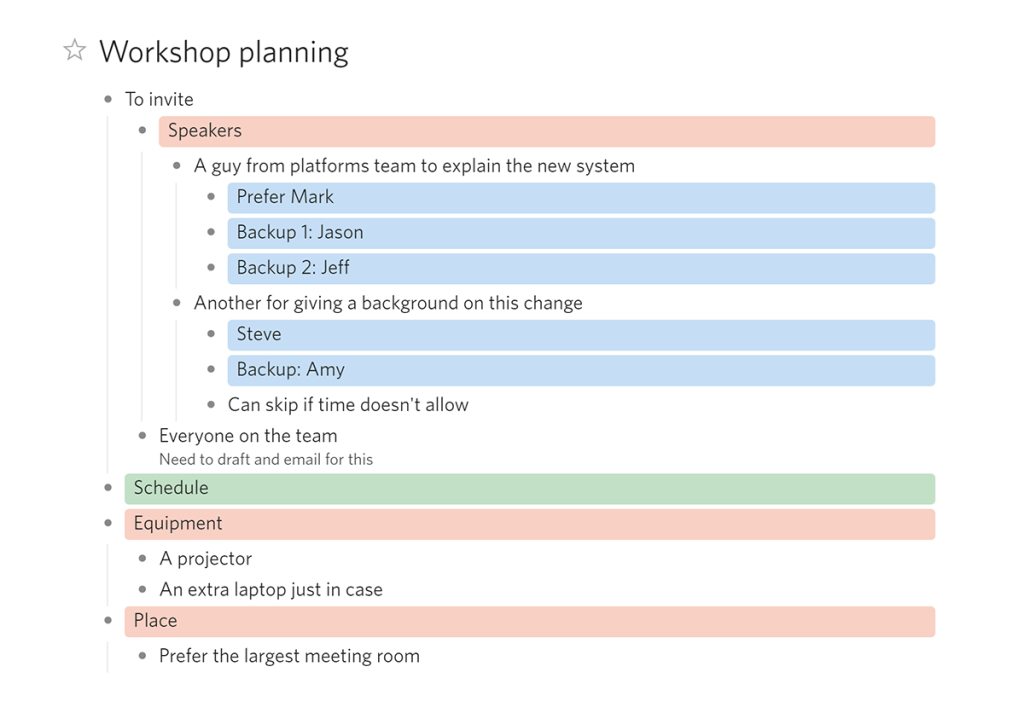
После создания нового файла Dynalist предложит вам изменить название файла с «Без названия» на то, что вы хотите назвать для нового файла заметок. Назвав его, возьмите мышь и щелкните пустую текстовую область.
Как только вы нажмете на пустую область, будет создан маркированный список. Отсюда вы можете сразу же начать писать свои заметки. Чтобы создать новый элемент в списке, нажмите клавишу Enter на клавиатуре.
Расширенное форматирование
Для большинства пользователей достаточно написать маркированный список. Однако, если вам нужны более продвинутые функции форматирования, вам нужно обратиться к списку «Триггеры» на боковой панели. Эти триггеры представляют собой команды, которые можно использовать для форматирования списков.
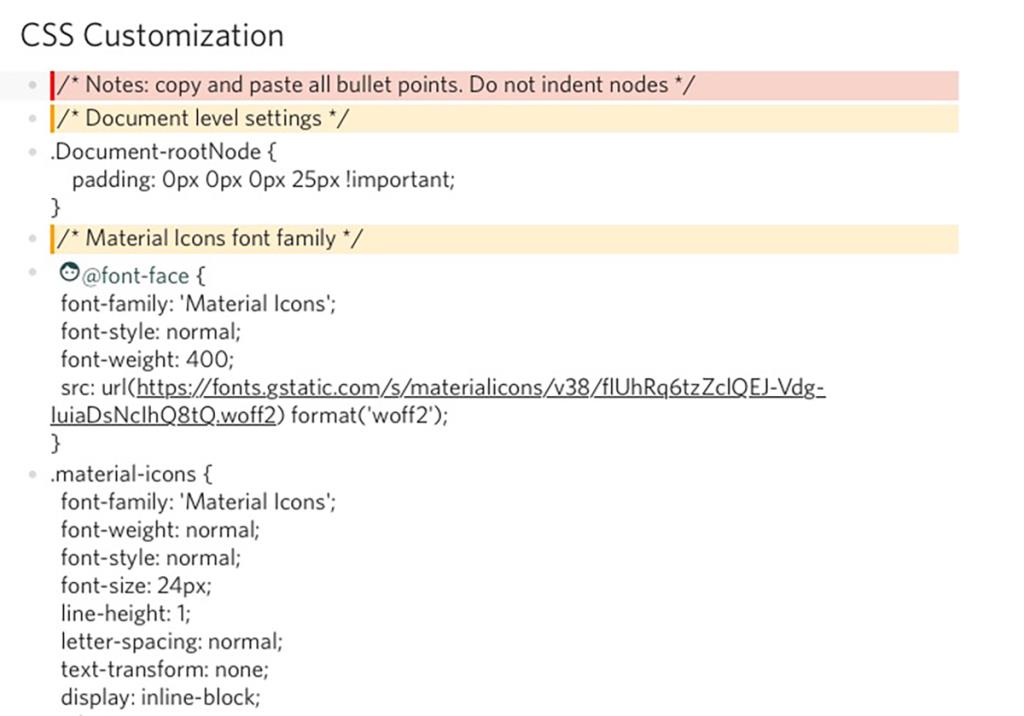
Например, если вы хотите добавить строку кода в свой документ, вы можете нажать клавишу `, ввести свой код и снова закрыть строку кода символом`.
В Dynalist есть множество расширенных функций форматирования. Если вам нужна дополнительная информация, нажмите «Начало работы с Dynalist», чтобы получить дополнительную информацию об использовании приложения и расширенном форматировании.

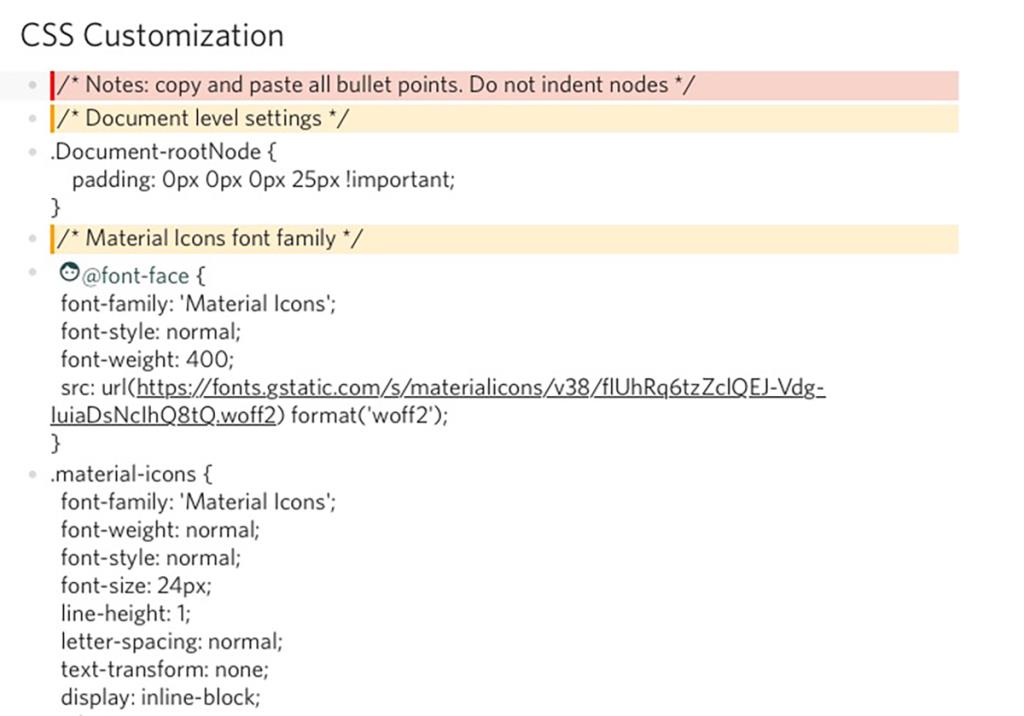
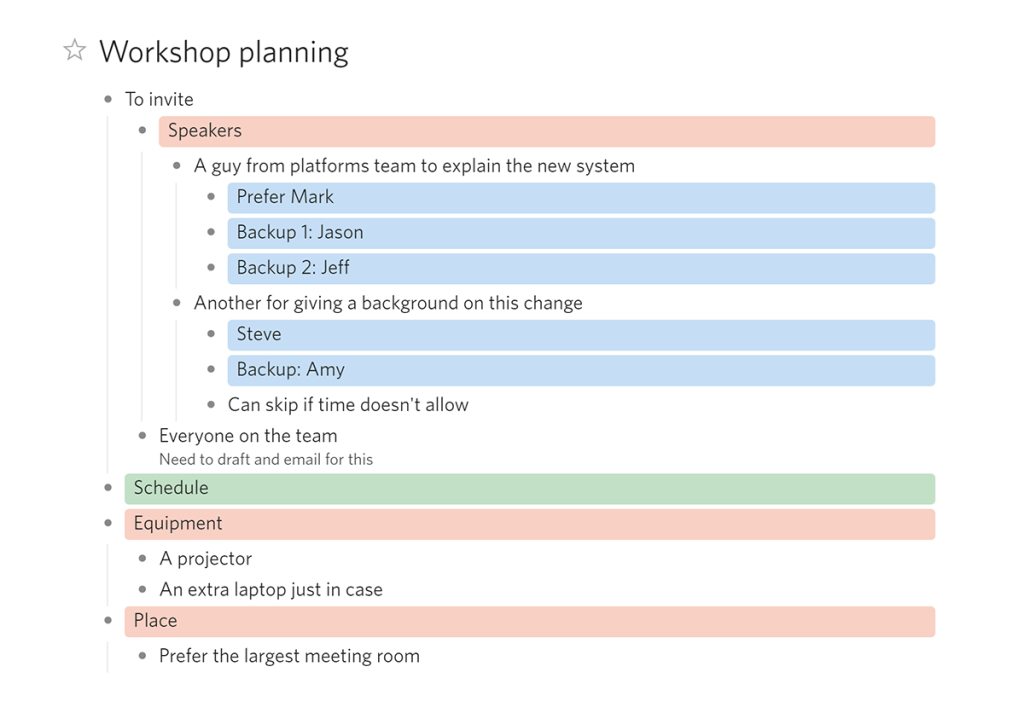





![Как восстановить потерянные разделы и данные жесткого диска [Руководство] Как восстановить потерянные разделы и данные жесткого диска [Руководство]](https://tips.webtech360.com/resources8/r252/image-1895-0829094700141.jpg)

