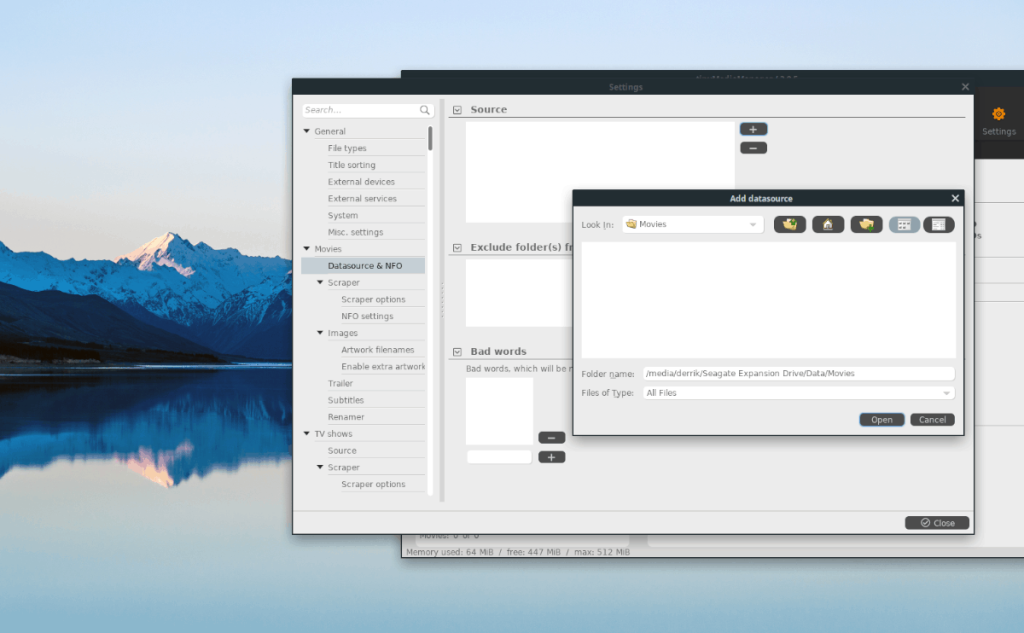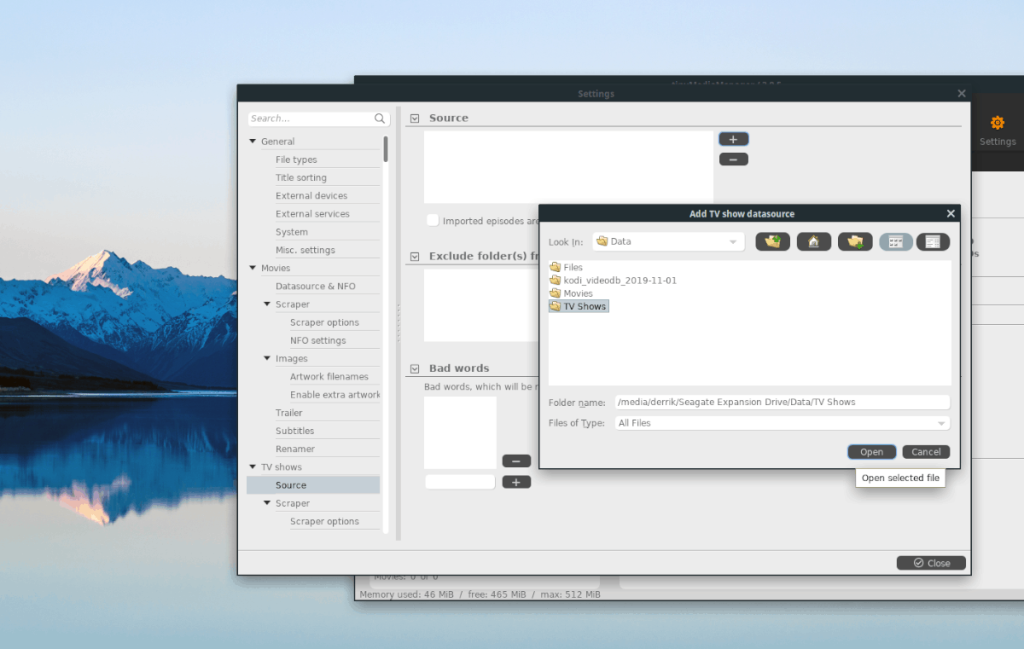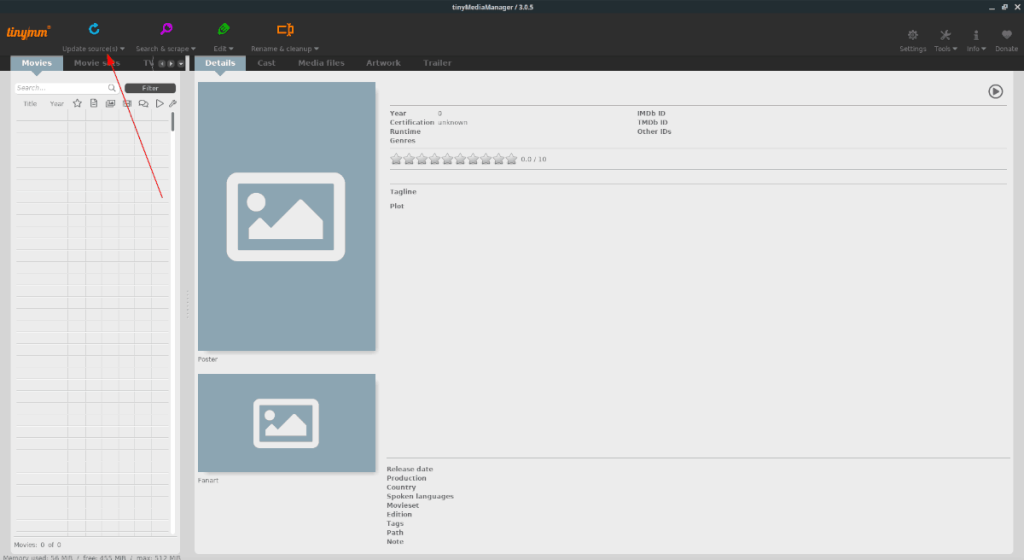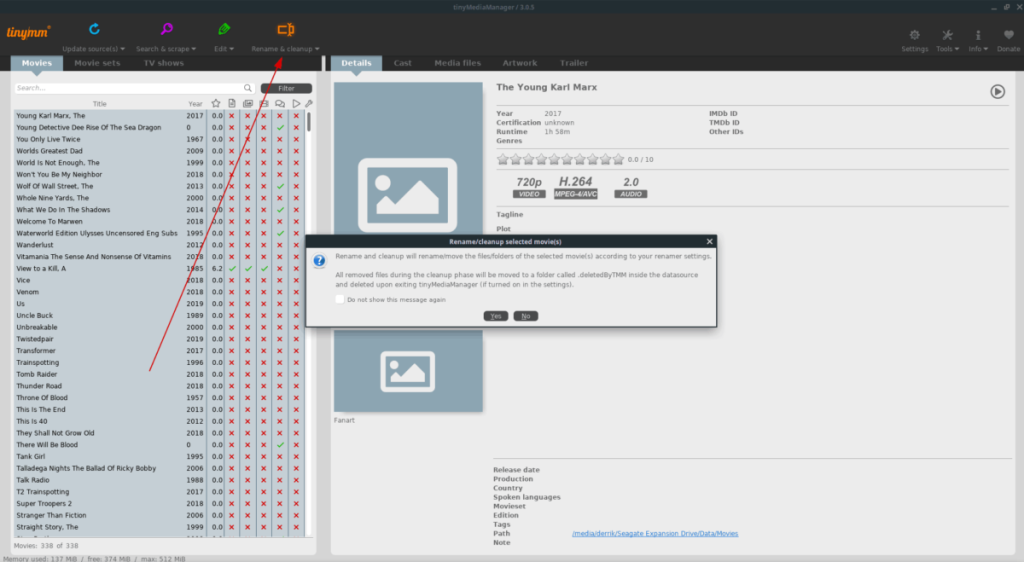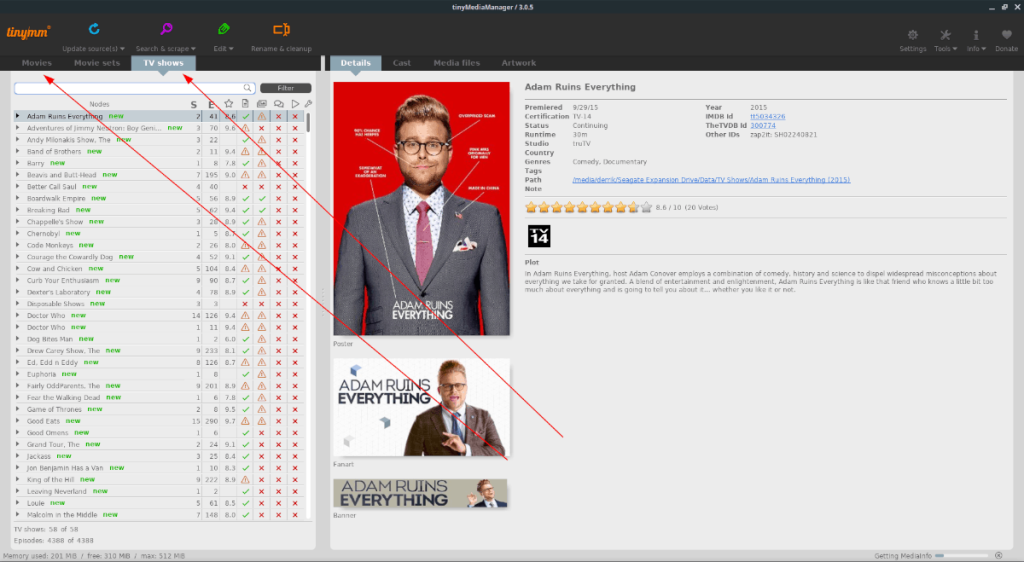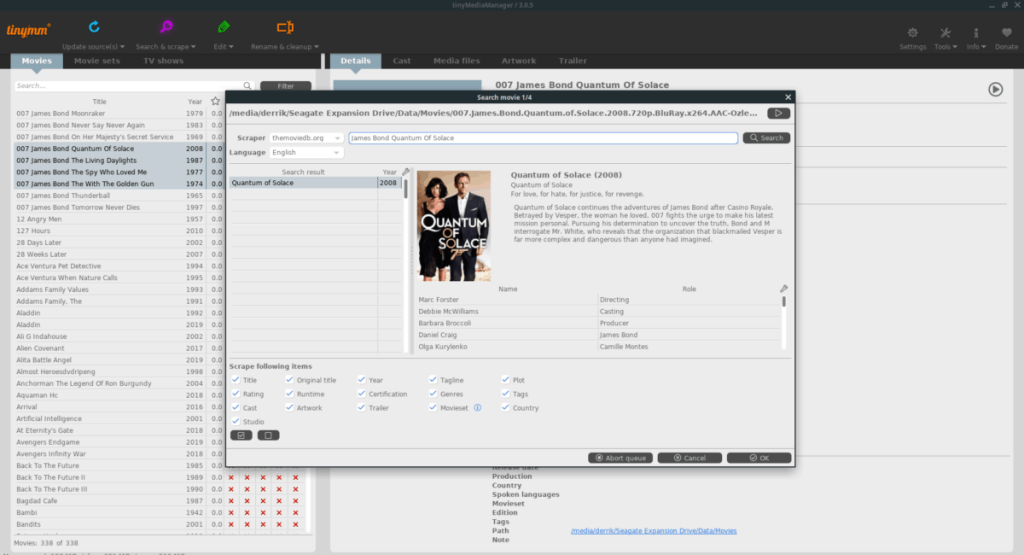Tiny Media Manager - отличное приложение для Windows, Mac и Linux, которое позволяет пользователям легко управлять телешоу и файлами фильмов, загружая метаданные, обложки, рейтинги и многое другое. В этом руководстве мы рассмотрим, как вы можете организовать свои теле- и кинофайлы в Linux с помощью Tiny Media Manager.
Установите Tiny Media Manager
Приложению TinyMediaManager требуется Java 1.8 для работы в Linux. Прежде чем вы попытаетесь загрузить приложение, ознакомьтесь с нашим подробным руководством по установке и настройке среды выполнения Java в Linux . Кроме того, для достижения наилучших результатов попробуйте использовать официальную версию Oracle Java, а не OpenJDK.
После того, как Java Runtime запущена на вашем ПК с Linux, пора переходить к установке Tiny Media Manager в Linux. Чтобы начать процесс установки, откройте окно терминала, нажав Ctrl + Alt + T или Ctrl + Shift + T на клавиатуре. Затем, в открытом окне терминала, используйте команду загрузки wget, чтобы загрузить последнюю версию TMM на свой компьютер с Linux.
wget https://release.tinymediamanager.org/v3/dist/tmm_3.0.5_linux.tar.gz
Позвольте файлу TMM TarGZ загрузиться в домашний каталог Linux с помощью команды wget . Когда процесс загрузки будет завершен, используйте приведенные ниже команды для полного извлечения файла TMM TarGZ.
mkdir -p крошечный медиа-менеджер
tar xvf tmm_3.0.5_linux.tar.gz -C ~ / tiny-media-manager
После извлечения файлов Tiny Media Manager можно безопасно удалить файл TarGZ. С помощью команды rm удалите загруженный TMM TarGZ.
rm tar xvf tmm_3.0.5_linux.tar.gz
Затем переместите окно терминала в новую папку «tiny-media-manager» с помощью команды CD , так как все содержимое файла TMM TarGZ находится там.
компакт-диск крошечный-медиа-менеджер
Внутри каталога tiny-media-manager вы можете запустить приложение Tiny Media Manager, выполнив файл сценария TinyMediaManager.sh.
./tinyMediaManager.sh
Или откройте файловый менеджер Linux, дважды щелкните «tiny-media-manager» и дважды щелкните файл «tinyMediaManager.desktop», чтобы запустить приложение.
Добавить медиа-коллекцию в Tiny Media Manager
При первом запуске приложения Tiny Media Manager на рабочем столе Linux появится всплывающее окно. Это всплывающее окно представляет собой мастер настройки и предназначено для проведения процесса начальной настройки приложения. Следуйте указаниям мастера и используйте его, чтобы настроить предпочитаемую тему, шрифт и т. Д.
Пройдя через мастер начальной настройки Tiny Media Manager, следуйте пошаговым инструкциям ниже, чтобы узнать, как добавить свою мультимедийную коллекцию в приложение.
Шаг 1: найдите в приложении кнопку «Настройки» и щелкните ее мышью, чтобы получить доступ к области «Настройки» Tiny Media Manager.
Шаг 2: Найдите «Фильмы» на боковой панели в приложении «Настройки» и щелкните по нему мышью. Затем найдите параметр «Источник данных и NFO» и выберите его с помощью мыши.
Шаг 3: В разделе «Источник данных и NFO» фильма найдите поле «Источник» и нажмите кнопку «+». Затем с помощью пользовательского интерфейса добавьте папку мультимедиа с фильмами в Tiny Media Manager.
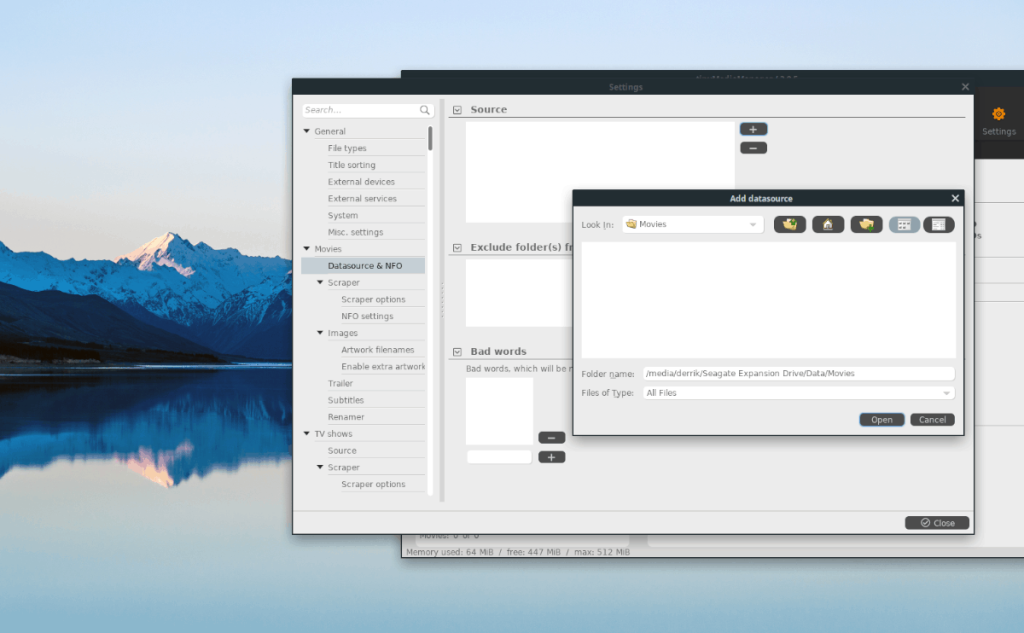
Шаг 4: Перейдите на боковую панель «Настройки», найдите «Телешоу» и щелкните по нему мышью. Затем выберите «Источник» с помощью мыши, чтобы перейти к области ТВ-источника.
Шаг 5: В области ТВ-источника найдите кнопку «+» и щелкните по ней мышью, чтобы открыть диалоговое окно открытия файла. Используйте диалоговое окно открытия файла, чтобы добавить папку с телешоу в Tiny Media Manager.
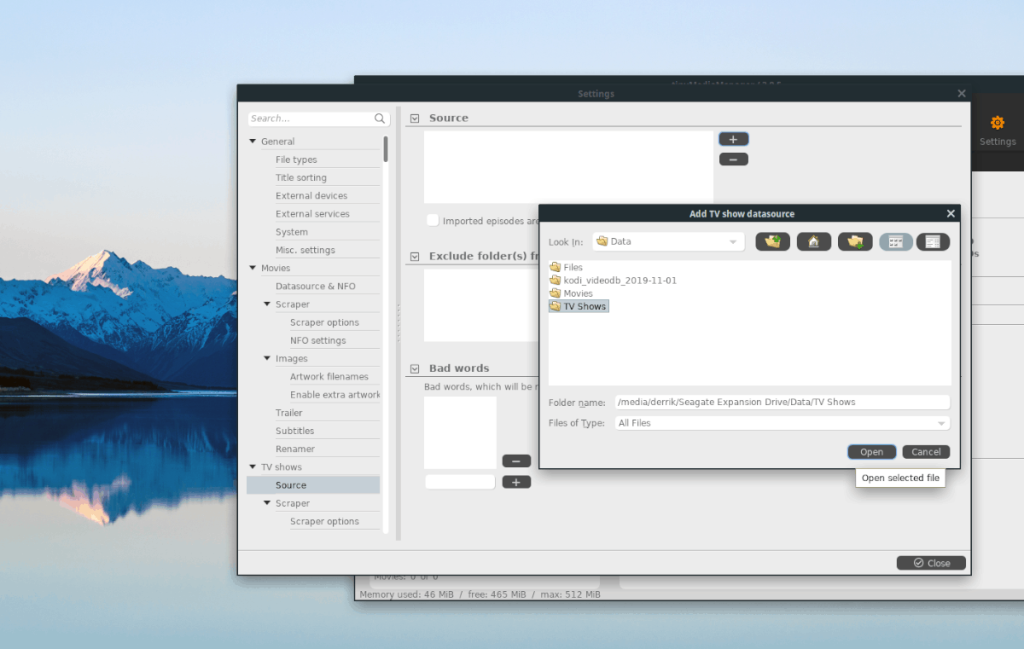
Шаг 6: Нажмите кнопку «Закрыть», чтобы закрыть окно «Настройки» в Tiny Media Manager.
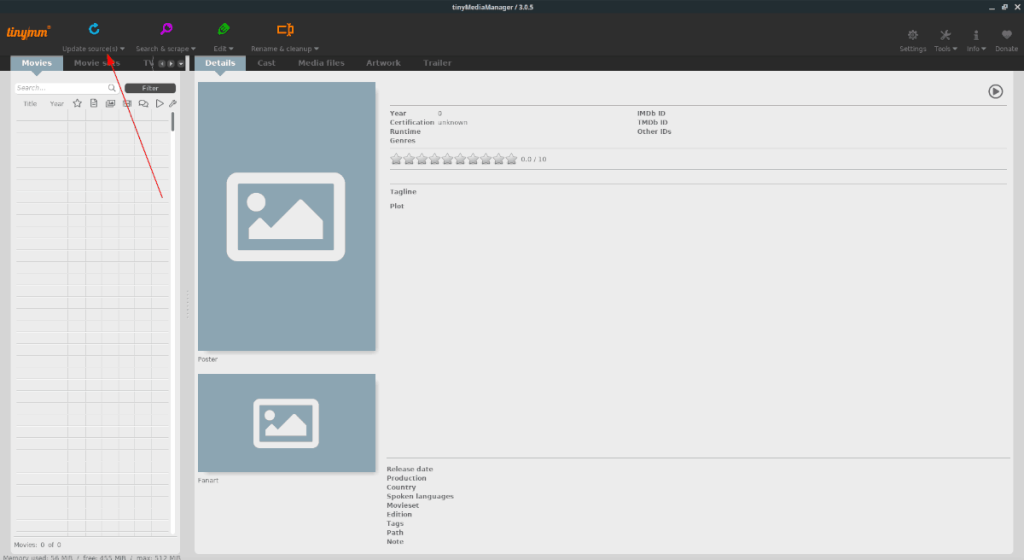
После того, как вы добавили и свои телешоу, и папку с фильмами в Tiny Media Manager, выберите вкладку «Фильмы» или «Телешоу», а затем нажмите кнопку «Обновить источники». При нажатии кнопки «Обновить источники» Tiny Media Manager просканирует ваши файлы и добавит их в базу данных приложения. Будьте терпеливы во время этого процесса, так как это займет некоторое время.
Организуйте медиафайлы в Tiny Media Manager
Управлять медиафайлами в приложении Tiny Media Manager очень просто, так как приложение берет на себя всю тяжелую работу. Чтобы упорядочить медиафайлы с помощью приложения, выберите «Фильмы» или «Телешоу». После этого нажмите Ctrl + A, чтобы выбрать все медиа в списке. Затем нажмите кнопку «переименовать».
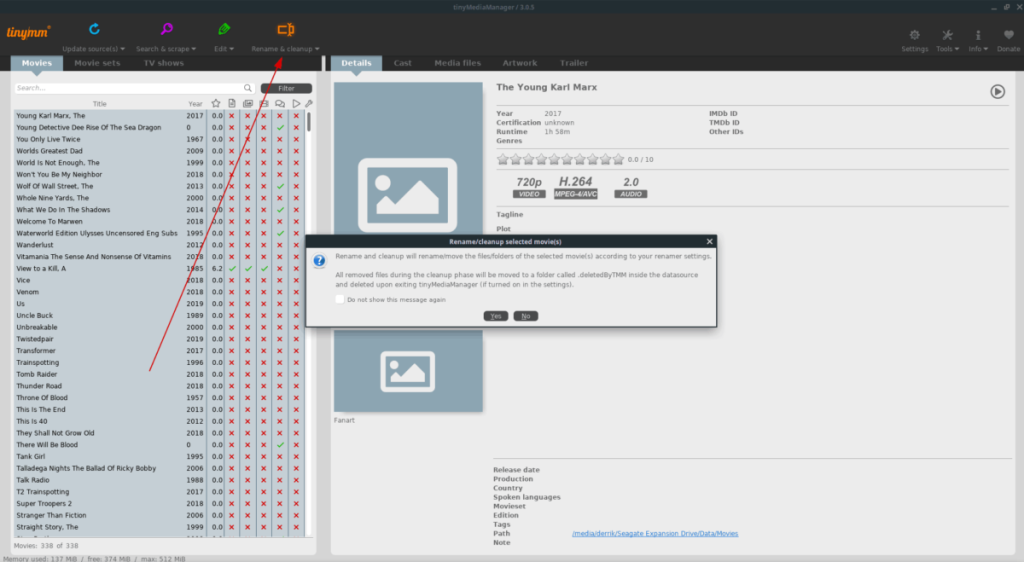
Нажатие кнопки «переименовать» заставит Tiny Media Manager автоматически переименовать все медиафайлы и отсортировать их в более удобные и организованные папки.
Получить информацию для СМИ
Помимо организации файлов мультимедиа, Tiny Media Manager также может находить обложки и мультимедийную информацию для телешоу и фильмов. Следуйте пошаговым инструкциям ниже, чтобы узнать, как получить информацию о мультимедиа в Tiny Media Manager.
Шаг 1. Выберите с помощью мыши вкладку «Фильмы» или «Телешоу» в Tiny Media Manager.
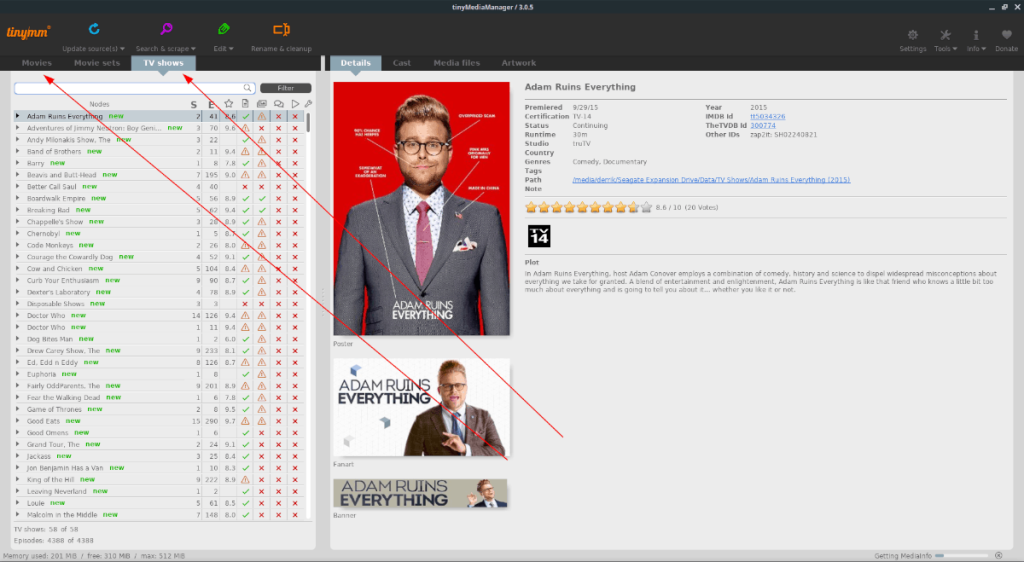
Шаг 2: Нажмите Ctrl + A, чтобы выбрать все медиафайлы в списке. Или выберите отдельные, щелкнув по ним мышью.
Шаг 3. Нажмите кнопку «Поиск и очистка», а затем «Поиск и очистка выбранных фильмов» или «Поиск и очистка выбранных телешоу».
Шаг 4. Используйте экранный пользовательский интерфейс, чтобы выбрать правильную информацию о мультимедиа для вашего мультимедиа.
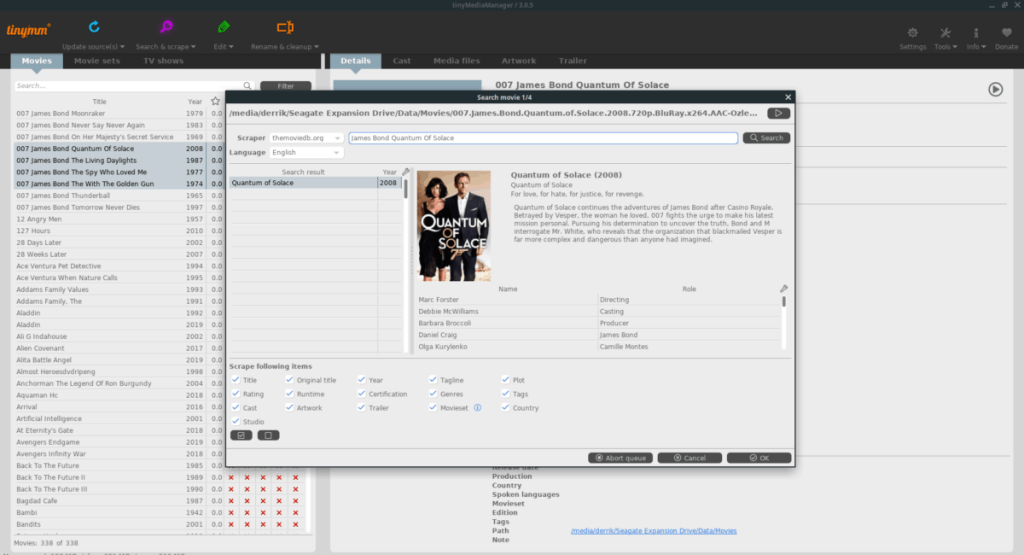
Когда приложение завершит поиск информации о мультимедиа, больше нечего делать, и ничего сохранять не нужно. Tiny Media Manager автоматически запишет информацию в папку с файлом.