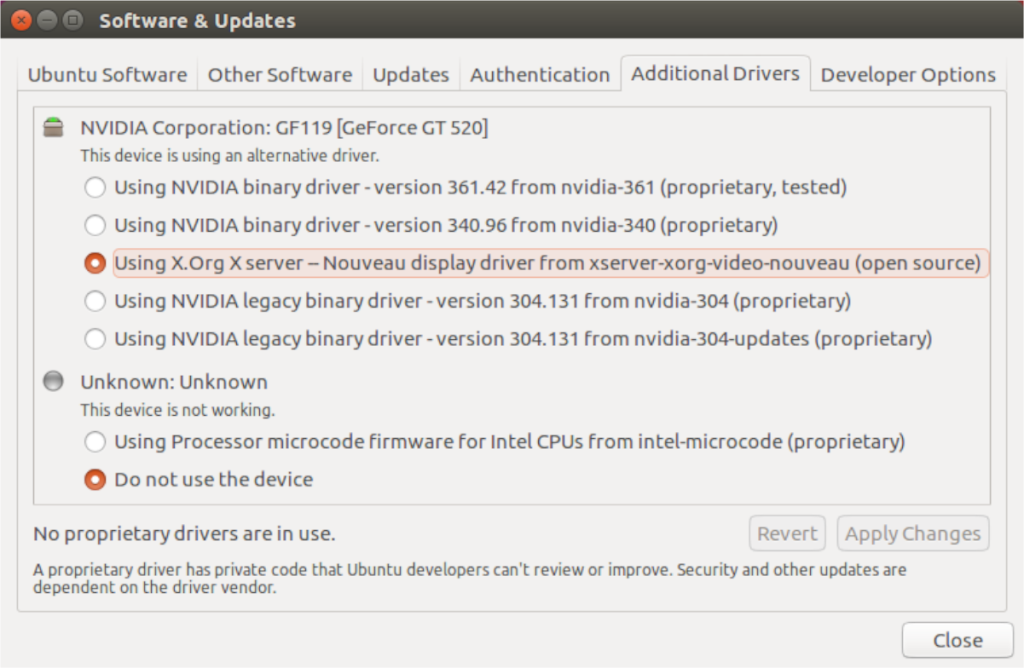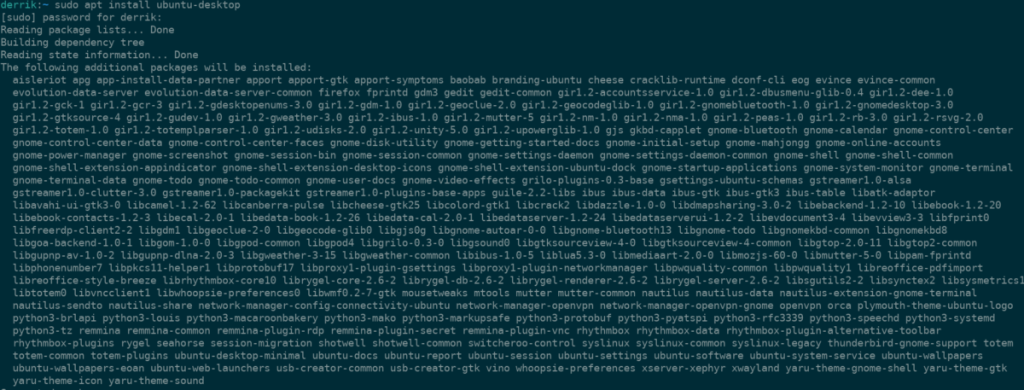Проприетарный драйвер Nvidia имеет важное значение для пользователей Ubuntu , которые хотят играть в видеоигры. Однако, если вы геймер, нет необходимости устанавливать этот драйвер, так как драйвер с открытым исходным кодом работает нормально.
Удалить драйвер Nvidia на Ubuntu сложно, особенно для новичков в Ubuntu. Итак, следуйте этому руководству, чтобы узнать, как удалить драйвер Nvidia.
Примечание: в этом руководстве мы предполагаем, что вы используете среду рабочего стола Gnome Ubuntu. Если вы используете Xubuntu, Kubuntu или другую версию Ubuntu, вы все равно сможете следовать инструкциям, но некоторые шаги могут измениться.
Отключить графический интерфейс драйверов Nvidia
Отключить драйверы Nvidia в Ubuntu проще всего с помощью встроенного графического интерфейса. Причина? Графический интерфейс драйвера в Ubuntu довольно доработан, имеет простой пользовательский интерфейс, и даже ваша бабушка может понять это. Если вы пытаетесь понять, как удалить драйверы Nvidia, чтобы вернуться к версиям с открытым исходным кодом, следуйте пошаговым инструкциям ниже.
Шаг 1. Нажмите клавишу Win (клавиша Windows) на клавиатуре. Нажав эту кнопку, вы вызовете область поиска рабочего стола Ubuntu. В области поиска на рабочем столе введите поисковый запрос «Программное обеспечение и обновления». По мере ввода он должен отображаться в результатах поиска.
Шаг 2: Щелкните значок «Программное обеспечение и обновления» в результатах поиска, чтобы открыть приложение Ubuntu Software & Updates.
Шаг 3. Внутри приложения «Программное обеспечение и обновления» вы увидите несколько различных вкладок, на которые можно щелкнуть. Эти вкладки: «Программное обеспечение Ubuntu», «Другое программное обеспечение», «Обновления», «Аутентификация», «Дополнительные драйверы» и «Параметры разработчика». Выберите с помощью мыши вкладку «Дополнительные драйверы», чтобы получить доступ к панели проприетарных драйверов вашего ПК с Ubuntu.
Шаг 4: На вкладке «Дополнительные драйверы» вы должны увидеть все устройства на вашем ПК с Ubuntu, которым требуются сторонние драйверы.
Посмотрите в списке устройств одно, на котором написано «NVIDIA Corporation». Видеокарта от «NVIDIA Corporation» - это ваша видеокарта.
Шаг 5: Установите флажок «Использование сервера X.Org x - драйвер дисплея Noveau». Это драйвер Nvidia с открытым исходным кодом.
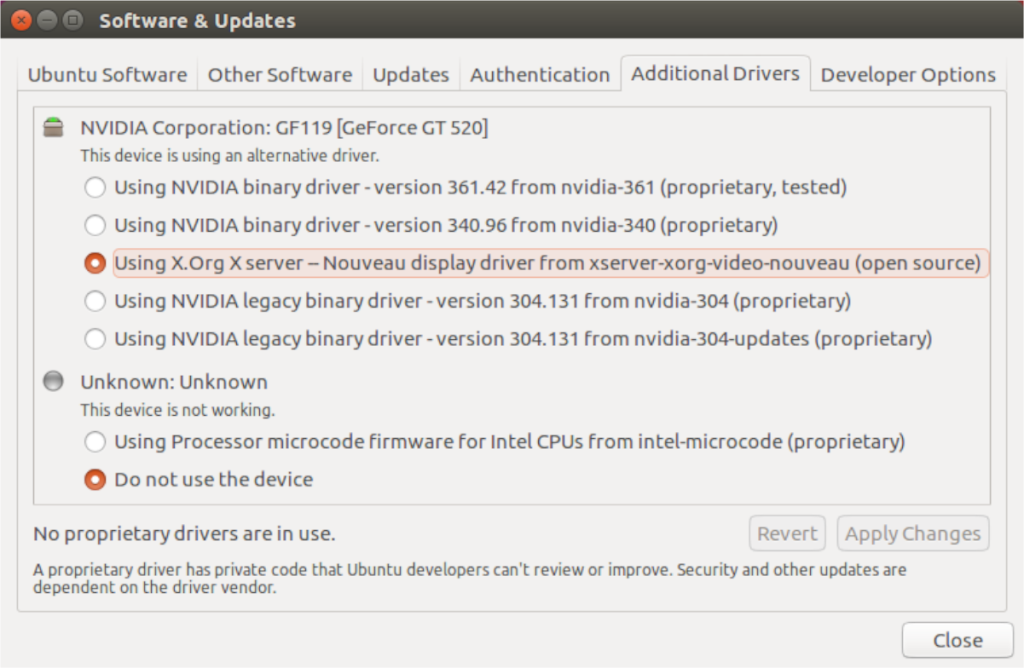
Выбрав эту опцию, ваша видеокарта отменит выбор опции графического драйвера Nvidia и начнет установку / переустановку драйвера с открытым исходным кодом на его место. Во время этого процесса важно запастись терпением. Переключение графических драйверов может занять некоторое время. Не выключайте компьютер и не закрывайте окно «Программное обеспечение и обновления»!
Шаг 6. Когда ваш драйвер Nvidia будет удален с помощью программного обеспечения и обновлений, вы увидите сообщение в окне, в котором говорится: «Никакие проприетарные драйверы не используются».
После успешного удаления проприетарного драйвера Nvidia найдите кнопку «Закрыть» в правом нижнем углу окна и щелкните ее мышью, чтобы закрыть приложение «Программное обеспечение и обновления».
Шаг 7. После закрытия приложения «Программное обеспечение и обновления» выполняется процесс удаления драйвера Nvidia с вашего ПК с Ubuntu. Теперь вы должны перезагрузить компьютер.
Чтобы перезагрузиться, найдите кнопку выключения и выберите ее с помощью мыши. Затем нажмите «Перезагрузить». Или запустите окно терминала и выполните sudo rebootкоманду.
После повторного входа в систему после перезагрузки вы больше не будете использовать драйвер Nvidia в своей системе!
Удаление драйверов Nvidia из командной строки
Те, кто предпочитает использовать командную строку в Ubuntu, будут рады узнать, что все драйверы Nvidia можно удалить из системы в терминале Linux. Чтобы начать процесс удаления, запустите терминал, нажав Ctrl + Alt + T или Ctrl + Shift + T на клавиатуре. Затем следуйте пошаговым инструкциям, приведенным ниже.
Шаг 1. Прежде чем пытаться удалить драйвер Nvidia, вы должны убедиться, что он действительно установлен.
Чтобы определить, установлены ли в вашей системе драйверы Nvidia, используйте команду dpkg -l . В нем будут перечислены все установленные пакеты Nvidia в Ubuntu.
dpkg -l | grep -i nvidia
Предполагая, что пакеты Nvidia отображаются в выходных данных команды, у вас есть драйверы Nvidia, установленные в Ubuntu, и вы можете продолжить удаление. В противном случае прекратите использование этого руководства.
Шаг 2. Чтобы избавиться от драйверов Nvidia в Ubuntu, необходимо использовать флаг очистки . Этот флаг удалит драйверы Nvidia из системы, но также удалит все файлы конфигурации.
sudo apt remove --purge '^ nvidia -. *'
Шаг 3: После удаления драйверов Nvidia из системы вам необходимо переустановить пакет Ubuntu-desktop, так как он будет удален на шаге 2.
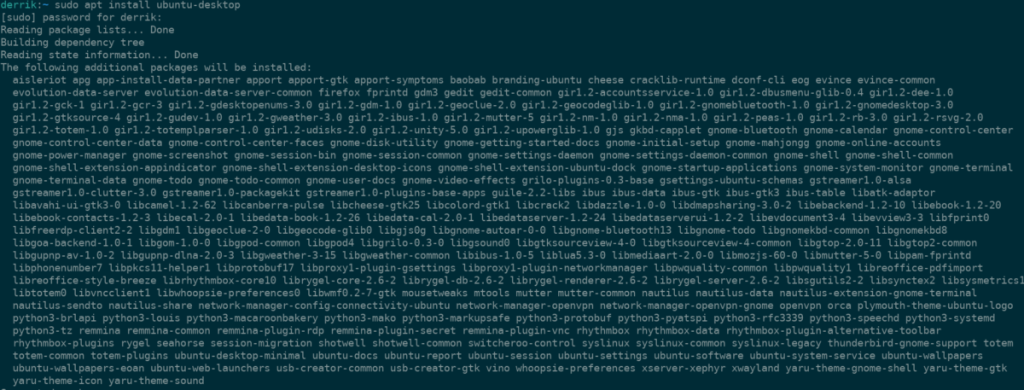
sudo apt установить ubuntu-desktop
Шаг 4. Удалив драйвер Nvidia из Ubuntu, вы можете найти драйвер с открытым исходным кодом в черном списке. Чтобы решить эту проблему, используйте следующую команду echo .
эхо «модерн» | sudo tee -a / etc / modules
Шаг 5: Наконец, вы должны удалить файл конфигурации Xorg, поскольку в нем есть настройки драйвера Nvidia. Чтобы удалить его, запустите команду rm .
sudo rm /etc/X11/xorg.conf
После удаления файла конфигурации Xorg перезагрузите компьютер с Ubuntu. После повторного входа в систему драйвер Nvidia будет удален.