Эмуляция щелчков клавиатуры и мыши с помощью Actionaz

Хотите ли вы автоматически выполнять повторяющиеся задачи? Вместо того, чтобы нажимать кнопку много раз вручную, не лучше ли использовать приложение?
Canonical, компания, стоящая за Ubuntu Linux, изменила родную версию DEB Firefox на версию пакета Snap в 22.04 LTS. Почему? Выпуск DEB Firefox требует значительно больше усилий для сборки каждого обновления. Пакеты Snap могут смягчить это. Не говоря уже о том, что Mozilla обрабатывает Snap, и это отнимает много работы у команды Ubuntu.
Это все хорошо и хорошо. Однако пакеты Snap подходят не всем. Snaps затуманивают операционную систему различными файлами и часто имеют проблемы с темой. К счастью, можно удалить пакет Firefox Snap и заменить его сборкой Ubuntuzilla DEB. Вот как это сделать.
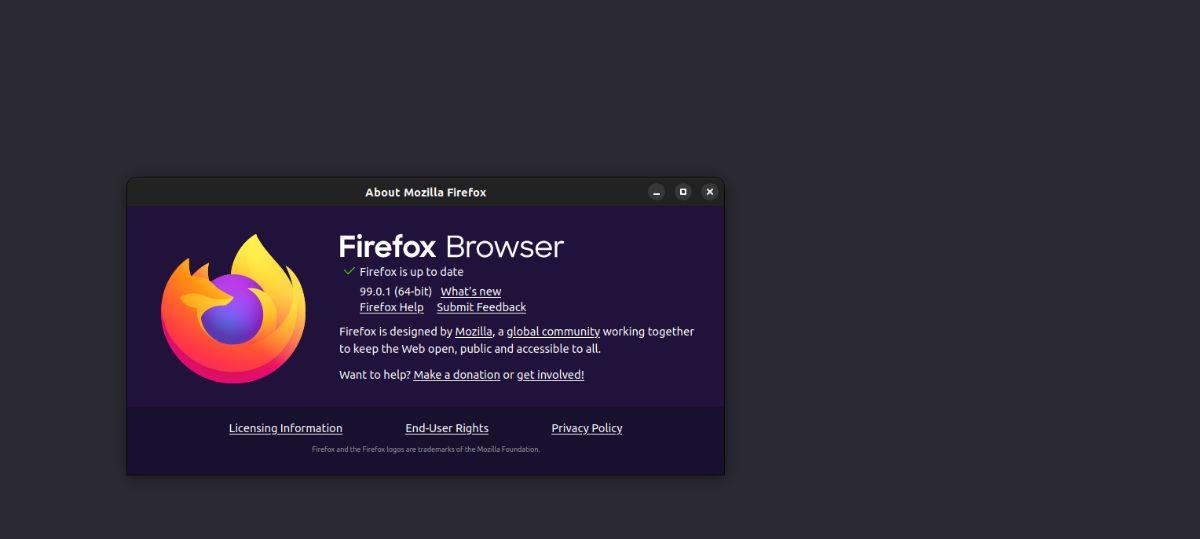
Как удалить пакет Firefox Snap из Ubuntu 22.04 LTS
Пакет Firefox Snap — это предустановленный пакет в версии 22.04 LTS. Вы можете просмотреть установленные пакеты Snap в Ubuntu с помощью команды snap list . Однако для использования этой команды требуется окно терминала.
Чтобы открыть окно терминала на рабочем столе Linux, нажмите Ctrl + Alt + T на клавиатуре. Либо найдите «Терминал» в меню приложения и запустите его. В открытом окне терминала запустите команду snap list , чтобы просмотреть все установленные пакеты Snap в Ubuntu.
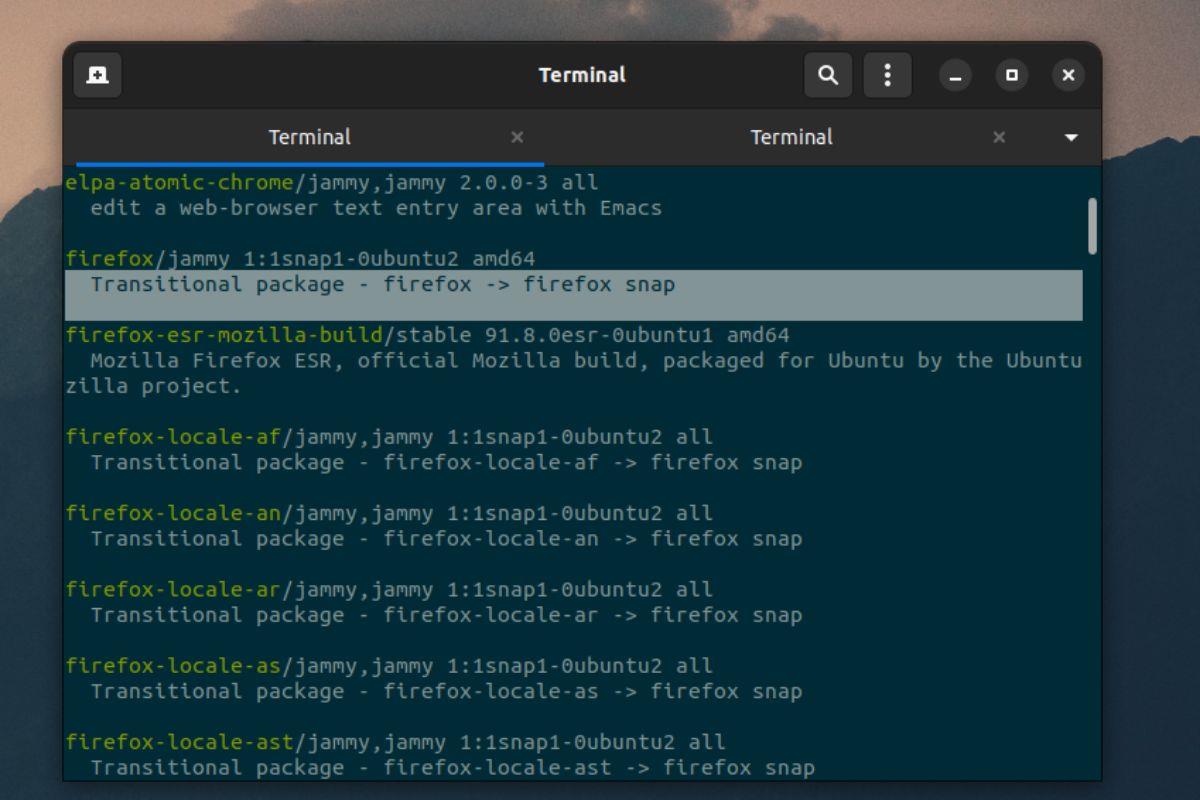
список моментальных снимков
Просмотрите список снимков для «firefox». После того, как вы подтвердите, что оснастка «firefox» установлена, используйте команду snap remove , чтобы удалить версию Firefox с пакетом Snap из вашей компьютерной системы Ubuntu 22.04 LTS.
sudo snap удалить firefox
После удаления пакета Firefox Snap из Ubuntu 22.04 LTS вам необходимо удалить папку «firefox.tmp» из каталога «Загрузки». Вы можете удалить эту папку с помощью следующей команды rm .
rm -rf ~/Загрузки/firefox.tmp/
Как заменить пакет Firefox Snap в Ubuntu 22.04 LTS на репозиторий Ubuntuzilla
Есть несколько способов, которыми пользователи Ubuntu могут заменить пакет Firefox Snap в Ubuntu выпуском DEB. Во-первых, есть официальный PPA-репозиторий безопасности Firefox. Также есть репозиторий Ubuntuzilla. Этот репозиторий размещен на SourceForge и существует уже много лет.
Ubuntuzilla регулярно выпускает официальные сборки Mozilla для Firefox и Firefox с расширенной поддержкой. Однако сначала вы должны открыть окно терминала, чтобы оно заработало в вашей системе.
Открыв окно терминала на рабочем столе Ubuntu 22.04 LTS, используйте команду echo , чтобы добавить репозиторий программного обеспечения Ubuntuzilla.
echo "deb http://downloads.sourceforge.net/project/ubuntuzilla/mozilla/apt all main" | sudo tee -a /etc/apt/sources.list.d/ubuntuzilla.list > /dev/null
Вам нужно будет добавить ключ репо после добавления источника программного обеспечения Ubuntuzilla на ваш компьютер. Этот ключ обязателен, и без него Ubuntu откажется устанавливать пакеты с него. Используйте команду apt-key adv, чтобы добавить ключ «2667CA5C».
Примечание. Выполнение команды apt-key adv в Ubuntu 22.04 LTS приведет к появлению сообщения об ошибке. В этом сообщении будет сказано, что «apt-key устарел». Игнорируйте это предупреждение; эту команду по-прежнему можно запустить в Ubuntu без проблем.
sudo apt-key adv --recv-keys --keyserver keyserver.ubuntu.com 2667CA5C
После добавления программного ключа в Ubuntu необходимо выполнить команду apt update . Эта команда обновления настроит репозиторий программного обеспечения Ubuntuzilla для использования.
судо подходящее обновление
Когда все обновлено, пришло время установить Firefox на Ubuntu 22.04 LTS. Используйте команду apt install для установки Firefox в вашей системе Ubuntu.
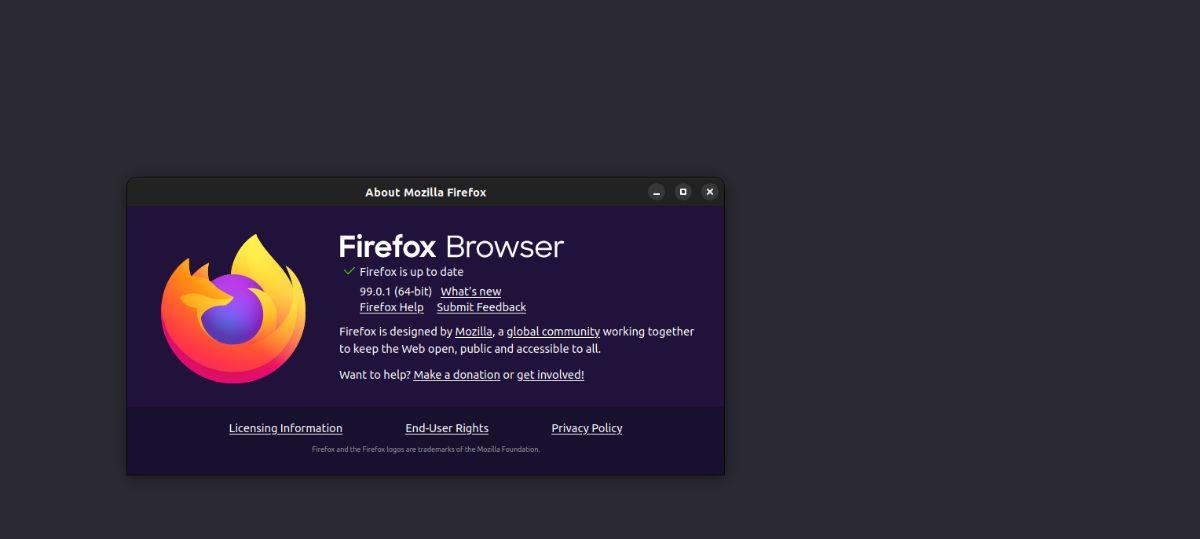
sudo apt установить firefox-mozilla-build
В качестве альтернативы, если вы хотите установить расширенную поддержку Firefox в своей системе Ubuntu 22.04 LTS, вы можете запустить команду apt install и настроить пакет «firefox-esr-mozilla-build». К сожалению, Firefox ESR не получает обновления так быстро, как Firefox, но он отлично подходит для систем, которые не обновляются часто.
sudo apt установить firefox-esr-mozilla-build
Другие способы установки Firefox на Ubuntu 22.04 LTS
Предположим, вы предпочитаете использовать Firefox в Ubuntu, но не хотите использовать репозиторий программного обеспечения Ubuntuzilla и не хотите использовать пакет Snap. В этом случае есть другие способы настроить Firefox на Ubuntu.
Firefox dl и скрипт установки
Хотя это и не идеально, Firefox dl и сценарий установки могут загрузить любую версию Firefox непосредственно из Mozilla, извлечь ее и установить. Сделайте следующее, чтобы Firefox работал с этим скриптом в Ubuntu 22.04 LTS.
Примечание: чтобы проверить код в Firefox dl и скрипте установки, нажмите здесь .
Сначала установите пакет «git» с помощью терминала Ubuntu. Git требуется для взаимодействия с этим скриптом в вашей системе Ubuntu.
клон git https://github.com/arnaudbey/firefox-dl-n-install.git
После выполнения приведенной выше команды Firefox dl и install будут загружены на ваш компьютер. Затем используйте команду cd , чтобы войти в папку «firefox-dl-n-install» и запустить скрипт.
cd firefox-dl-n-install/sh ./firefox_dl_n_install.sh
Следуйте инструкциям на экране, чтобы настроить Mozilla Firefox в вашей системе Ubuntu 22.04 LTS.
Плоский пакет Firefox
Помимо того, что Firefox доступен в виде пакета Snap, его также можно установить в виде пакета Flatpak. Flatpak очень похож на Snap; однако он чище и лучше учитывает системные темы. Если вы хотите установить Firefox как Flatpak, установите среду выполнения Flatpak на свой компьютер, затем введите две команды ниже в терминале.
flatpak remote-add --if-not-exists flathub https://flathub.org/repo/flathub.flatpakrepo flatpak install flathub org.mozilla.firefox
Хотите ли вы автоматически выполнять повторяющиеся задачи? Вместо того, чтобы нажимать кнопку много раз вручную, не лучше ли использовать приложение?
iDownloade — кроссплатформенный инструмент, позволяющий пользователям загружать контент без DRM-защиты с сервиса iPlayer от BBC. Он поддерживает загрузку обоих видео в формате .mov.
Мы подробно рассмотрели функции Outlook 2010, но поскольку он выйдет не раньше июня 2010 года, пришло время рассмотреть Thunderbird 3.
Время от времени всем нужен перерыв. Если вы хотите поиграть в интересную игру, попробуйте Flight Gear. Это бесплатная кроссплатформенная игра с открытым исходным кодом.
MP3 Diags — это идеальный инструмент для устранения проблем в вашей музыкальной коллекции. Он может корректно проставлять теги в mp3-файлах, добавлять отсутствующие обложки альбомов и исправлять ошибки VBR.
Как и Google Wave, Google Voice вызвал большой ажиотаж по всему миру. Google стремится изменить способ нашего общения, и поскольку он становится всё более популярным,
Существует множество инструментов, позволяющих пользователям Flickr загружать фотографии в высоком качестве, но есть ли способ загрузить избранное Flickr? Недавно мы...
Что такое сэмплирование? Согласно Википедии, «это процесс взятия фрагмента, или сэмпла, одной звукозаписи и повторного использования его в качестве инструмента или
Google Sites — это сервис от Google, позволяющий пользователям размещать сайты на серверах Google. Но есть одна проблема: встроенная функция резервного копирования отсутствует.
Google Tasks не так популярен, как другие сервисы Google, такие как Calendar, Wave, Voice и т. д., но он по-прежнему широко используется и является неотъемлемой частью жизни людей.


![Загрузите FlightGear Flight Simulator бесплатно [Развлекайтесь] Загрузите FlightGear Flight Simulator бесплатно [Развлекайтесь]](https://tips.webtech360.com/resources8/r252/image-7634-0829093738400.jpg)





