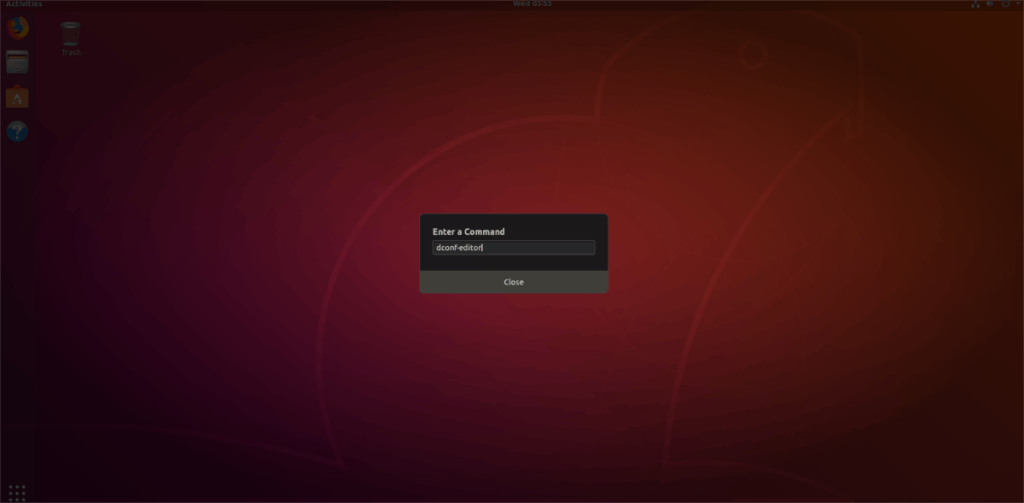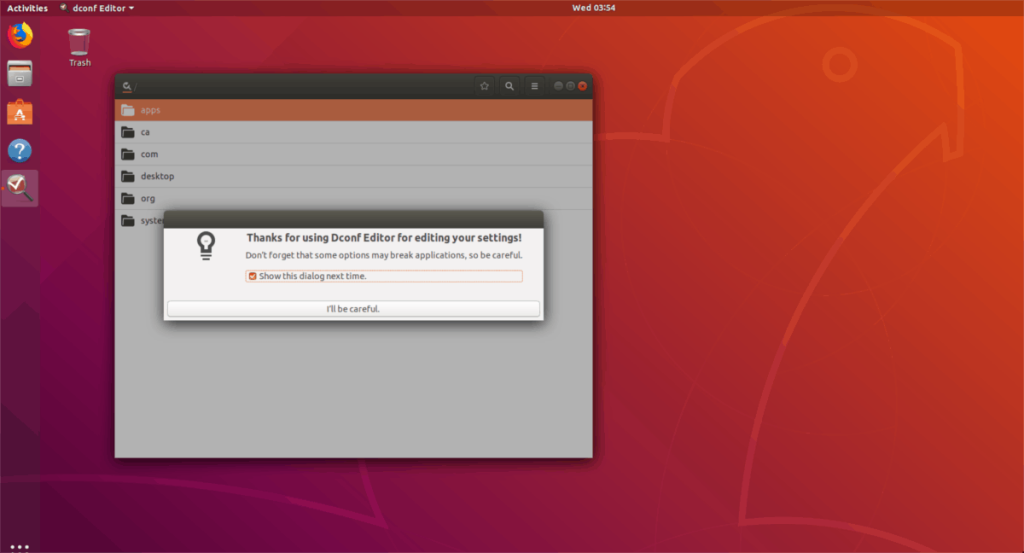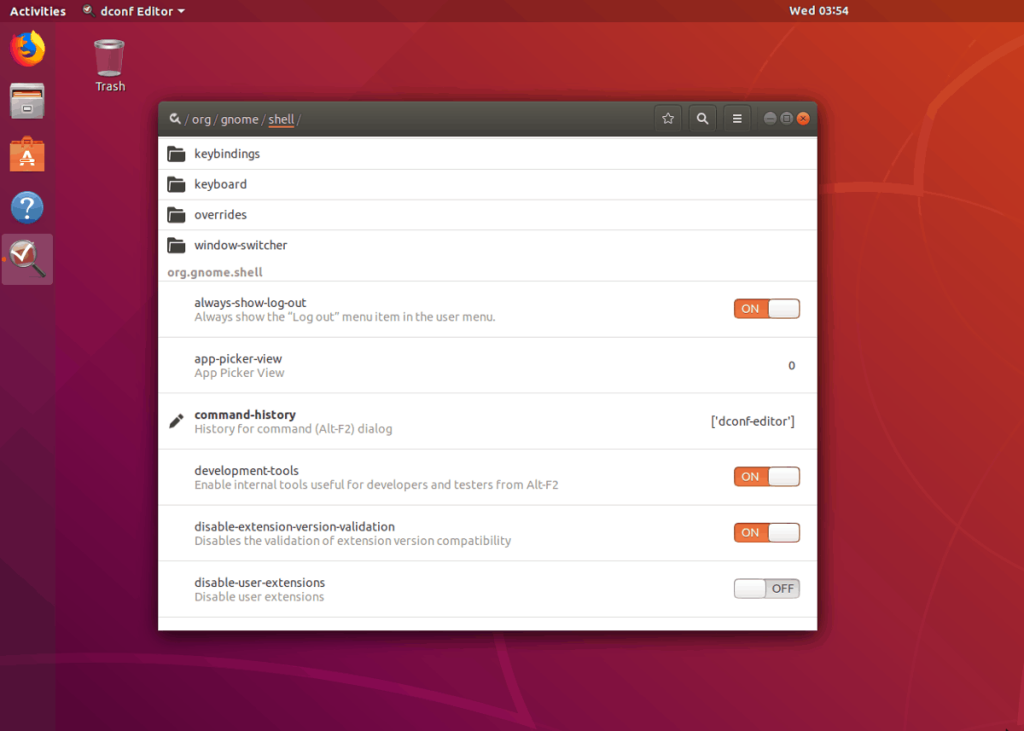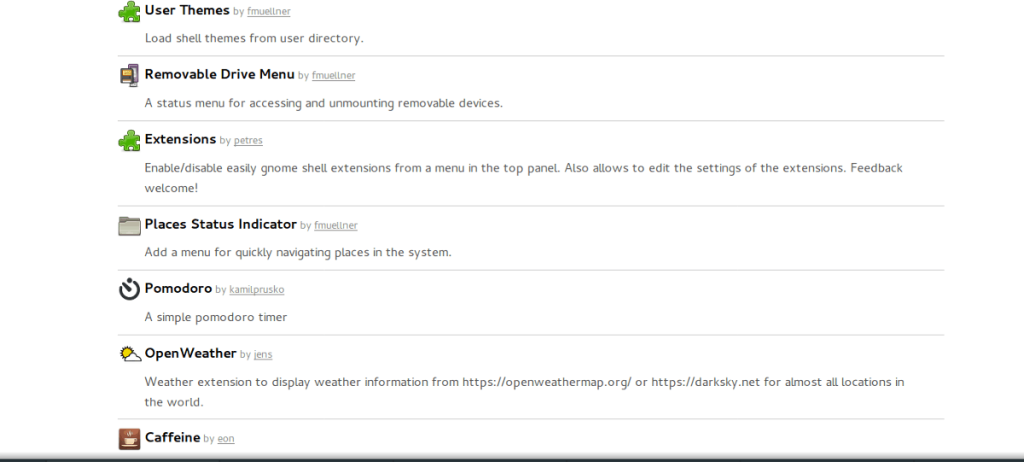В расширениях Gnome Shell есть много хорошего, но есть и недостатки. Главный недостаток - проверка версии. Хотя это полезно для разработчиков, эта функция доставляет неудобства пользователям. В основном потому, что, если расширение не обновляется сразу для соответствия новой версии Gnome, система отключит его, вызывая горе у пользователей, просто пытающихся выполнить свою работу.
В последних версиях Gnome Shell номера версий расширений представляют меньшую проблему для пользователей. Однако эти досадные проблемы могут возникать и мешать работе, поэтому рекомендуется отключить проверку версий для расширений Gnome, особенно если вам нужно, чтобы расширения Gnome продолжали работать.
Установить Dconf
Чтобы отключить проверку версии расширений Gnome в Gnome Shell. вам понадобится инструмент редактирования Dconf. Прежде чем продолжить работу с этим руководством, вам необходимо установить его. К счастью, редактор Dconf доступен в большинстве дистрибутивов Linux.
Чтобы установить его, следуйте инструкциям, которые соответствуют вашей ОС Linux.
Ubuntu
sudo apt установить dconf-editor
Debian
sudo apt-get install dconf-editor
Arch Linux
sudo pacman -S dconf-editor
Fedora
sudo dnf установить dconf-editor
OpenSUSE
sudo zypper установить dconf-editor
Общий Linux
Редактор Dconf - один из основных инструментов, которые пользователи Gnome могут использовать для изменения и настройки Gnome Shell и других окружений рабочего стола на основе GTK. В результате даже у пользователей менее известных дистрибутивов Linux не должно возникнуть проблем с установкой редактора Dconf.
В терминале найдите «Редактор Dconf» и установите его. Не можете найти? Следуйте приведенным ниже инструкциям, чтобы загрузить исходный код разработки и собрать его из исходников.
Примечание: у вас должен быть установлен Glib вместе с Git, Meson, Ninja и последней версией GTK для сборки Dconf-Editor.
Начните с клонирования кода для Dconf (если он еще не работает).
git clone git: //git.gnome.org/dconf
Переместите ваш терминал в папку Dconf и создайте новый каталог сборки.
cd dconf mkdir build
cd build
meson --prefix=/usr --sysconfdir=/etc ..
sudo ninja install
Скомпилируйте Dconf и установите его на свой компьютер с Linux. Затем извлеките компакт-диск из папки кода Dconf и клонируйте исходный код редактора Dconf.
git clone https://gitlab.gnome.org/GNOME/dconf-editor.git
CD в папку с кодом dconf-editor.
cd dconf-редактор
Используя команду mkdir , создайте новую подпапку сборки.
mkdir build
Переместитесь в папку сборки с помощью команды CD .
cd build
Создайте редактор Dconf, выполнив команду Meson .
мезон --prefix = / usr --sysconfdir = / и т. д.
Установите Dconf-Editor на свой компьютер с Linux, запустив инструмент Ninja.
sudo ninja установить
Отключить проверку версии для расширений Gnome
Теперь, когда инструмент редактора Dconf установлен, пора его открыть. Самый быстрый способ запустить программу - это командное окно Gnome Shell. Чтобы получить доступ к командному окну, нажмите комбинацию Alt + F2 на клавиатуре. Затем щелкните мышью по текстовой области и введите в нее следующую команду.
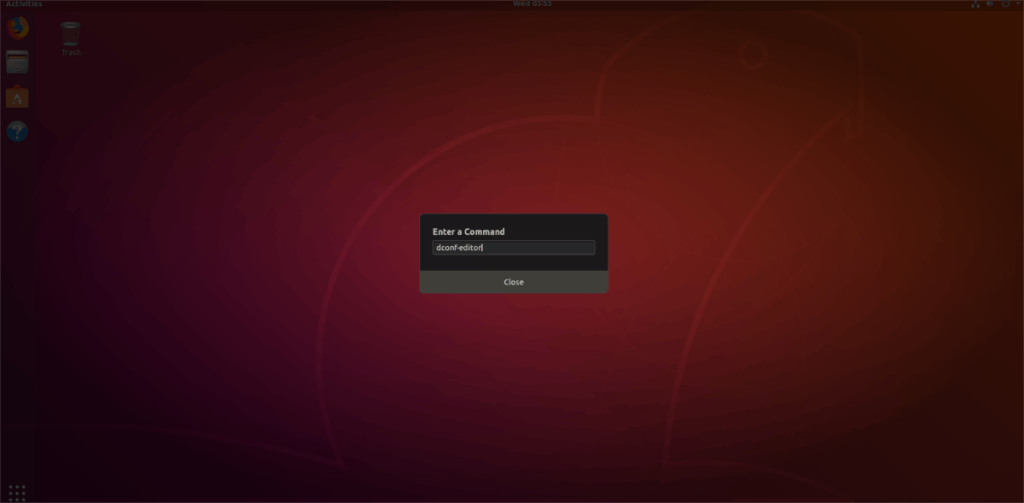
dconf-редактор
После ввода команды в поле нажмите клавишу Enter . Откроется редактор Dconf.
Также можно запустить редактор Dconf, выполнив поиск «dconf editor» в поле поиска приложения Gnome. В редакторе Dconf вы увидите окно с предупреждением. В окне отображается сообщение «Не забывайте, что некоторые параметры могут нарушить работу приложений, поэтому будьте осторожны!». Подтвердите предупреждение и нажмите «Я буду осторожен», чтобы отклонить его.
Примечание: снимите флажок, если вы не хотите, чтобы он появлялся в будущем.
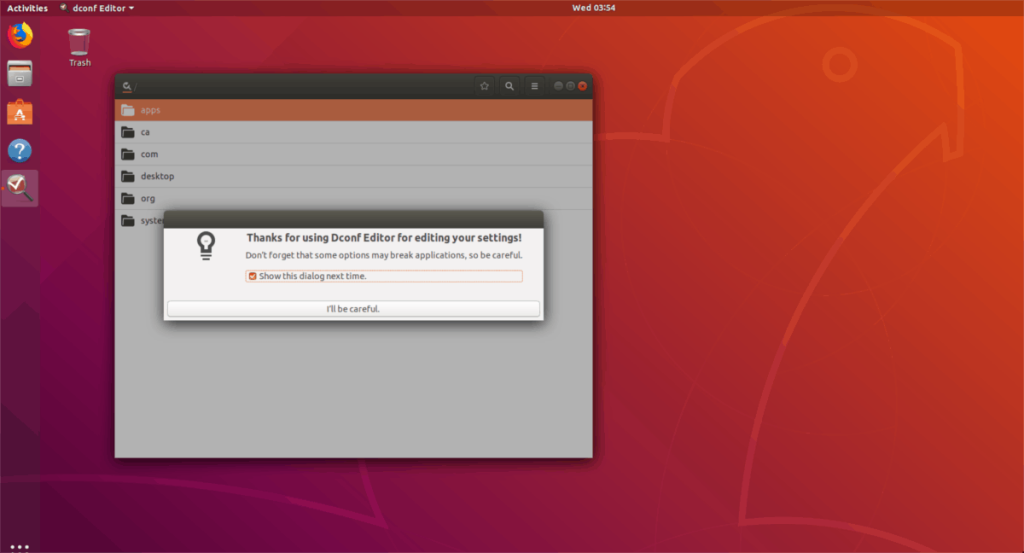
После работы с окном предупреждения Dconf найдите запись «Org» и щелкните по ней мышью. В Org найдите в Dconf запись «Gnome» и выберите ее. Затем найдите в меню «оболочку».
Вся информация, относящаяся к оболочке Gnome, включая настройки, относящиеся к расширениям, находится в области «оболочки». Просмотрите это меню и найдите «disable-extension-version-validation». Выберите ползунок рядом с записью проверки расширения и установите его в положение «включено». Установка его в положение «включено» навсегда отключит проверку версии для расширений Gnome.
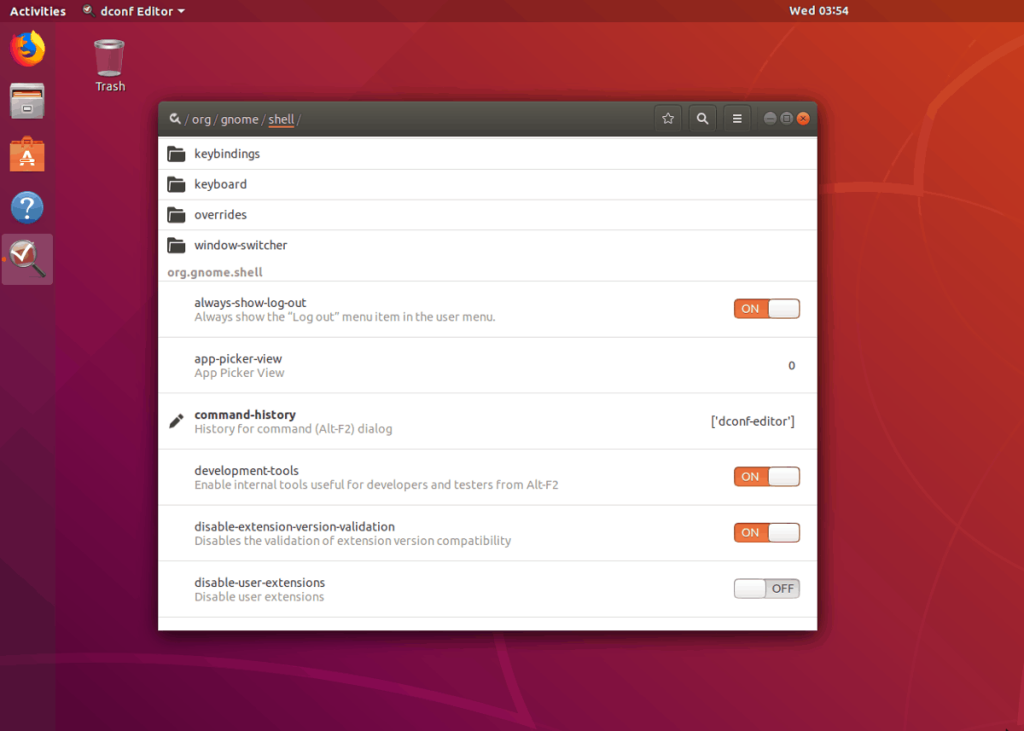
Если параметр проверки версии отключен в Gnome Shell, вам необходимо перезапустить сеанс. Закройте редактор Dconf и нажмите Ctrl + F2, как раньше. В окне подсказки введите:
р
Нажмите клавишу Enter на клавиатуре, чтобы обновить и перезапустить сеанс Gnome Shell. После перезагрузки рабочего стола все отключенные расширения Gnome должны снова стать активными.
Отключена проверка версии, но расширения все еще не включены? Перезагрузите вашу систему. Иногда это необходимо для того, чтобы Gnome Shell полностью адаптировалась к новым настройкам, установленным Dconf.
Обновите свои расширения Gnome
Если вы изучили это руководство, чтобы узнать, как отключить проверку версии расширений, но обнаружили, что это не помогло, возможно, вам лучше вместо этого обновить свои расширения Gnome. Обновить расширения Gnome довольно просто, и вы можете сделать это прямо из веб-браузера.
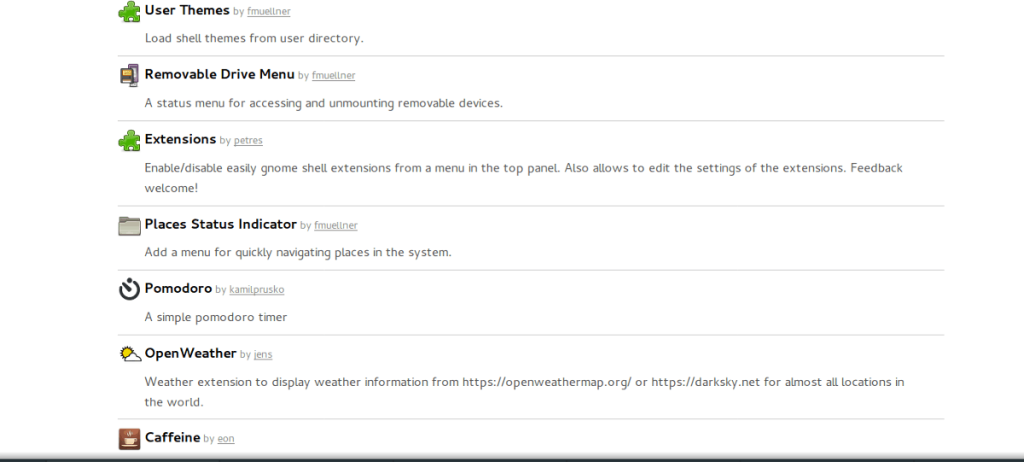
Чтобы обновить свои расширения, перейдите на веб-сайт Gnome Shell и щелкните пункт меню «Установленные расширения». Затем просмотрите список расширений и щелкните значок зеленой стрелки рядом с каждым расширением, для которого доступно обновление.