Вы пользователь Ubuntu и пытаетесь понять, как отключить USB-устройство от вашей системы, но не знаете, как это сделать? Если да, то это руководство для вас! Мы рассмотрим различные способы отключения USB-устройств в Ubuntu Linux!

Отключить USB - файловый менеджер Ubuntu
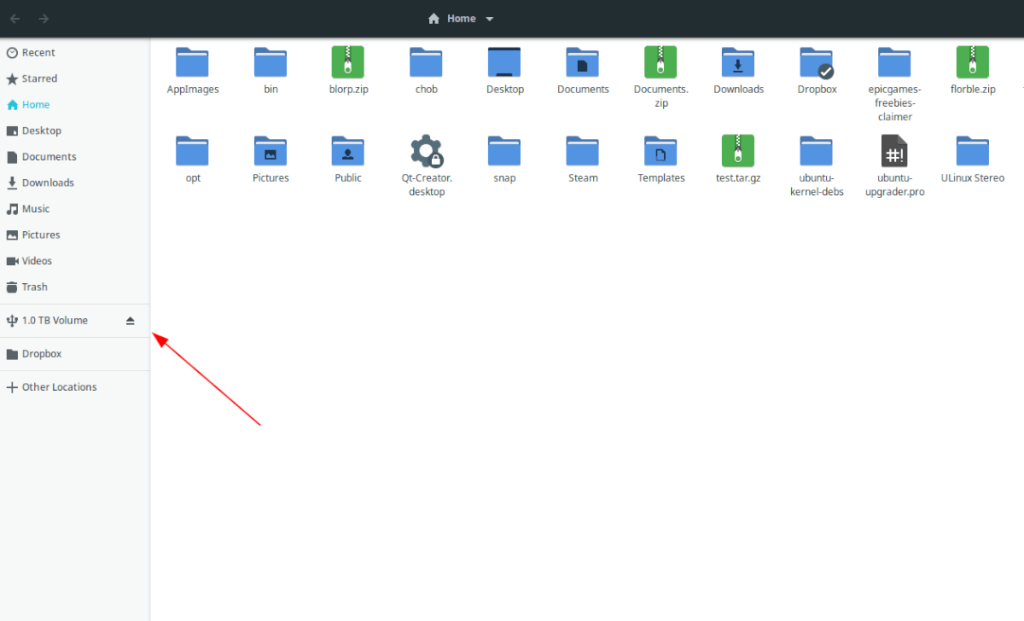
Если вы используете версию Ubuntu по умолчанию, вашим файловым менеджером являются файлы Gnome. Чтобы отключить USB от файлов Gnome (он же файловый менеджер Ubuntu), сделайте следующее.
Сначала откройте диспетчер файлов Ubuntu на рабочем столе Ubuntu. Вы можете сделать это, нажав Win , выполнив поиск «Файлы» и открыв приложение. Когда приложение откроется, посмотрите на боковую панель слева.
Боковая панель слева показывает различные папки, но также показывает любое подключенное устройство. Если ваше USB-устройство подключено , вы увидите его этикетку рядом с логотипом USB и значком отключения.
Щелкните значок «Отключить». При выборе этого значка файловый менеджер Ubuntu автоматически отключит ваше USB-устройство. Никакой тяжелой работы не требуется!
Чтобы перемонтировать его, отключите устройство и снова подключите его!
Отключить USB - файловый менеджер Kubuntu
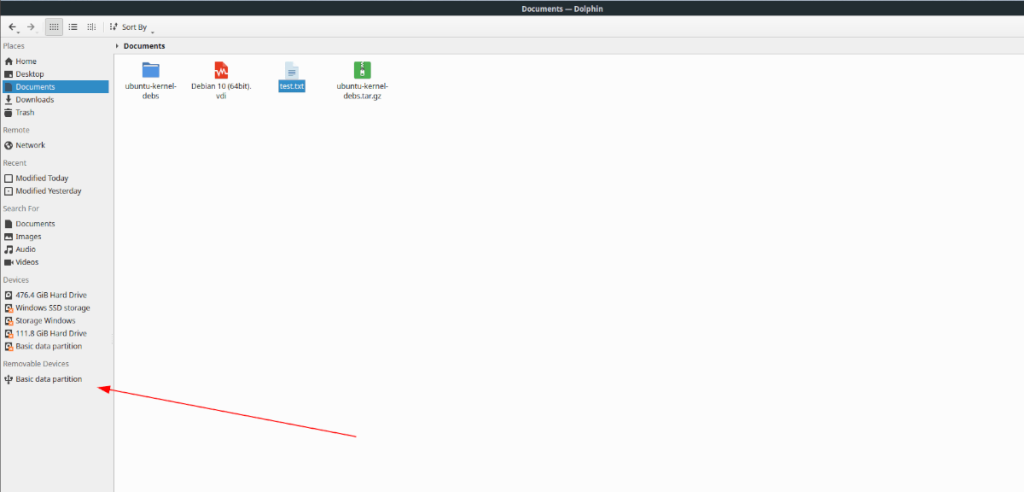
Файловым менеджером по умолчанию в Kubuntu (который использует рабочий стол KDE Plasma 5) является Dolphin. Если вы хотите размонтировать свой USB-накопитель на Kubuntu, лучший способ - сделать это напрямую с помощью Dolphin.
Для начала откройте меню приложения Plasma. Для этого нажмите на клавиатуре клавишу Win . После открытия меню найдите «Дельфин» и откройте приложение, которое отображается со значком диспетчера файлов.
Когда Dolphin открыт, посмотрите на левую боковую панель. На этой боковой панели есть много вещей, в том числе «Места», «Удаленное управление» и т. Д. Просмотрите длинный список элементов в области «Съемные устройства».
Ваше USB-устройство будет указано в меню «Съемные устройства» в Dolphin. Если вы хотите отключить это устройство, щелкните его правой кнопкой мыши внутри Dolphin. Затем выберите опцию «Безопасное удаление».
При нажатии на опцию «Безопасное извлечение» файловый менеджер Dolphin отключит ваше USB-устройство. Чтобы снова установить его, отключите его и снова подключите.
Отключить USB - файловый менеджер Xubuntu

Вы пользователь Xubuntu? Если это так, то файловый менеджер Thunar - это то, что вы используете изо дня в день для управления файлами и доступа к USB-устройствам. Если вы хотите отключить USB-устройство с помощью этого файлового менеджера, сделайте следующее.
Сначала нажмите Alt + F2 на клавиатуре, чтобы открыть меню быстрого запуска XFCE . Оказавшись в меню, введите «thunar» и нажмите клавишу Enter, чтобы открыть файловый менеджер.
Когда файловый менеджер Thunar открыт, посмотрите на левую боковую панель. На этой боковой панели вы увидите «Устройства» вверху. В этой области перечислены все подключенные устройства хранения, в том числе подключенные через USB.
В области «Устройства» найдите свое USB-устройство и щелкните значок отключения, чтобы отключить его от системы. Если вы хотите перемонтировать USB-устройство в Thunar, отключите его и снова подключите.
Отключить USB - файловый менеджер Ubuntu Mate
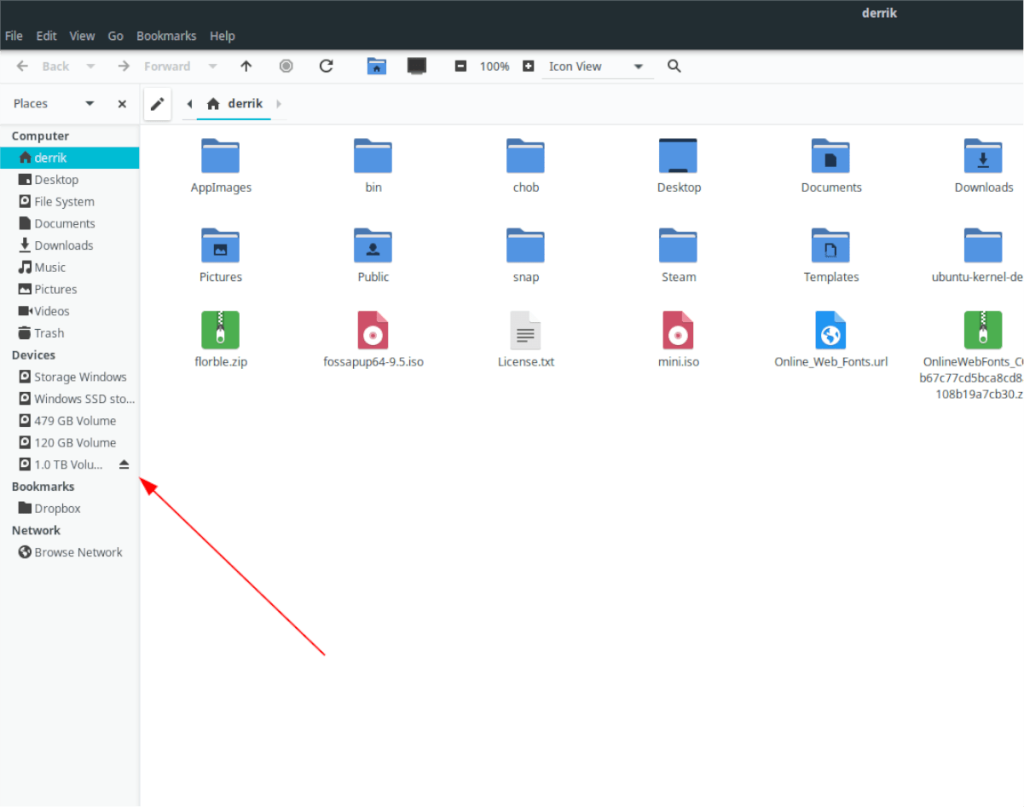
В Ubuntu Mate вы будете использовать файловый менеджер Caja для управления файлами и доступа к USB-устройствам. Если вы хотите использовать Caja для отключения USB-устройства, сделайте следующее.
Сначала откройте файловый менеджер Caja в Mate , нажав Alt + F2 и набрав «caja» в средстве запуска приложения. После открытия файлового менеджера Caja посмотрите на левую боковую панель.
Внутри левой боковой панели есть множество вариантов на выбор. Найдите раздел «Устройства» в Caja. В этой области будет указано ваше USB-устройство. Найдите его и щелкните значок отключения рядом с устройством, чтобы отключить его.
Хотите перемонтировать USB-устройство в Caja? Отключите USB-устройство и снова подключите его.
Отключить USB - Терминал
Терминал Linux - отличный и надежный способ размонтировать USB-устройства. Чтобы начать процесс, откройте окно терминала на рабочем столе Ubuntu. Вы можете открыть окно терминала, нажав Ctrl + Alt + T на клавиатуре или выполнив поиск в меню приложения.
После открытия окна терминала введите lsblk в терминале и нажмите Enter. Команда lsblk распечатает список всех подключенных устройств хранения в виде древовидной схемы.
lsblk
Используя вывод lsblk , найдите свой USB-накопитель и метку, присвоенную ему системой. В этом примере наше USB-устройство /dev/sde1.
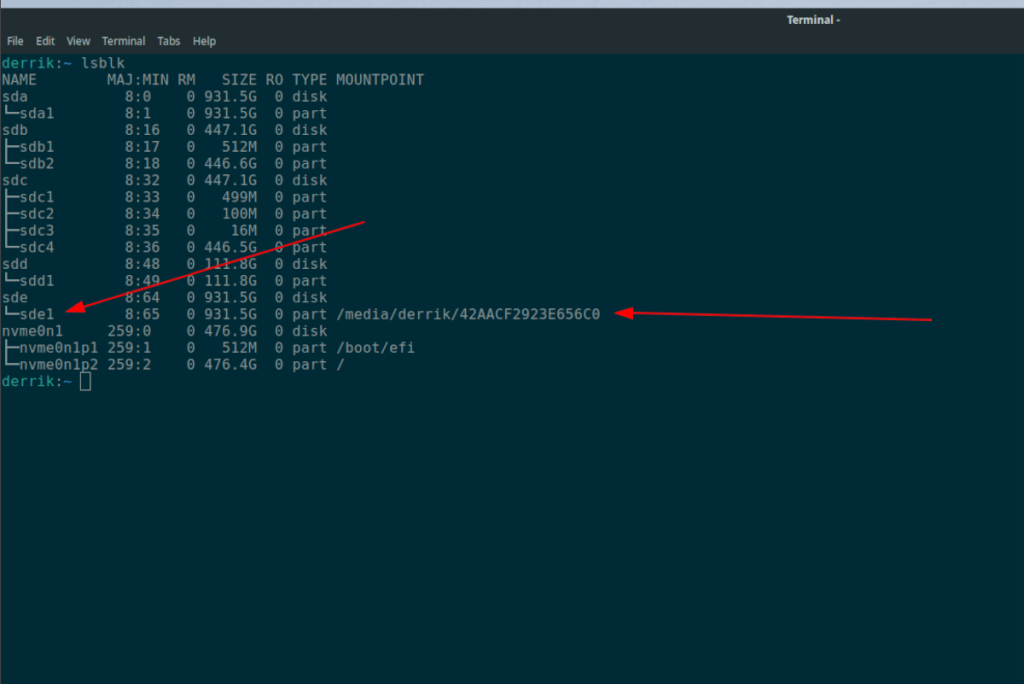
Когда вы определили метку смонтированного USB-устройства, используйте команду umount, чтобы отключить его. Однако не забудьте заранее закрыть все окна и программы, получающие доступ к этому USB-устройству, иначе размонтирование не сработает.
Примечание: замените / dev / sdXY фактической меткой вашего USB-устройства. Например, если ваш USB-накопитель смонтирован как /dev/sde1, это ярлык, который вы будете использовать в приведенной ниже команде.
sudo umount / dev / sdXY
После ввода приведенной выше команды ваше USB-устройство должно немедленно отключиться от системы. Чтобы перемонтировать его, отключите и снова подключите, и файловый менеджер должен автоматически смонтировать его.


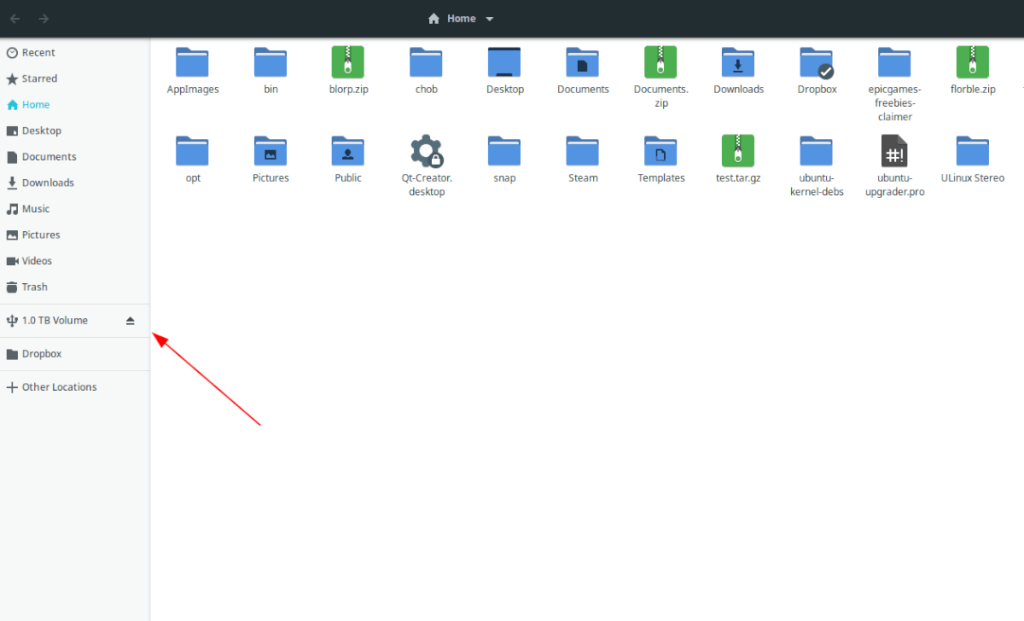
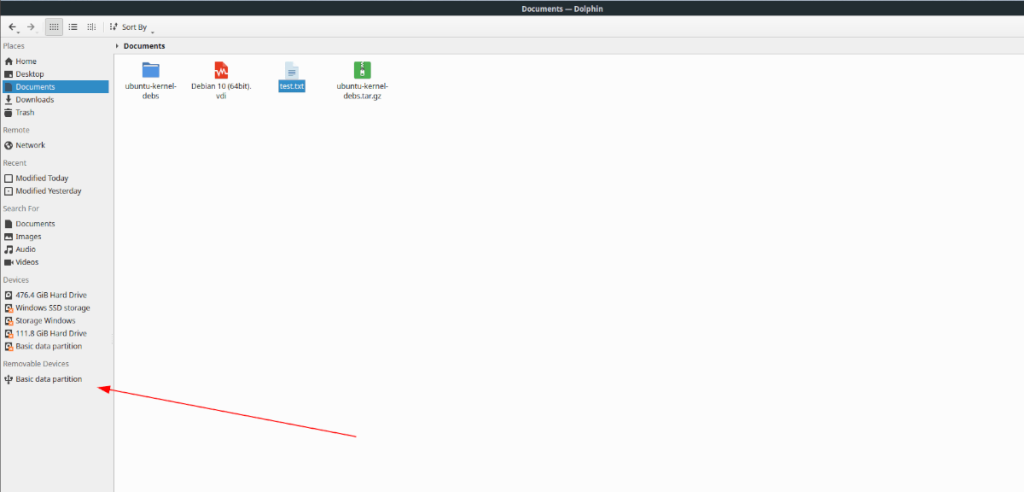
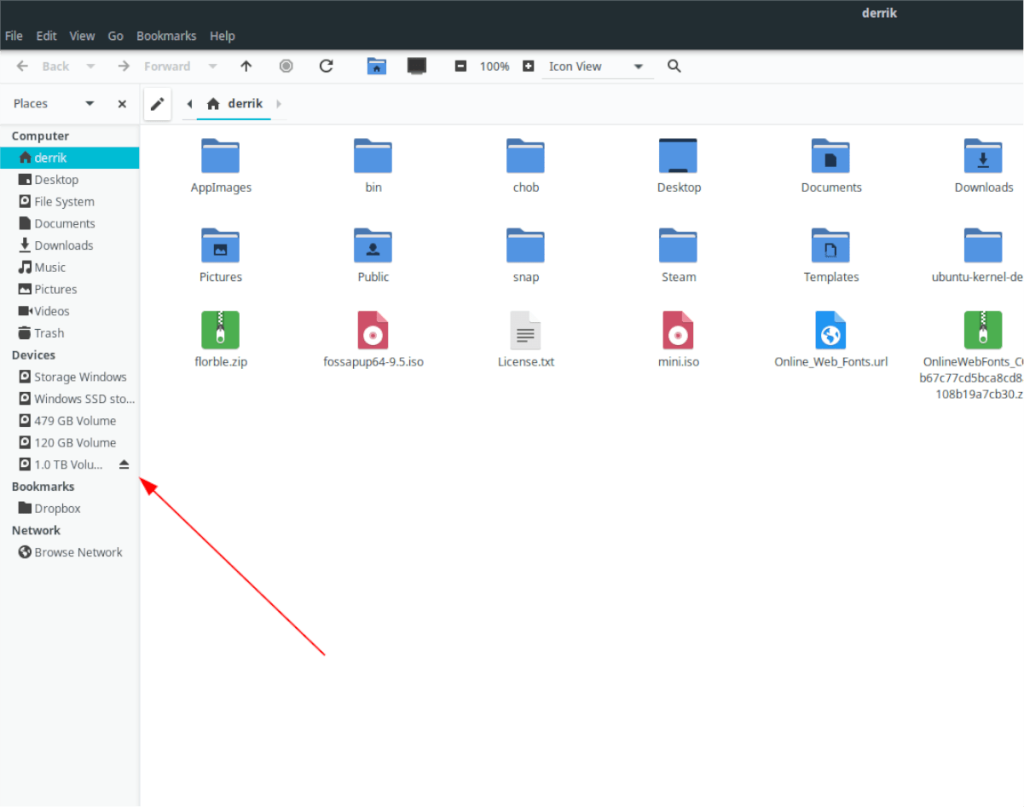
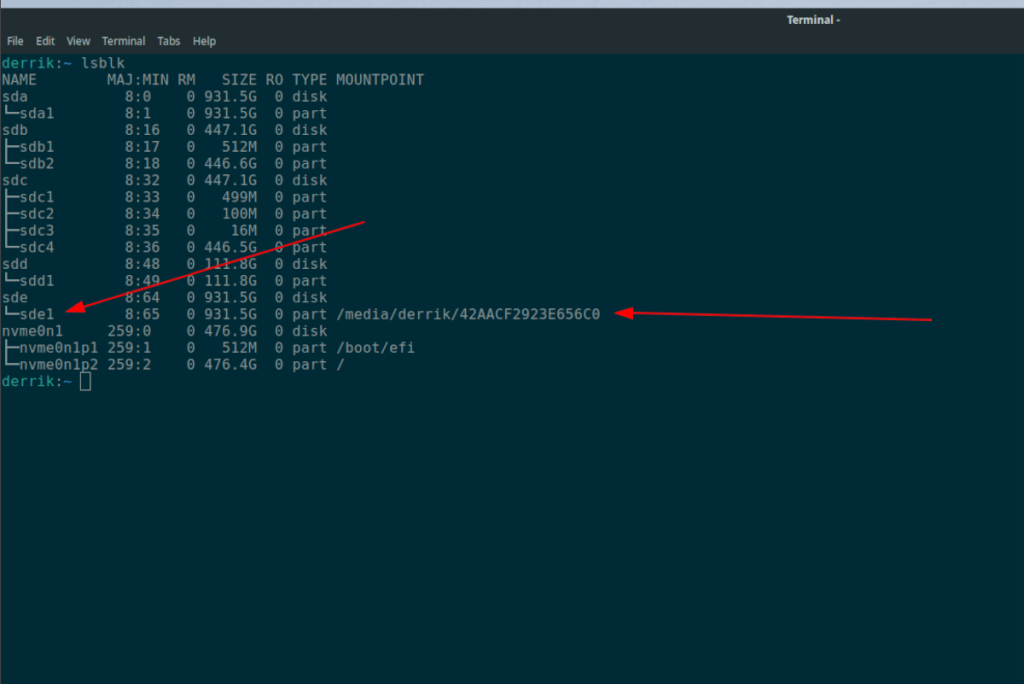





![Как восстановить потерянные разделы и данные жесткого диска [Руководство] Как восстановить потерянные разделы и данные жесткого диска [Руководство]](https://tips.webtech360.com/resources8/r252/image-1895-0829094700141.jpg)

