14 новых функций Thunderbird 3, которые вас порадуют

Мы подробно рассмотрели функции Outlook 2010, но поскольку он выйдет не раньше июня 2010 года, пришло время рассмотреть Thunderbird 3.
Иногда требуется открытие программ с правами root в Linux из-за характера безопасности платформы. Дело в том, что некоторые операции невозможны с обычным пользователем (на ум приходят такие вещи, как управление файлами в корневой папке, форматирование жесткого диска или редактирование системных файлов).
Есть несколько способов открыть программы с root-доступом в Linux. В этом руководстве мы покажем вам, как это сделать. Однако имейте в виду: чтобы запускать программы с учетной записью Root , вам необходимо сначала включить ее. Если вы используете ОС Linux с отключенной учетной записью root, следуйте приведенным ниже инструкциям, чтобы узнать, как ее включить.
Включите учетную запись Root
Запустите окно терминала, нажав Ctrl + Alt + T или Ctrl + Shift + T на клавиатуре. Затем, если ваша система имеет права sudo , используйте команду sudo -s для входа в сеанс с повышенными привилегиями .
sudo -s
Затем введите passwd, чтобы принудительно сбросить пароль учетной записи Root в системе.
пароль
Установите новый пароль на вашем компьютере с Linux для учетной записи Root. Однако имейте в виду, что он должен быть безопасным. После установки нового пароля к учетной записи Root можно будет снова получить доступ.
Открытые программы с Root - Терминал
Самый быстрый и обычно самый надежный способ запускать программы с привилегиями Root - это войти в Root в терминале, а затем выполнить имя программы как команду.
вс -
Получив root-доступ в терминальном сеансе, вы сможете запускать программу. Так, например, если вы хотите получить доступ к файловому менеджеру Gnome с правами root, вы должны запустить команду nautilus в терминале.
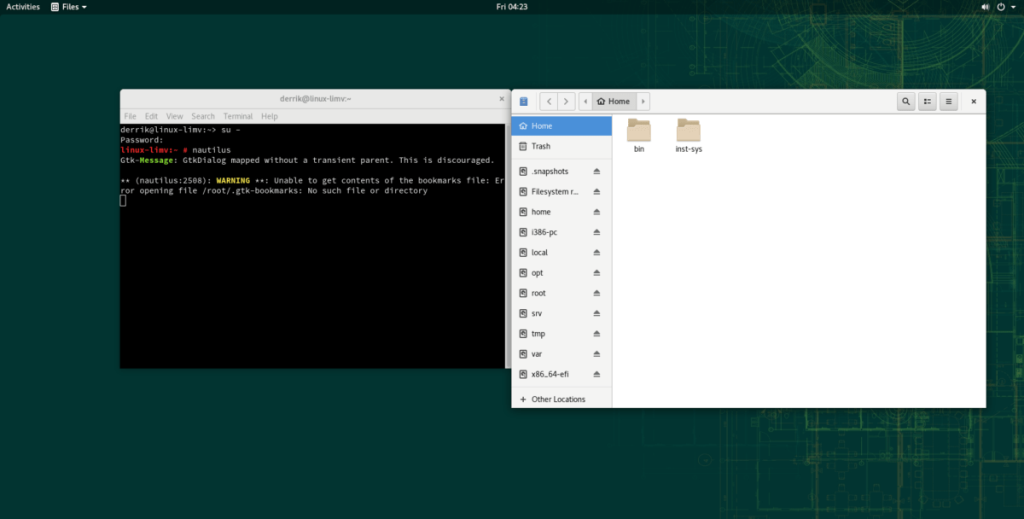
наутилус
Итак, помните. Войдите в систему как Root, затем запустите приложение:
название программы
Большинство программ могут быстро запуститься с привилегиями суперпользователя, если вы являетесь пользователем root. Однако имейте в виду, что метод окна терминала не на 100% надежен. Из-за характера командной строки в Linux некоторые приложения просто не запускаются.
Невозможно определить, какие программы работают с этим методом, а какие нет. Лучший способ определить - методом проб и ошибок. Однако, если программа отказывается запускаться с правами root в терминале, она сообщит об этом в командной строке.
Открытые программы с рутом - Pkexec
В большинстве операционных систем Linux, когда программа должна запускаться от имени пользователя root, появляется запрос пароля. Этот запрос инструктирует пользователя ввести пароль своей учетной записи. Затем приложения запускаются с повышенными привилегиями. Запуск программ на рабочем столе таким способом стал возможным благодаря инструменту Pkexec.
Такой запуск программ - это не волшебство. С помощью этого инструмента довольно легко запустить практически любое приложение, установленное на вашем рабочем столе Linux.
Чтобы использовать pkexec, нажмите Alt + F2 на клавиатуре. Эта комбинация клавиш запустит окно быстрого запуска в среде рабочего стола.
Как только на рабочем столе откроется окно быстрого запуска, напишите команду pkexec , за которой следует имя программы, которую вы хотите запустить.
Например, чтобы запустить диспетчер разделов Gparted от имени пользователя root, вы должны:
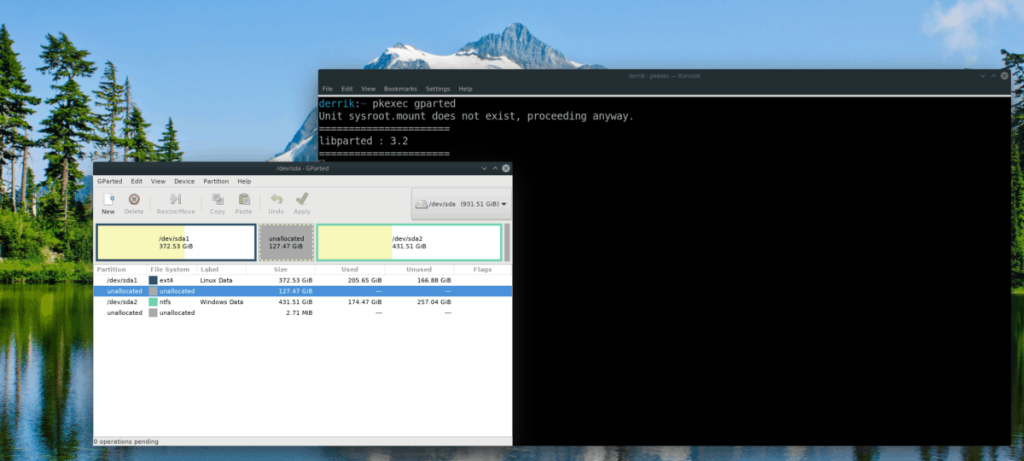
pkexec gparted
Просто следуйте синтаксису команды, как показано ниже, и почти каждая программа должна запускаться как Root.
имя программы pkexec
Не хотите использовать панель быстрого запуска на рабочем столе Linux? Также можно запускать приложения как Root через инструмент pkexec в терминале. Просто запустите терминальную сессию, нажав Ctrl + Alt + T или Ctrl + Shift + T . Затем выполните:
имя программы pkexec
Открытые программы с рутом - Gksu
Задолго до того, как инструмент Pkexec занял его место, появился Gksu. Он работает так же, как и Pkexec, но разработчики дистрибутива Linux решили отказаться от него, так как он также не работает. Тем не менее, если вам не нравится использовать Pkexec и вам нужен способ запускать программы с правами root, он все равно работает.
К сожалению, Gksu не установлен во многих репозиториях программного обеспечения современных дистрибутивов Linux, так как он не так часто используется. На данный момент Debian 7-9 поддерживает его, OpenSUSE LEAP (42.3 и 15.0) и Tumbleweed поддерживают его. Ubuntu 16.04 LTS тоже.
Чтобы установить его, откройте терминал и введите команды, соответствующие вашей операционной системе.
Ubuntu 16.04 LTS
sudo apt install gksu
Debian
sudo apt-get install gksu
OpenSUSE LEAP 15.0
sudo zypper addrepo https://widehat.opensuse.org/opensuse/repositories/GNOME:/Apps/openSUSE_Leap_15.0/ gnome-apps sudo zypper install gksu
OpenSUSE LEAP 42.3
sudo zypper addrepo https://widehat.opensuse.org/opensuse/repositories/GNOME:/Apps/openSUSE_Leap_42.3/ gnome-apps sudo zypper install gksu
OpenSUSE Tumbleweed
sudo zypper addrepo https://widehat.opensuse.org/opensuse/repositories/GNOME:/Apps/openSUSE_Factory/ gnome-apps sudo zypper install gksu
Когда приложение Gksu настроено в вашей системе Linux, оно должно быть готово к использованию. Чтобы запустить программу как Root, нажмите Alt + F2 на рабочем столе. Появится панель запуска. На панели напишите gksu, а затем программу, которую хотите запустить. Например, чтобы запустить файловый менеджер XFCE4, вы должны:
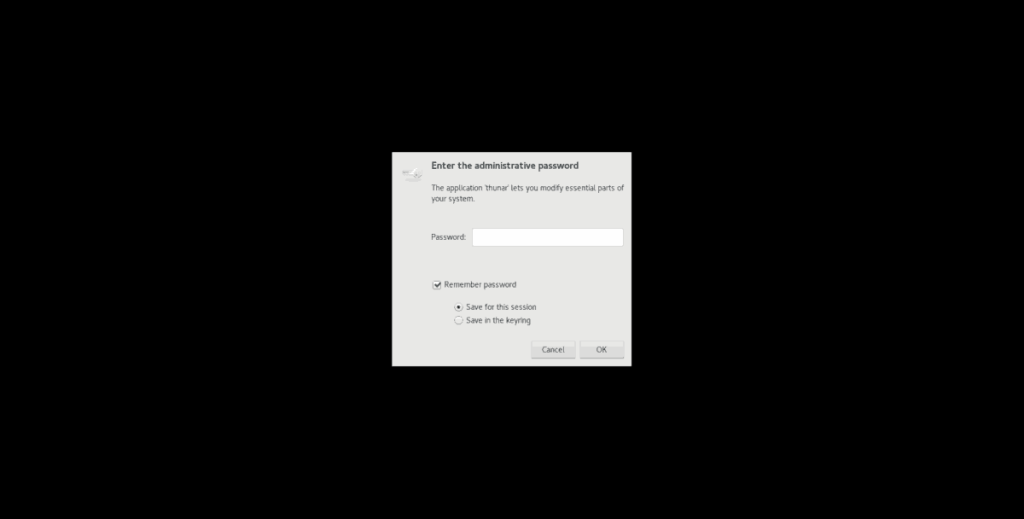
Gksu Thunar
Чтобы запустить любое приложение с помощью Gksu, следуйте синтаксису командной строки ниже.
gksu имя программы
Вы также можете запустить приложение прямо из терминала как Root с тем же синтаксисом.
Мы подробно рассмотрели функции Outlook 2010, но поскольку он выйдет не раньше июня 2010 года, пришло время рассмотреть Thunderbird 3.
Время от времени всем нужен перерыв. Если вы хотите поиграть в интересную игру, попробуйте Flight Gear. Это бесплатная кроссплатформенная игра с открытым исходным кодом.
MP3 Diags — это идеальный инструмент для устранения проблем в вашей музыкальной коллекции. Он может корректно проставлять теги в mp3-файлах, добавлять отсутствующие обложки альбомов и исправлять ошибки VBR.
Как и Google Wave, Google Voice вызвал большой ажиотаж по всему миру. Google стремится изменить способ нашего общения, и поскольку он становится всё более популярным,
Существует множество инструментов, позволяющих пользователям Flickr загружать фотографии в высоком качестве, но есть ли способ загрузить избранное Flickr? Недавно мы...
Что такое сэмплирование? Согласно Википедии, «это процесс взятия фрагмента, или сэмпла, одной звукозаписи и повторного использования его в качестве инструмента или
Google Sites — это сервис от Google, позволяющий пользователям размещать сайты на серверах Google. Но есть одна проблема: встроенная функция резервного копирования отсутствует.
Google Tasks не так популярен, как другие сервисы Google, такие как Calendar, Wave, Voice и т. д., но он по-прежнему широко используется и является неотъемлемой частью жизни людей.
В нашем предыдущем руководстве по безопасному удалению данных с жесткого диска и съемных носителей с помощью Ubuntu Live и загрузочного CD DBAN мы обсуждали, что диск на базе Windows
Вы пытаетесь заставить приложение работать на Arch Linux или Manjaro, но не можете найти его в официальных репозиториях программного обеспечения или даже в AUR? Попробуйте Дебтап. Это
![Загрузите FlightGear Flight Simulator бесплатно [Развлекайтесь] Загрузите FlightGear Flight Simulator бесплатно [Развлекайтесь]](https://tips.webtech360.com/resources8/r252/image-7634-0829093738400.jpg)






![Как восстановить потерянные разделы и данные жесткого диска [Руководство] Как восстановить потерянные разделы и данные жесткого диска [Руководство]](https://tips.webtech360.com/resources8/r252/image-1895-0829094700141.jpg)
