Файловый менеджер Gnome Shell Nautilus имеет отличную функцию, которая позволяет пользователям щелкнуть правой кнопкой мыши в любой папке и выбрать «Открыть терминал», чтобы немедленно получить доступ к терминалу. Проблема в том, что эта функция «Открыть терминал» работает только с Gnome Terminal, а не с любым старым терминальным приложением.
Если вам нравится функция «Открыть терминал» в Gnome, но вы хотите, чтобы вы могли использовать ее со своим любимым терминальным приложением , следуйте этому руководству, пока мы рассмотрим, как открыть любой терминал в папках Nautilus!
Установите «Открыть любой терминал» в Gnome
Прежде чем вы сможете настроить файловый менеджер Gnome так, чтобы вы могли открывать любой терминал в контекстном меню, а не Gnome Terminal, вы должны установить расширение файлового менеджера «Открыть любой терминал».
Установить зависимости для Python
Расширение файлового менеджера нельзя настроить на ПК с Linux через пакет Ubuntu DEB или RPM. Вместо этого инструмент необходимо настроить через диспетчер пакетов Python.
Откройте окно терминала, нажав Ctrl + Alt + T или Ctrl + Shift + T на клавиатуре. Открыв окно терминала, следуйте инструкциям по установке из командной строки, чтобы настроить различные зависимости, необходимые Open Any Terminal для правильной работы на вашем ПК с Linux.
Ubuntu
sudo apt установить python-nautilus python-pip
Debian
sudo apt-get install python-nautilus python-pip
Arch Linux
Нет необходимости устанавливать какие-либо зависимости для Python в Arch Linux, поскольку есть устанавливаемый пакет AUR для Open Any Terminal в Arch Linux.
Fedora
sudo dnf установить python3-pip nautilus-python
OpenSUSE
sudo zypper установить python3-pip python3-nautilus python-nautilus-common-devel
После настройки различных зависимостей на вашем компьютере используйте инструмент Pip для установки пакета Python «setuptools». Этот пакет Python требуется для установки Open Any Terminal в системе Linux. Без него установка Open Any Terminal не удастся.
sudo pip установить setuptools
Установить Open Any Terminal
После установки пакета «setuptools» можно начинать установку Open Any Terminal. Используя следующую команду pip install ниже, установите расширение.
pip3 install --user nautilus-open-any-terminal
Инструкции Arch Linux
Если вы пользователь Arch Linux, вам повезло. Нет необходимости возиться с любыми зависимостями Python или установщиком пакетов Python. Вместо этого вы можете быстро настроить Open Any Terminal прямо из AUR.
Чтобы начать установку Open Any Terminal на вашем ПК с Arch Linux, используйте команду pacman, чтобы получить пакеты «Git» и «Base-devel», которые необходимы для взаимодействия с AUR.
sudo pacman -S git base-devel
После установки двух пакетов используйте команду git clone, чтобы загрузить помощник Trizen AUR. Эта программа значительно ускорит настройку Open Any Terminal, так как все будет происходить автоматически.
git clone https://aur.archlinux.org/trizen.git
Настройте помощник Trizen AUR с помощью команды makepkg ниже.
cd trizen makepkg -sri
Теперь, когда приложение Trizen запущено в вашей системе Arch Linux, расширение файлового менеджера Open Any Terminal готово к установке. Загрузите его с помощью команды trizen -S .
тризен -S наутилус-открыть-любой-терминал
Открыть терминал в Наутилусе
Теперь, когда расширение Open Any Folder настроено на вашем ПК с Linux, нам нужно настроить его так, чтобы Nautilus позволял вам открывать папки с помощью любого терминала, а не только терминала Gnome.
Установить редактор Dconf
Чтобы начать процесс, откройте редактор Dconf. Если на вашем ПК с Linux не установлен редактор Dconf, откройте окно терминала и введите команды ниже, чтобы настроить его.
Ubuntu
sudo apt установить dconf-editor
Debian
sudo apt-get install dconf-editor
Arch Linux
sudo pacman -S dconf-editor
Fedora
sudo dnf установить dconf-editor
OpenSUSE
sudo zypper установить dconf-editor
Настроить Открыть любой терминал
В открытом редакторе Dconf следуйте пошаговым инструкциям ниже.
Шаг 1: Найдите папку «com» в редакторе Dconf и щелкните по ней мышью, чтобы получить к ней доступ.
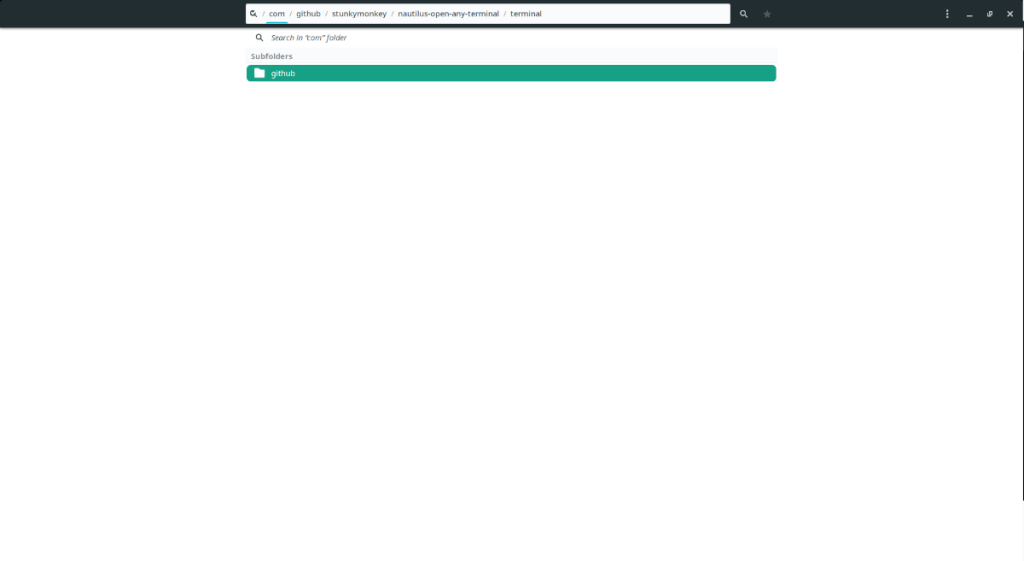
Шаг 2: Внутри папки «com» найдите папку «github» и щелкните по ней мышью, чтобы открыть ее в редакторе Dconf.
Шаг 3: Найдите папку «Stunkymonkey» (разработчик Open Any Terminal) в редакторе Dconf и щелкните по ней мышью, чтобы получить доступ к ее содержимому.
Шаг 4: Внутри папки «stunkymonkey» найдите папку «nautilus-open-any-terminal» и щелкните по ней мышью, чтобы получить к ней доступ. В этой папке находятся все настройки расширения.
Шаг 5: Найдите «терминал» в папке «nautilus-open-any-terminal» и нажмите «gnome-terminal». Это команда по умолчанию, которая открывает терминал Gnome, когда выбрано «открыть в терминале».
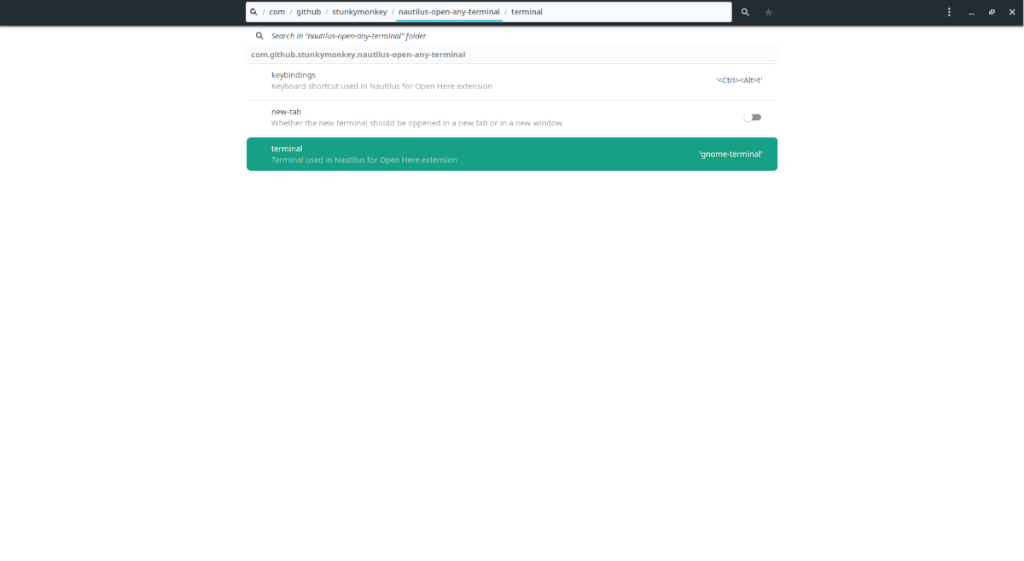
Шаг 6: Найдите ползунок рядом с «Использовать значение по умолчанию» и установите его в положение «выключено». После этого замените «gnome-terminal» на используемый вами терминал. Например, чтобы настроить его так, чтобы Nautilus запускал терминатор, установите для него значение «терминатор» и т. Д.
Шаг 7: Найдите кнопку с галочкой рядом с «Изменения будут применены по такому запросу ..» и щелкните по ней, чтобы применить изменения в редакторе Dconf. Затем закройте редактор Dconf.
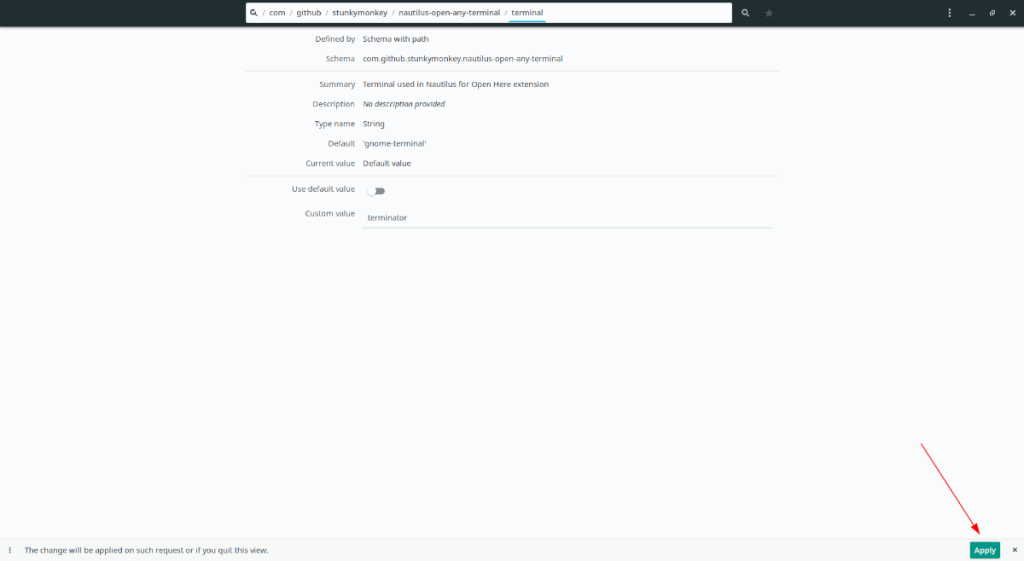
Шаг 8: Откройте файловый менеджер Nautilus в Gnome, щелкните папку и щелкните правой кнопкой мыши в любом месте. Затем найдите «Открыть (ВАШ ТЕРМИНАЛ ЗДЕСЬ) Терминал здесь» и щелкните по нему, чтобы запустить выбранный вами терминал!
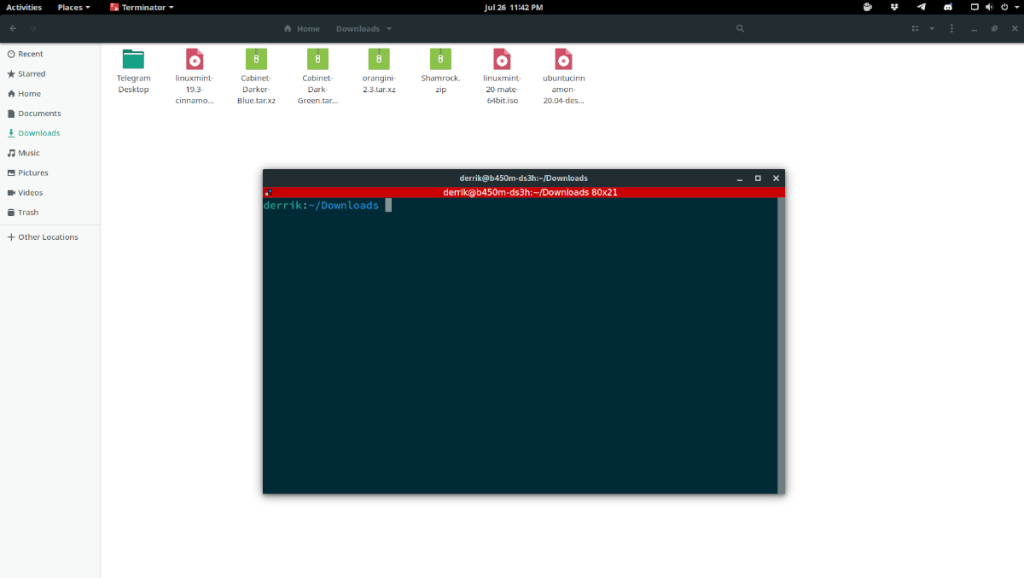

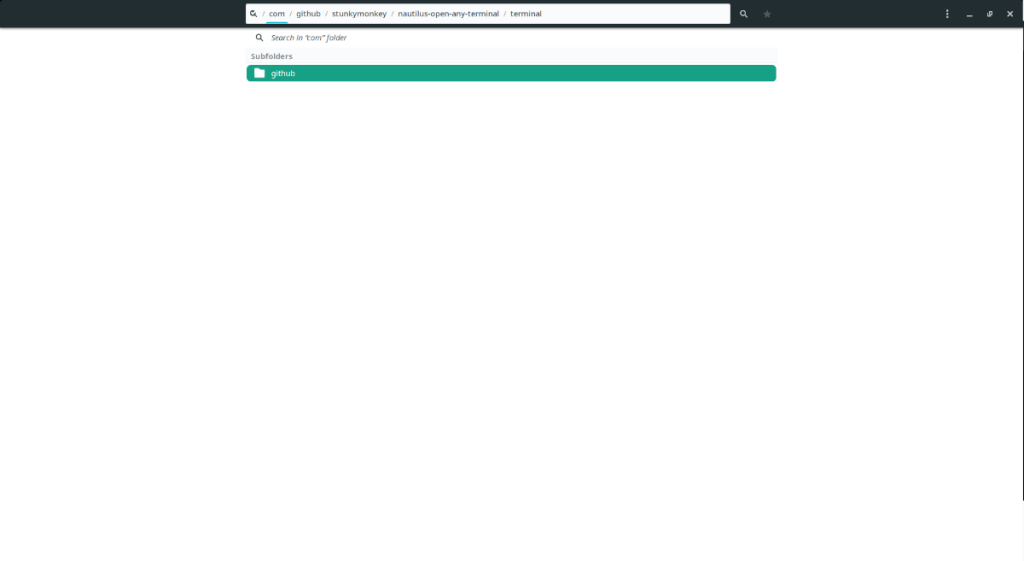
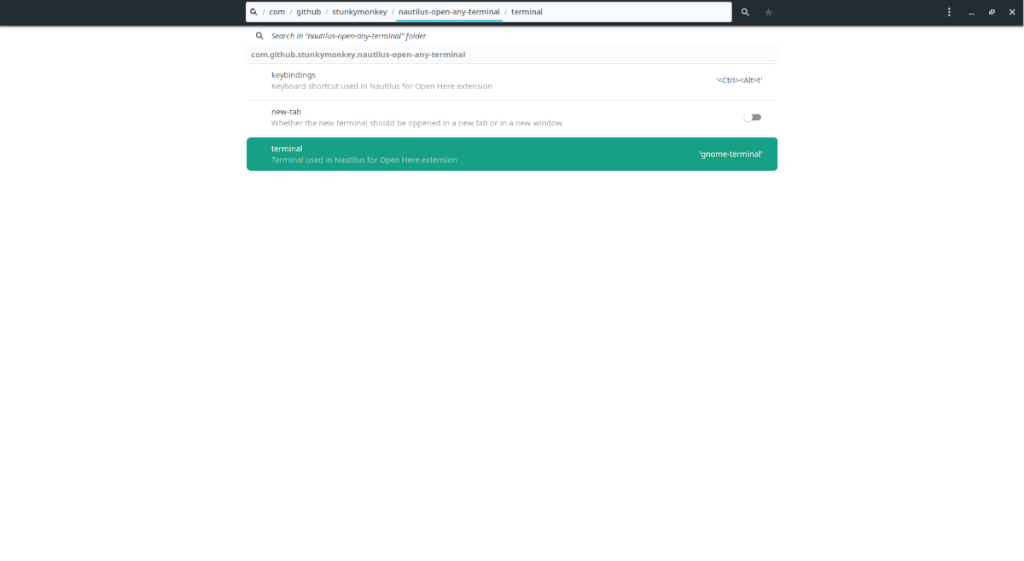
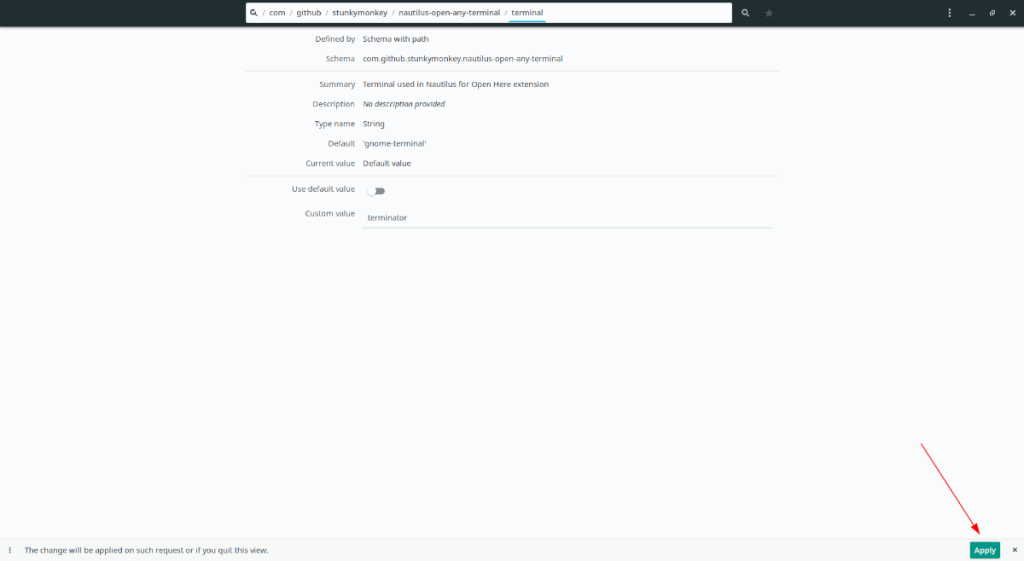
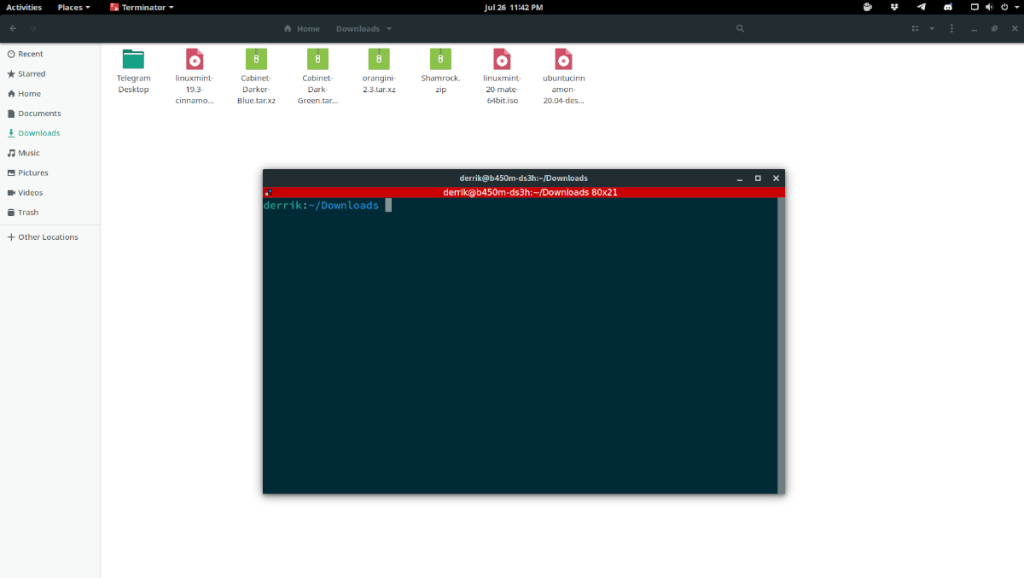





![Как восстановить потерянные разделы и данные жесткого диска [Руководство] Как восстановить потерянные разделы и данные жесткого диска [Руководство]](https://tips.webtech360.com/resources8/r252/image-1895-0829094700141.jpg)

