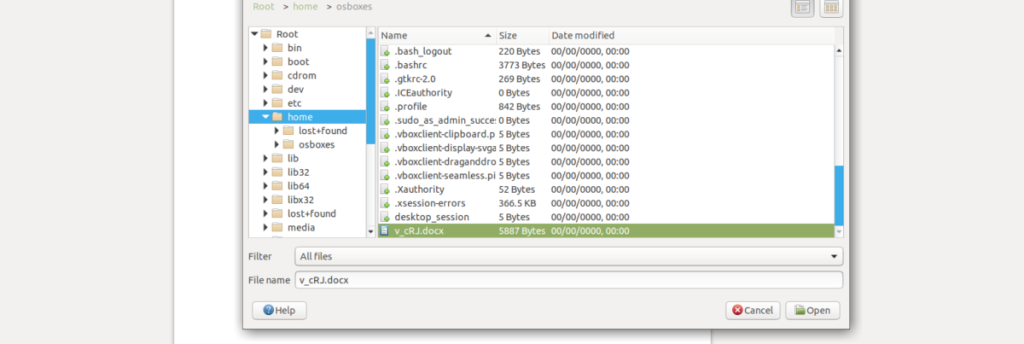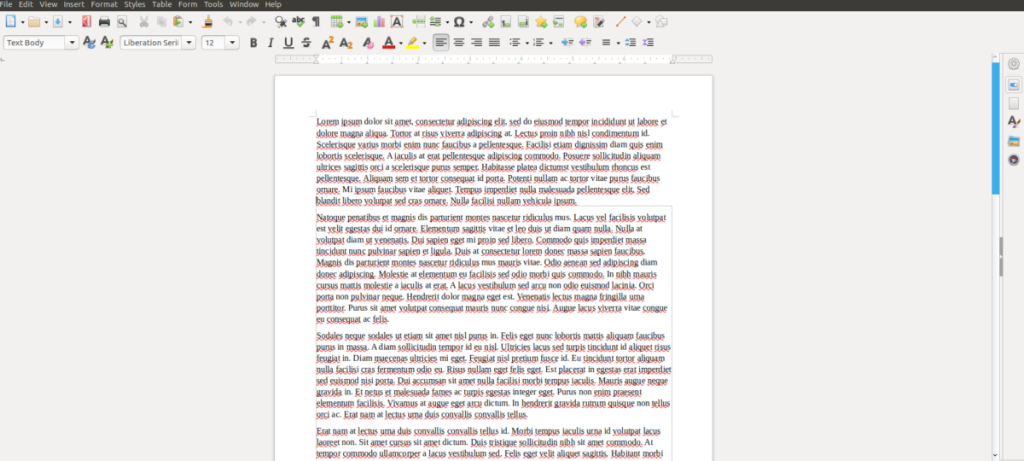У вас есть документы на FTP-сервере, к которым вы хотите получить доступ в Libre Office? Не хочется переносить файлы и открывать их локально? Хорошие новости! Благодаря функции удаленного доступа в Libre Office Writer вы можете подключиться к любому FTP-серверу для удаленного открытия документов.

В этом руководстве вы узнаете, как настроить FTP-соединение в Libre Office в Linux для удаленного доступа к документам. Для начала убедитесь, что у вас есть доступ к FTP-серверу, а также учетные данные для входа.
Прежде, чем мы начнем
Libre Office - отличный офисный пакет, и все его версии поддерживают работу с удаленными документами. Однако, прежде чем мы продемонстрируем, как использовать это для подключения удаленных файлов FTP к Libre Office, вы должны убедиться, что в вашей системе установлена последняя версия Libre Office.
Пакет Libre Office часто обновляется. Чтобы выполнить обновление до последней версии (на момент написания этой статьи), следуйте нашему руководству о том, как обновить установку Libre Office до версии 7.0 .
Если вы не хотите обновляться до Libre Office 7.0, но все же хотите убедиться, что ваша установка обновлена, откройте окно терминала и следуйте приведенным ниже инструкциям, которые соответствуют дистрибутиву Linux, который вы используете в настоящее время.
Ubuntu
sudo apt update sudo apt upgrade
Debian
sudo apt-get update sudo apt-get upgrade
Arch Linux
sudo pacman -Syyu
Fedora
sudo dnf update
OpenSUSE
sudo zypper вверх
Flatpak
sudo flatpak update
Щелчок
sudo snap обновить
После обновления установки Libre Office перейдите к следующему разделу руководства.
Подключить Сервис
Абсолютно лучший способ получить доступ к удаленным файлам документов FTP в Libre Office - использовать функцию «службы подключения». Эта функция может подключаться к любому FTP-серверу, на котором хранятся файлы ваших документов, и загружать их. Чтобы использовать эту функцию, следуйте пошаговым инструкциям ниже.
Шаг 1. Откройте приложение Libre Office Writer на своем ПК с Linux, выполнив поиск в меню приложения. Как только вы найдете его в меню приложения, вам будет представлен пустой новый файл.
Отсюда найдите меню «Файл» в Libre Office и щелкните его мышью, чтобы открыть множество параметров внутри него.
Шаг 2. После открытия меню «Файл» в приложении Libre Office Writer вы увидите множество вариантов на выбор. Среди этих вариантов есть вариант «Открыть удаленный доступ». Выберите его с помощью мыши, чтобы получить доступ к функции удаленного доступа Libre Office Writer.
Шаг 3: После нажатия кнопки «Открыть удаленный доступ» вы увидите окно с надписью «Служба», за которой следует кнопка «Управление службами». Щелкните мышью по кнопке. После этого нажмите кнопку «добавить услуги».
Шаг 4: После того, как вы нажмете кнопку «Добавить услуги», вы увидите появившееся окно. В этом окне есть много вариантов выбора для Libre Office Writer. Отсюда щелкните раскрывающееся меню «Тип» и измените его с «Google Диск» на «FTP».
Шаг 5: После перехода к опции «FTP» в области служб вы увидите окно конфигурации FTP. Для начала найдите текстовое поле «Хост» и введите имя удаленного FTP-сервера, на котором находятся ваши файлы документов.
Шаг 6: После добавления адреса хоста перейдите к окну «Порт». Если ваш FTP-сервер работает на порту 21 (по умолчанию для FTP), оставьте его. В противном случае поменяйте его в районе порта.
Шаг 7: Найдите текстовое поле «Пользователь» и введите имя пользователя, которое вы используете для доступа к FTP-серверу. Затем введите свой пароль в поле «Пароль» под ним.
Шаг 8: После ввода информации о пользователе и пароля в поле удаленного доступа найдите кнопку «ОК» и щелкните ее, чтобы сохранить вновь созданное удаленное соединение.
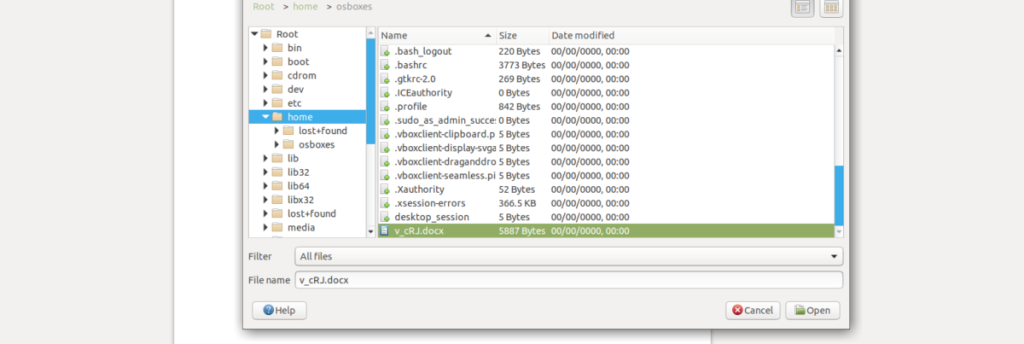
После создания удаленного подключения окно мастера добавления служб исчезнет. Отсюда переходите к следующему разделу руководства.
Доступ к файлам
Теперь, когда у Libre Office настроено FTP-соединение в области удаленного доступа, мы можем использовать его для доступа к удаленным FTP-документам в Libre Office. Для доступа следуйте пошаговым инструкциям ниже.
Шаг 1. Откройте меню «Файл» в Libre Office. В меню «Файл» найдите «Открыть удаленный доступ» и выберите его с помощью мыши, как при настройке соединения.
Шаг 2: После открытия области удаленных служб найдите раскрывающееся меню «Служба» и установите для него FTP-сервер.
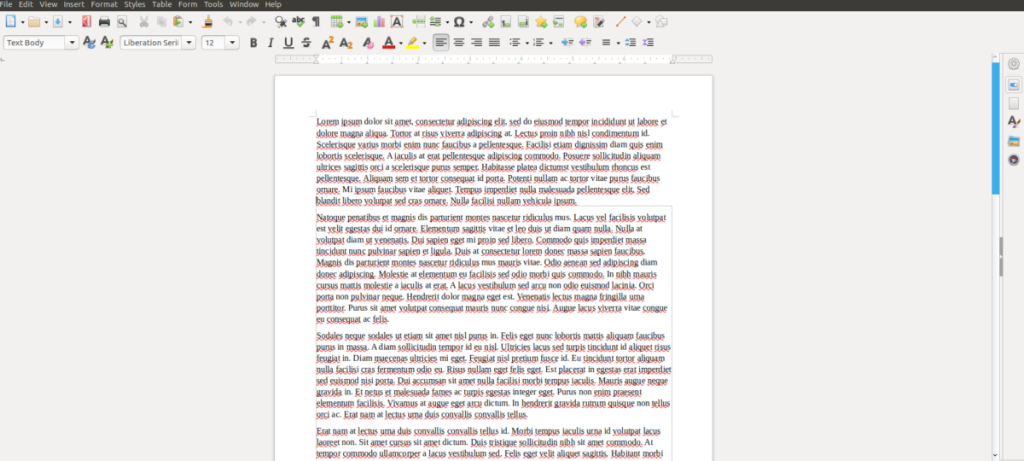
Шаг 3: Как только область удаленных служб настроена на ваше FTP-соединение, появится браузер удаленных файлов. Используя этот файловый браузер, найдите удаленный файл на FTP-сервере, который вы хотите открыть. Затем нажмите кнопку «Открыть», чтобы загрузить его в Libre Office Writer.