14 новых функций Thunderbird 3, которые вас порадуют

Мы подробно рассмотрели функции Outlook 2010, но поскольку он выйдет не раньше июня 2010 года, пришло время рассмотреть Thunderbird 3.
В прошлых статьях о Linux на сайте TipsWebTech360 я говорил о различных приложениях, которые могут отображать системную информацию . Однако мы никогда не рассматривали, как отображать статистику системы в реальном времени на рабочем столе Linux.
Есть несколько приложений, которые могут отображать системную статистику в реальном времени на рабочем столе Linux. Однако лучше всего подходит Конки. Почему? Он легко настраивается, прост в настройке и поддерживается практически в каждом дистрибутиве Linux, от Ubuntu до любительских дистрибутивов, таких как Arch Linux.
Примечание: Conky не поддерживает протокол рабочего стола Wayland. Если в среде вашего рабочего стола используется Wayland, выйдите из нее и выберите вместо этого сеанс X11, который поддерживается.
Перед продолжением необходимо установить приложение Conky на ваш компьютер с Linux, так как по умолчанию оно не загружается ни в одну из основных операционных систем Linux. К счастью, установка довольно проста и займет всего несколько команд терминала.
Чтобы начать установку Conky для вашего ПК с Linux, откройте окно терминала, нажав Ctrl + Alt + T или Ctrl + Shift + T на клавиатуре. Затем, когда окно терминала откроется и будет готово к работе, следуйте приведенным ниже инструкциям, которые соответствуют используемой вами операционной системе Linux.
В Ubuntu приложение Conky можно установить с помощью следующей команды Apt .
sudo apt install conky
Если вы используете Debian, установите приложение Conky с помощью приведенной ниже команды Apt-get .
sudo apt-get install conky
Пользователи Arch Linux могут получить приложение Conky через репозиторий «Extra». Используя приведенную ниже команду Pacman , установите Conky.
sudo pacman -S conky
Fedora Linux имеет приложение Conky в основных репозиториях программного обеспечения, так как это программа с открытым исходным кодом. Чтобы установить это приложение на свой компьютер с Fedora, используйте следующую команду Dnf .
sudo dnf установить conky
Вам нужно установить приложение Conky и запустить его на вашем ПК с OpenSUSE Linux? В таком случае используйте команду Zypper ниже.
sudo zypper установить conky
Приложение Conky имеет открытый исходный код и размещено на GitHub. Если вы используете операционную систему Linux, которая не так хорошо поддерживается, как дистрибутивы, описанные в этой статье, но все же хотите ее использовать, перейдите на страницу проекта и узнайте, как скомпилировать его самостоятельно.
В качестве альтернативы найдите в источниках программного обеспечения на вашем компьютере с Linux слово «conky» и установите его так же, как вы обычно устанавливаете другие приложения.
После установки приложения Conky вы должны настроить его так, чтобы оно отображало системные данные на рабочем столе Linux каждый раз, когда вы входите в свой компьютер. Для этого откройте окно терминала, нажав Ctrl + Alt + T или Ctrl + Shift + T на клавиатуре. После этого используйте приведенные ниже команды, чтобы создать новую загрузочную запись для Conky в папке «автозапуск».
mkdir -p коснитесь ~ / .config / autostart / Conky.desktop
Создав новый файл «Conky.desktop», откройте его в текстовом редакторе Nano с помощью следующей команды.
нано ~ / .config / autostart / Conky.desktop
Вставьте следующий код в текстовый редактор Nano. Вы можете вставить элементы в Nano с Shift + V Ctrl + комбинации клавиатуры.
[Desktop Entry]
Type=Application
Exec=conky
NoDisplay=false
Hidden=false
Name[en_US]=Conky
Comment[en_US]=Conky displays any kind of information on your desktop.
Когда вы вставили код в текстовый редактор Nano, сохраните изменения, нажав Ctrl + O сочетание клавиш. Затем закройте текстовый редактор Nano с Ctrl + X сочетание клавиатуры.
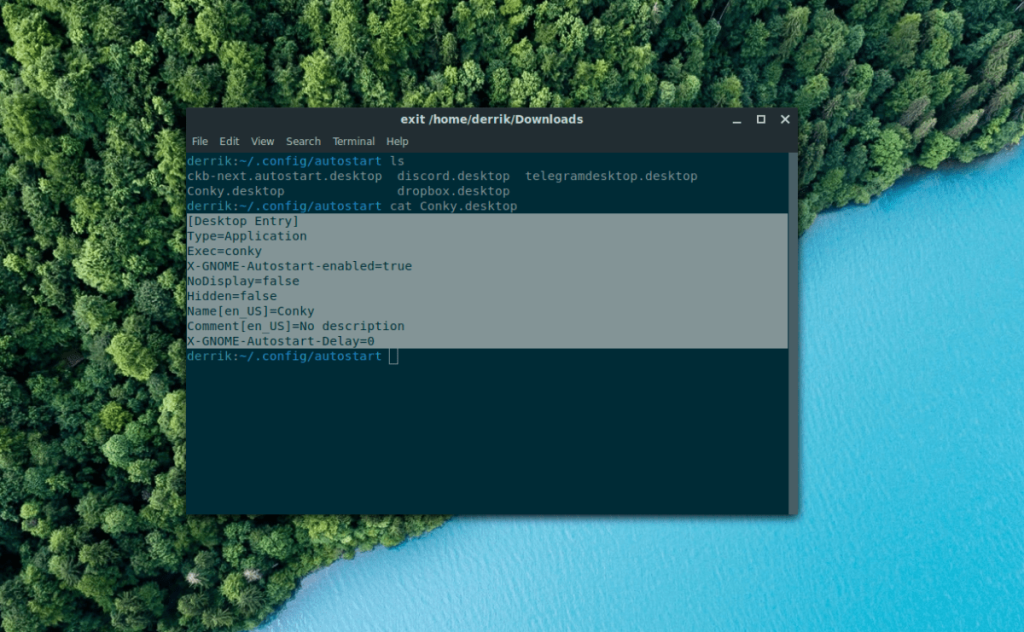
Теперь, когда запись запуска Conky создана и перемещена в каталог «автозапуска», вы должны обновить разрешения записи запуска, иначе она не будет запускаться правильно при запуске.
Чтобы обновить разрешения записи запуска, откройте окно терминала и используйте команду CD, чтобы переместить сеанс в каталог автозапуска.
cd ~ / .config / автозапуск
Внутри каталога «autostart» запустите команду chmod для файла «Conky.desktop», чтобы изменить его разрешения и сделать его исполняемым.
chmod + x Conky.desktop
После обновления разрешений выйдите из компьютера с Linux и войдите снова. Как только вы снова войдете в систему, приложение Conky начнет отображать статистику вашей системы прямо на экране.
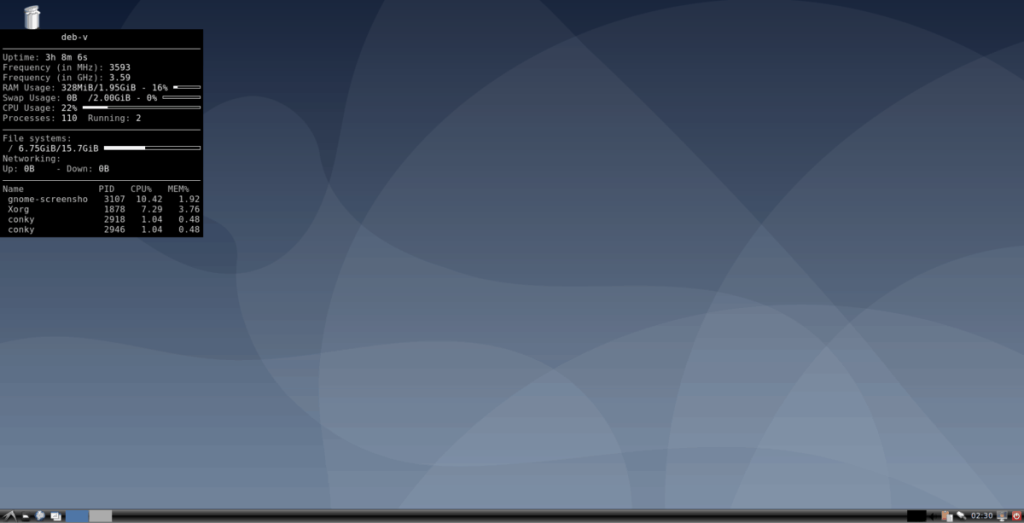
Не хотите выходить из системы? Вы можете мгновенно запустить Conky, не выходя из сеанса рабочего стола, нажав Alt + F2 и написав приведенную ниже команду в поле быстрого запуска.
конки
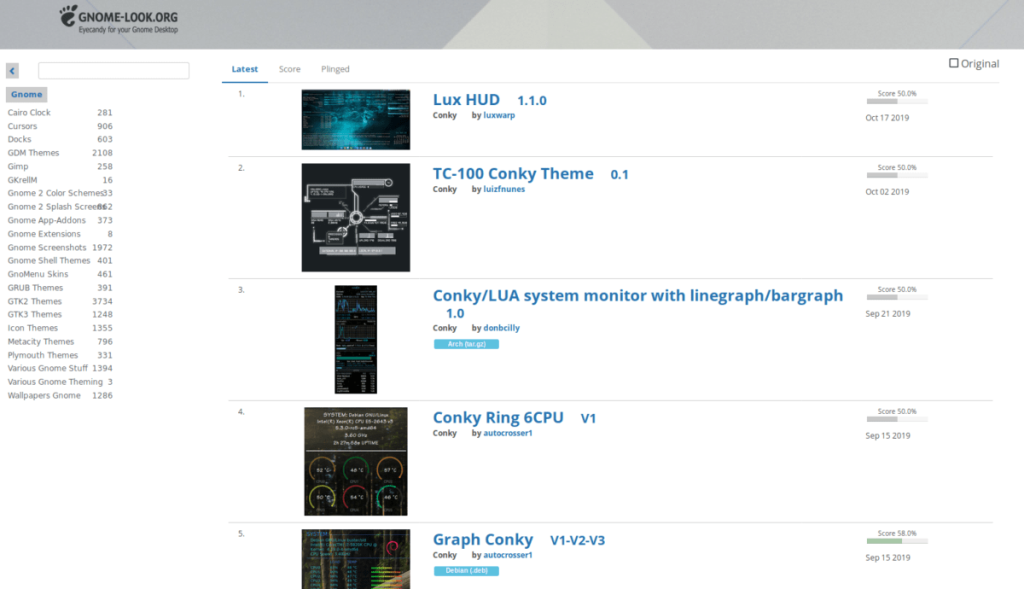
Внешний вид Conky по умолчанию является функциональным, но не очень красивым. Если вам не нравится внешний вид по умолчанию, вы будете рады узнать, что для Conky онлайн доступны разные темы. Перейдите на Gnome-look.org, чтобы просмотреть доступные темы Conky и установить их на свой компьютер. Не забудьте также проверить Deviantart , так как у них также есть несколько красивых тем Conky.
Мы подробно рассмотрели функции Outlook 2010, но поскольку он выйдет не раньше июня 2010 года, пришло время рассмотреть Thunderbird 3.
Время от времени всем нужен перерыв. Если вы хотите поиграть в интересную игру, попробуйте Flight Gear. Это бесплатная кроссплатформенная игра с открытым исходным кодом.
MP3 Diags — это идеальный инструмент для устранения проблем в вашей музыкальной коллекции. Он может корректно проставлять теги в mp3-файлах, добавлять отсутствующие обложки альбомов и исправлять ошибки VBR.
Как и Google Wave, Google Voice вызвал большой ажиотаж по всему миру. Google стремится изменить способ нашего общения, и поскольку он становится всё более популярным,
Существует множество инструментов, позволяющих пользователям Flickr загружать фотографии в высоком качестве, но есть ли способ загрузить избранное Flickr? Недавно мы...
Что такое сэмплирование? Согласно Википедии, «это процесс взятия фрагмента, или сэмпла, одной звукозаписи и повторного использования его в качестве инструмента или
Google Sites — это сервис от Google, позволяющий пользователям размещать сайты на серверах Google. Но есть одна проблема: встроенная функция резервного копирования отсутствует.
Google Tasks не так популярен, как другие сервисы Google, такие как Calendar, Wave, Voice и т. д., но он по-прежнему широко используется и является неотъемлемой частью жизни людей.
В нашем предыдущем руководстве по безопасному удалению данных с жесткого диска и съемных носителей с помощью Ubuntu Live и загрузочного CD DBAN мы обсуждали, что диск на базе Windows
Вы пытаетесь заставить приложение работать на Arch Linux или Manjaro, но не можете найти его в официальных репозиториях программного обеспечения или даже в AUR? Попробуйте Дебтап. Это
![Загрузите FlightGear Flight Simulator бесплатно [Развлекайтесь] Загрузите FlightGear Flight Simulator бесплатно [Развлекайтесь]](https://tips.webtech360.com/resources8/r252/image-7634-0829093738400.jpg)






![Как восстановить потерянные разделы и данные жесткого диска [Руководство] Как восстановить потерянные разделы и данные жесткого диска [Руководство]](https://tips.webtech360.com/resources8/r252/image-1895-0829094700141.jpg)
