Эмуляция щелчков клавиатуры и мыши с помощью Actionaz

Хотите ли вы автоматически выполнять повторяющиеся задачи? Вместо того, чтобы нажимать кнопку много раз вручную, не лучше ли использовать приложение?
Существует множество приложений для Linux, которые пользователи хотят запускать постоянно, но эти приложения не дают пользователям возможности отправлять их на панель задач. В результате пользователи случайно закрывают эти программы или оставляют их открытыми в фоновом режиме.
Если вам надоело случайно закрывать открытые программы из-за того, что вы не можете отправить их на панель задач, вам понравится Kdocker. Это отличная небольшая программа, которая позволяет пользователям Linux отправлять любые приложения на панель задач для работы в фоновом режиме. Вот как им пользоваться.
Примечание: Kdocker может не работать с современными системами отображения, такими как Wayland. Для достижения наилучших результатов используйте Kdocker в среде рабочего стола Linux на базе X11.
Установка Kdocker в Linux
Приложение Kdocker должно быть установлено на вашем ПК с Linux, прежде чем мы продолжим работу с этим руководством. К счастью, его можно без проблем установить в большинстве операционных систем Linux.
Чтобы начать установку Kdocker в вашей системе Linux, откройте окно терминала, нажав Ctrl + Alt + T или Ctrl + Shift + T на клавиатуре. Затем, открыв окно терминала, следуйте подробным инструкциям по установке, приведенным ниже, которые соответствуют используемой вами операционной системе.
Ubuntu
В Ubuntu Linux программа Kdocker доступна пользователям в репозитории программного обеспечения Ubuntu «Universe». Однако репозиторий программного обеспечения «Universe» должен быть включен, поскольку он не настраивается по умолчанию для каждой отдельной установки Ubuntu. Чтобы включить репозиторий программного обеспечения «Universe», введите следующую команду add-apt-repository ниже.
sudo add-apt-репозиторий вселенная
После добавления репозитория в систему запустите команду update, чтобы обновить источники программного обеспечения Ubuntu. Это действие гарантирует, что новый репозиторий «Universe» готов к использованию.
sudo apt update
После команды обновления используйте команду apt install, чтобы последняя версия Kdocker работала на вашем ПК с Ubuntu.
sudo apt установить kdocker
Debian
В Debian Linux можно запустить и запустить программу Kdocker, если вы используете Debian 10, 9, 8 или Sid. Чтобы установить программу, используйте команду apt-get ниже.
sudo apt-get install kdocker
Помните, что эта версия Kdocker в Debian, вероятно, устарела по сравнению с другими операционными системами Linux. Причина этого в том, что Debian - это стабильная операционная система Linux, которая имеет тенденцию сохранять значительные обновления в течение длительного времени. Если вы хотите иметь более новую версию Kdocker в Debian, следуйте нашему руководству, чтобы узнать, как настроить Debian Backports .
Arch Linux
К сожалению, Arch Linux официально не поддерживает Kdocker. То, что Arch его не распространяет, понятно. Kdocker - это своего рода нишевое приложение. Вместо этого тем, кто хочет его использовать, необходимо будет установить версию приложения AUR сообщества вручную.
Чтобы запустить установку Kdocker AUR, используйте диспетчер пакетов Pacman для установки в системе пакетов «Git» и «Base-devel». Они необходимы для взаимодействия с AUR.
sudo pacman -S git base-devel
После установки двух пакетов используйте команду git clone, чтобы загрузить помощник Trizen AUR. Этот инструмент значительно упростит сборку и установку Kdocker в Arch Linux, поскольку все зависимости обрабатываются автоматически.
git clone https://aur.archlinux.org/trizen.git
Установите Trizen в вашу систему Arch Linux с помощью команды makepkg .
cd trizen makepkg -sri
Наконец, используйте инструмент Trizen, чтобы загрузить последнюю версию Kdocker в вашу систему Arch Linux.
Fedora
В Fedora Linux получить программу Kdocker так же просто, как ввести следующую команду установки dnf ниже.
sudo dnf установить kdocker
OpenSUSE
К сожалению, установить Kdocker на OpenSUSE традиционными методами невозможно. Тем не менее, исходный код доступен. Чтобы заставить его работать в вашей системе, прочтите запись «УСТАНОВИТЬ» на GitHub . В нем будут указаны необходимые вам зависимости, способы их создания и т. Д.
Отправить приложение Linux в системный трей
Программа Kdocker установлена на вашем компьютере с Linux. Теперь пора поговорить о том, как использовать его для отправки ваших любимых приложений на панель задач. Следуйте пошаговым инструкциям ниже.
Шаг 1. Запустите программу, которую вы хотите оставить на панели задач Linux, и установите ее в фокусе, щелкнув по ней мышью. Эта программа должна быть единственной программой на экране, иначе Kdocker может работать неправильно.
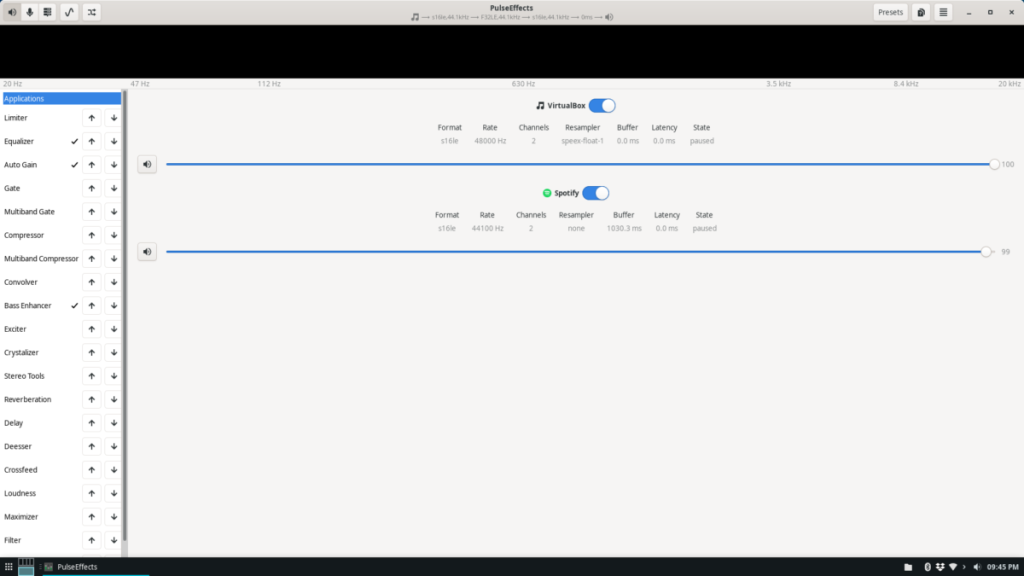
Шаг 2: Откройте меню приложения на рабочем столе Linux и найдите «Kdocker» в меню приложения. Или же запустите программу мгновенно, нажав Alt + F2 и введя «Kdocker» в текстовое поле.
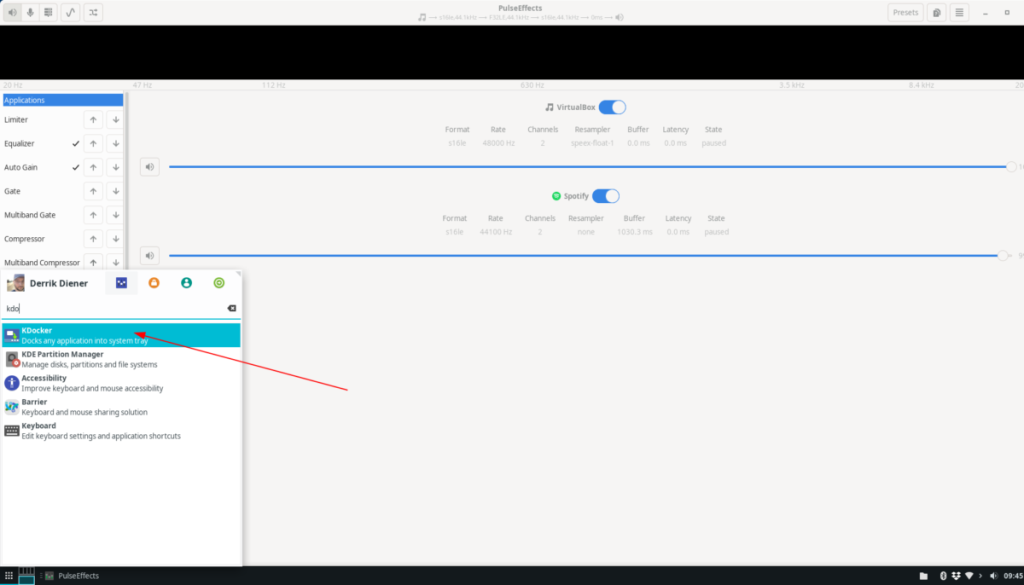
Шаг 3: Как только программа Kdocker будет запущена, ваш курсор мыши превратится в квадратный значок. Используйте этот значок, чтобы щелкнуть программу, которую вы хотите отправить на панель задач Linux.

Когда программа будет отправлена на панель задач, появится значок с красным вопросительным знаком. Нажмите на нее, чтобы показать / скрыть свои приложения с помощью Kdocker.
Хотите ли вы автоматически выполнять повторяющиеся задачи? Вместо того, чтобы нажимать кнопку много раз вручную, не лучше ли использовать приложение?
iDownloade — кроссплатформенный инструмент, позволяющий пользователям загружать контент без DRM-защиты с сервиса iPlayer от BBC. Он поддерживает загрузку обоих видео в формате .mov.
Мы подробно рассмотрели функции Outlook 2010, но поскольку он выйдет не раньше июня 2010 года, пришло время рассмотреть Thunderbird 3.
Время от времени всем нужен перерыв. Если вы хотите поиграть в интересную игру, попробуйте Flight Gear. Это бесплатная кроссплатформенная игра с открытым исходным кодом.
MP3 Diags — это идеальный инструмент для устранения проблем в вашей музыкальной коллекции. Он может корректно проставлять теги в mp3-файлах, добавлять отсутствующие обложки альбомов и исправлять ошибки VBR.
Как и Google Wave, Google Voice вызвал большой ажиотаж по всему миру. Google стремится изменить способ нашего общения, и поскольку он становится всё более популярным,
Существует множество инструментов, позволяющих пользователям Flickr загружать фотографии в высоком качестве, но есть ли способ загрузить избранное Flickr? Недавно мы...
Что такое сэмплирование? Согласно Википедии, «это процесс взятия фрагмента, или сэмпла, одной звукозаписи и повторного использования его в качестве инструмента или
Google Sites — это сервис от Google, позволяющий пользователям размещать сайты на серверах Google. Но есть одна проблема: встроенная функция резервного копирования отсутствует.
Google Tasks не так популярен, как другие сервисы Google, такие как Calendar, Wave, Voice и т. д., но он по-прежнему широко используется и является неотъемлемой частью жизни людей.


![Загрузите FlightGear Flight Simulator бесплатно [Развлекайтесь] Загрузите FlightGear Flight Simulator бесплатно [Развлекайтесь]](https://tips.webtech360.com/resources8/r252/image-7634-0829093738400.jpg)





