Загрузчик BBC iPlayer на iPhone

iDownloade — кроссплатформенный инструмент, позволяющий пользователям загружать контент без DRM-защиты с сервиса iPlayer от BBC. Он поддерживает загрузку обоих видео в формате .mov.
Хотя Spotify доступен в Linux, он не поддерживает функцию, которая есть на других платформах, где можно отправить приложение Spotify на панель задач, вне поля зрения. К сожалению, разработчики Spotify не добавили эту функцию в версию приложения для Linux, и невозможно узнать, появится ли она когда-нибудь.
К счастью, можно довольно легко отправить Spotify в системный лоток с помощью таких инструментов Linux, как Alltray и Kdocker. В этом руководстве мы рассмотрим, как отправить приложение Spotify Linux на панель задач, чтобы вы могли держать его вне поля зрения и из виду.
Примечание: в этом руководстве предполагается, что у вас есть поддержка панели задач в среде рабочего стола Linux. Пользователи Gnome Shell должны сначала включить Topicons, чтобы это руководство работало.
Мы уже рассказывали о Kdocker на сайте TipsWebTech360 и не зря. Это отличная программа, которая позволяет пользователям создавать собственные значки в трее для своих любимых программ. Он идеально подходит для Spotify и упростит настройку пользовательского значка в трее для приложения Spotify.
Для начала мы должны продемонстрировать, как установить приложение Kdocker в Linux, поскольку оно не предустановлено ни в одной из основных ОС Linux. Чтобы начать установку, запустите окно терминала, нажав Ctrl + Alt + T или Ctrl + Shift + T, затем следуйте инструкциям по установке из командной строки, изложенным ниже, которые соответствуют вашей ОС Linux.
sudo apt установить kdocker
sudo apt-get install kdocker
sudo pacman -S kdocker
sudo dnf установить kdocker
sudo zypper установить kdocker
Установив программу Kdocker, запустите приложение Spotify на своем компьютере, выполнив поиск в меню приложения. Открыв Spotify, нажмите Alt + F2 на клавиатуре, чтобы открыть панель быстрого запуска на рабочем столе. Внутри быстрого запуска вы можете запускать операции из командной строки. Мы будем использовать эту программу запуска для быстрого доступа к инструменту Kdocker.
После открытия панели быстрого запуска введите следующую команду в панель быстрого запуска и нажмите клавишу Enter, чтобы выполнить ее.
Kdocker
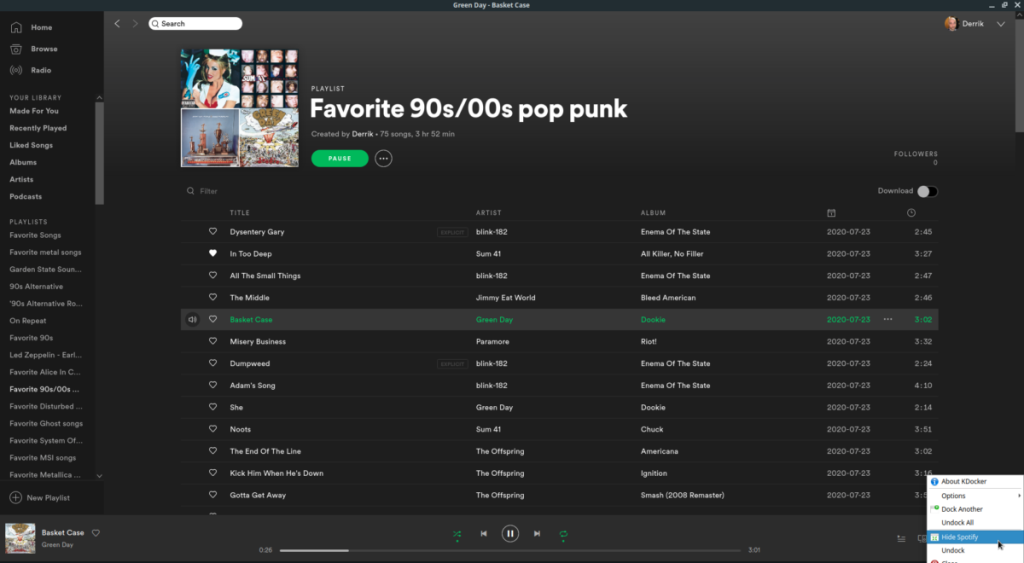
После выполнения команды курсор мыши превратится в значок квадратной формы. Используйте этот значок квадратной формы, чтобы щелкнуть окно Spotify. Выбрав Spotify, он будет отправлен в лоток. Чтобы отстыковать приложение Spotify, щелкните значок Kdocker на панели задач и выберите «Отстыковать».
Kdocker - не единственная программа, которую могут установить пользователи Linux, которая позволит им отправлять запущенные приложения прямо в системный трей. Еще одна программа Linux, которая позволит пользователям перемещать элементы на панель задач, - это Alltray. Вот как с его помощью переместить приложение Spotify на панель задач Linux.
Для начала мы должны продемонстрировать, как установить программу Alltray. Причина в том, что Alltray, как и Kdocker, не предустановлен ни в одной из операционных систем Linux. Чтобы начать установку, откройте окно терминала, нажав Ctrl + Alt + T или Ctrl + Shift + T на клавиатуре. Затем следуйте приведенным ниже инструкциям по установке из командной строки, которые соответствуют используемой вами операционной системе Linux.
sudo apt install alltray
sudo apt-get install alltray
sudo pacman -S alltray
Alltray в настоящее время недоступен для Fedora 32, хотя он есть в Fedora 31 и 30. Попробуйте загрузить пакет Fedora 31. Однако имейте в виду, что в вашей системе он может работать некорректно.
sudo dnf install https://download-ib01.fedoraproject.org/pub/fedora/linux/releases/31/Everything/x86_64/os/Packages/a/alltray-0.71b-18.fc31.x86_64.rpm
К сожалению, для OpenSUSE Linux нет пакета Alltray. Придерживайтесь метода 1, если вы хотите отправить Spotify на панель задач вашей системы.
После того, как приложение Alltray будет установлено на вашем ПК с Linux, следуйте приведенным ниже инструкциям, чтобы узнать, как использовать его для отправки Spotify на панель задач.
Сначала запустите аудиоплеер Spotify на вашем ПК с Linux и щелкните по нему, чтобы сфокусироваться. Когда панель быстрого запуска окажется в фокусе, нажмите комбинацию клавиш Alt + F2, чтобы открыть окно команд быстрого запуска среды рабочего стола. Затем в поле команд введите «alltray» и нажмите клавишу Enter .
После запуска Alltray из окна команд быстрого запуска вы увидите небольшое окно в центре экрана. В этом окне предлагается щелкнуть окно, которое вы хотите закрепить. С помощью мыши выберите окно аудиоплеера Spotify, чтобы отправить его на панель задач.

После нажатия на проигрыватель Spotify в приложении Alltray Spotify появится в виде значка на панели задач. Если вы хотите вывести его из «пристыкованного» режима, щелкните правой кнопкой мыши значок Spotify на панели задач. Затем нажмите «Показать», чтобы вывести приложение Spotify из закрепленного режима и вернуть его на передний план, как и в любом другом окне.
iDownloade — кроссплатформенный инструмент, позволяющий пользователям загружать контент без DRM-защиты с сервиса iPlayer от BBC. Он поддерживает загрузку обоих видео в формате .mov.
Мы подробно рассмотрели функции Outlook 2010, но поскольку он выйдет не раньше июня 2010 года, пришло время рассмотреть Thunderbird 3.
Время от времени всем нужен перерыв. Если вы хотите поиграть в интересную игру, попробуйте Flight Gear. Это бесплатная кроссплатформенная игра с открытым исходным кодом.
MP3 Diags — это идеальный инструмент для устранения проблем в вашей музыкальной коллекции. Он может корректно проставлять теги в mp3-файлах, добавлять отсутствующие обложки альбомов и исправлять ошибки VBR.
Как и Google Wave, Google Voice вызвал большой ажиотаж по всему миру. Google стремится изменить способ нашего общения, и поскольку он становится всё более популярным,
Существует множество инструментов, позволяющих пользователям Flickr загружать фотографии в высоком качестве, но есть ли способ загрузить избранное Flickr? Недавно мы...
Что такое сэмплирование? Согласно Википедии, «это процесс взятия фрагмента, или сэмпла, одной звукозаписи и повторного использования его в качестве инструмента или
Google Sites — это сервис от Google, позволяющий пользователям размещать сайты на серверах Google. Но есть одна проблема: встроенная функция резервного копирования отсутствует.
Google Tasks не так популярен, как другие сервисы Google, такие как Calendar, Wave, Voice и т. д., но он по-прежнему широко используется и является неотъемлемой частью жизни людей.
В нашем предыдущем руководстве по безопасному удалению данных с жесткого диска и съемных носителей с помощью Ubuntu Live и загрузочного CD DBAN мы обсуждали, что диск на базе Windows

![Загрузите FlightGear Flight Simulator бесплатно [Развлекайтесь] Загрузите FlightGear Flight Simulator бесплатно [Развлекайтесь]](https://tips.webtech360.com/resources8/r252/image-7634-0829093738400.jpg)






![Как восстановить потерянные разделы и данные жесткого диска [Руководство] Как восстановить потерянные разделы и данные жесткого диска [Руководство]](https://tips.webtech360.com/resources8/r252/image-1895-0829094700141.jpg)