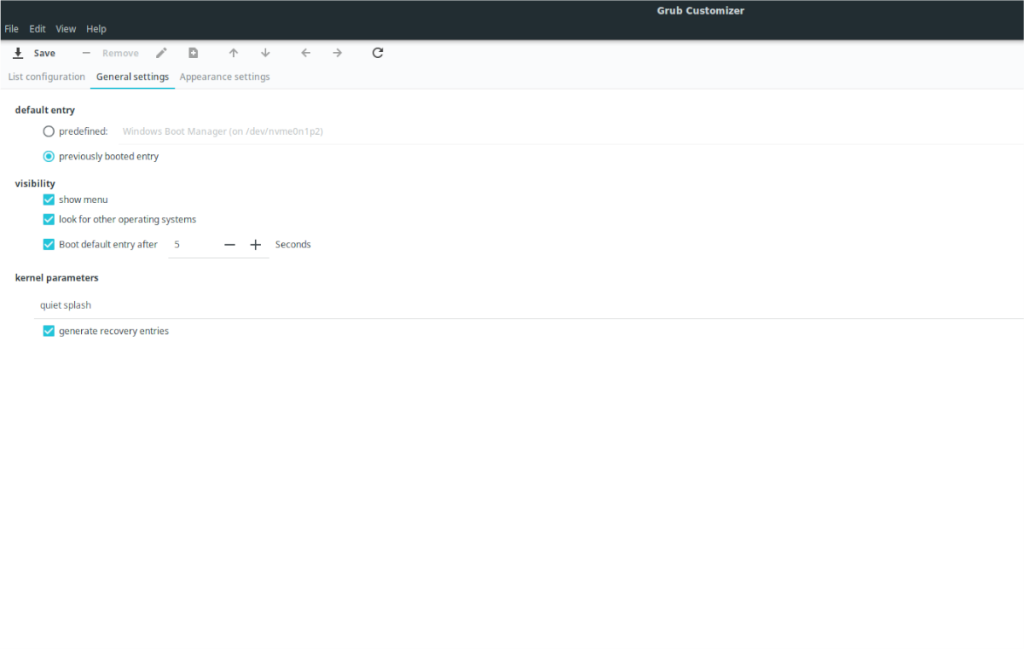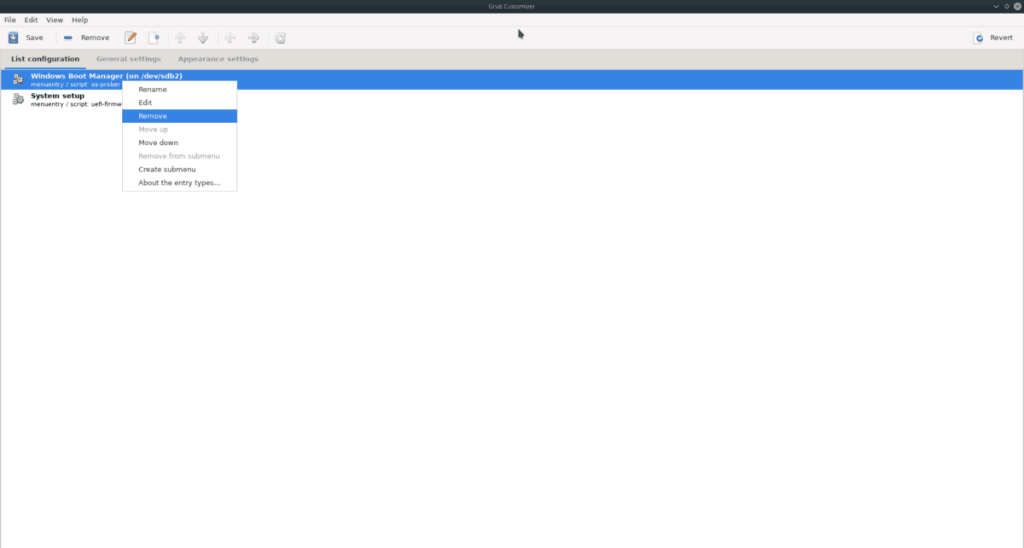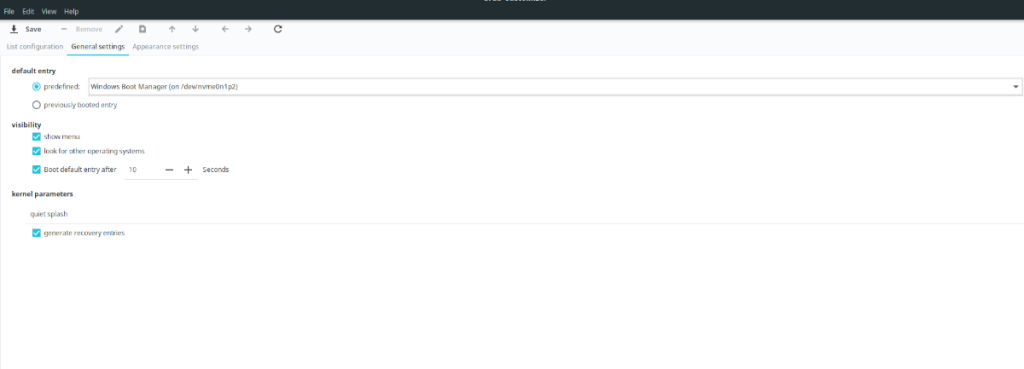Вы пользователь Ubuntu? Вам нужно отредактировать загрузчик, чтобы что-то изменить, что-то удалить или что-то еще? Не знаю, как это сделать? Если да, то это руководство для вас. Мы покажем вам, как редактировать загрузчик Ubuntu.
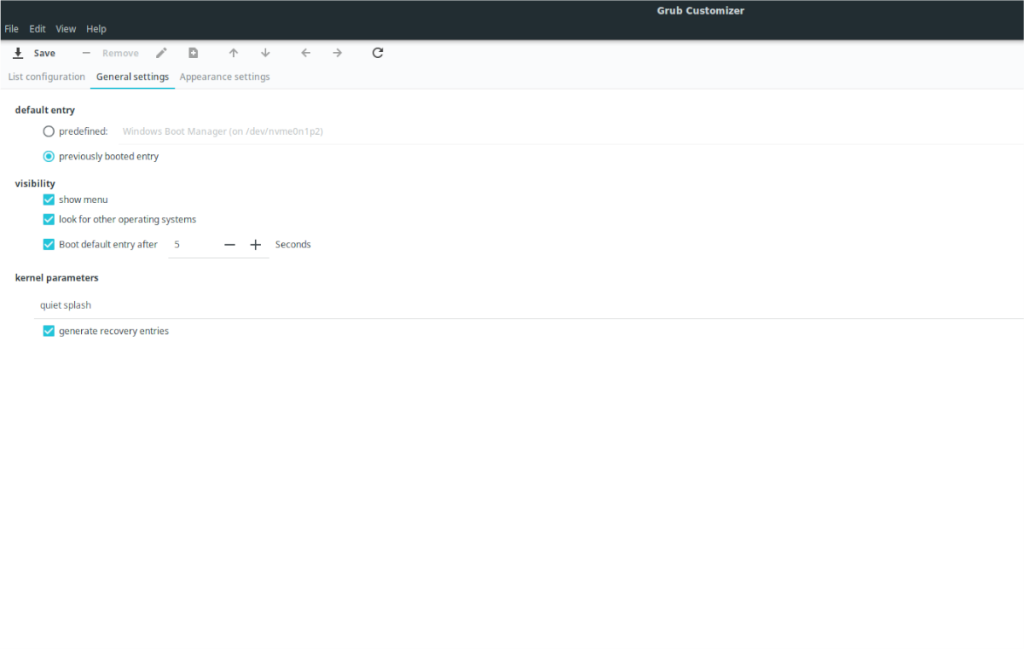
Установка настройщика Grub в Ubuntu
Прежде чем вы сможете редактировать загрузчик Ubuntu, вам необходимо установить инструмент Grub Customizer. Эта программа предоставляет пользователям простой в использовании графический интерфейс, который можно загружать в конфигурации Grub для редактирования.
Есть несколько способов установить Grub Customizer в Ubuntu. Вы можете настроить его через графический интерфейс в программном обеспечении Ubuntu (или Software / KDE Discover, если вы используете Xubuntu или Kubuntu и т. Д.). Вы также можете заставить его работать в Ubuntu через командную строку терминала.
В этом руководстве мы рассмотрим оба метода установки. Иметь ввиду; эта программа также работает на любом Linux, работающем на базе Ubuntu. Если вы используете Elementary OS, Zorin OS , Peppermint или что-нибудь еще на основе Ubuntu, вы также сможете следовать этим инструкциям.
Установка с графическим интерфейсом
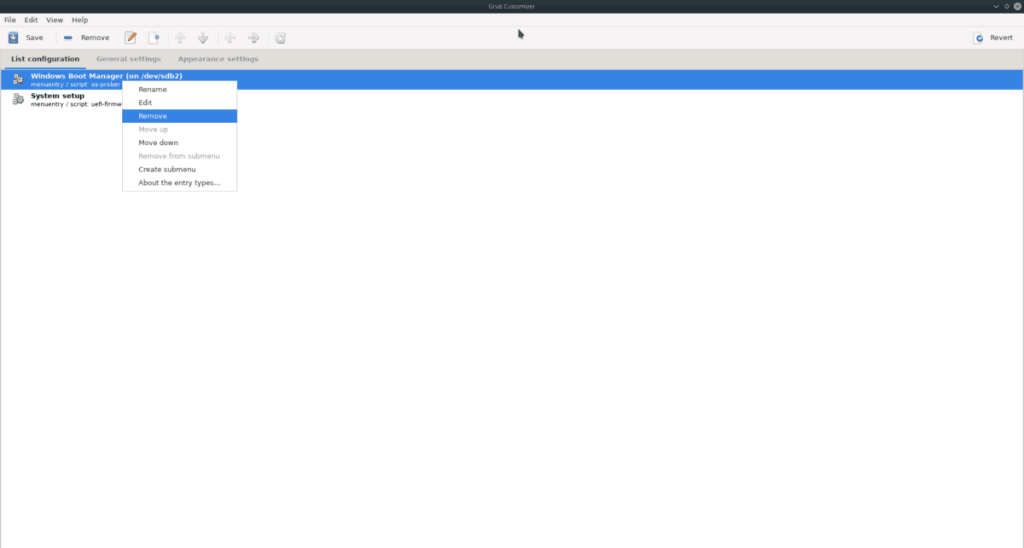
Чтобы установить Grub Customizer в Ubuntu с графическим интерфейсом, сделайте следующее. Сначала откройте «Программное обеспечение Ubuntu». Если вы не можете найти «Программное обеспечение Ubuntu» в меню своего приложения, найдите «Программное обеспечение» или «Обнаружить» и вместо этого щелкните по ним.
Когда приложение откроется, найдите окно поиска и введите «Grub customizer». Когда вы его вводите, на экране должен появиться только один результат поиска. Щелкните «Настройщик Grub», чтобы перейти на страницу его программного обеспечения.
После перехода на страницу программного обеспечения Grub Customizer найдите кнопку «Установить» и щелкните по ней мышью. Когда вы нажмете кнопку «Установить», вам будет предложено ввести пароль. Сделай так.
После ввода пароля будет установлен Grub Customizer. Когда установка будет завершена, нажмите кнопку «Запустить» в программном обеспечении Ubuntu, чтобы впервые открыть Grub Customizer.
Установка терминала
Если вы предпочитаете использовать терминал для установки Grub Customizer в Ubuntu, вот что нужно сделать. Для начала нажмите комбинацию клавиш Ctrl + Alt + T, чтобы открыть окно терминала. Или найдите «Терминал» в меню приложения и откройте его таким образом.
В открытом окне терминала используйте команду apt install, чтобы установить пакет «grub-customizer».
sudo apt установить grub-customizer
Когда вы введете команду выше, вам будет предложено ввести пароль. Введите его на клавиатуре и нажмите клавишу Enter . Не беспокойтесь, если вы не видите свой пароль при его вводе .
После ввода вашего пароля Ubuntu соберет все пакеты для установки (это означает пакет «grub-customizer» и все необходимые ему зависимости. Когда он завершит сбор этих пакетов, он спросит вас, хотите ли вы продолжить. Нажмите Y подтвердить.
После подтверждения Grub Customizer будет быстро загружен и установлен. Когда установка будет завершена, найдите «Grub Customizer» в меню приложения, чтобы открыть его.
Как отредактировать загрузчик Ubuntu
Редактировать загрузчик Ubuntu с помощью Grub Customizer очень просто. Для начала найдите вкладку «Общие настройки» и щелкните по ней мышью. В этой области вы найдете различные настройки загрузчика Ubuntu, такие как запись по умолчанию, видимость и параметры ядра.
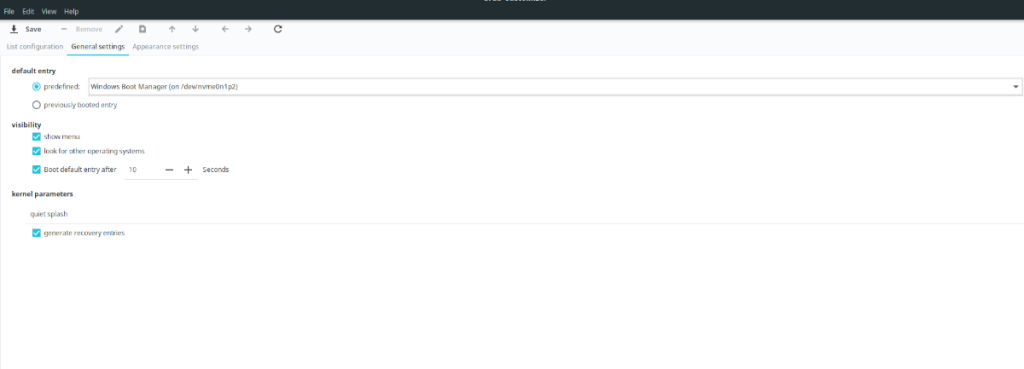
Например, если вас не устраивает, что он выбирает первую запись в загрузчике и загружает ее, вы можете изменить ее на все, что захотите. Выберите раскрывающееся меню и выберите параметр, для которого требуется автоматическая загрузка.
В качестве альтернативы, если вы предпочитаете, чтобы Ubuntu всегда загружалась последней, которую вы загружали, вы можете это сделать. Например, если вы выполняете двойную загрузку Windows 10 и Ubuntu и ранее выбрали Windows, вы можете указать загрузчику Ubuntu выбрать его, потому что вы выбрали его в прошлый раз.
Другие настройки, которые вы можете редактировать
Главное, что пользователи Ubuntu пытаются редактировать в загрузчике, - это параметр записи по умолчанию. Однако это еще не все, что вы можете сделать. Вы можете изменить время, необходимое для загрузки записи по умолчанию, с 10 секунд на желаемую, изменив «10» на другое число.
Вы также можете полностью отключить меню, отменив выбор кнопки «Показать меню». Это полностью скроет загрузчик, если вы не нажмете кнопку Shift во время загрузки. Или вы можете отредактировать параметры загрузки ядра Ubuntu, изменив «тихую заставку» на любые команды ядра, которые вам нравятся.
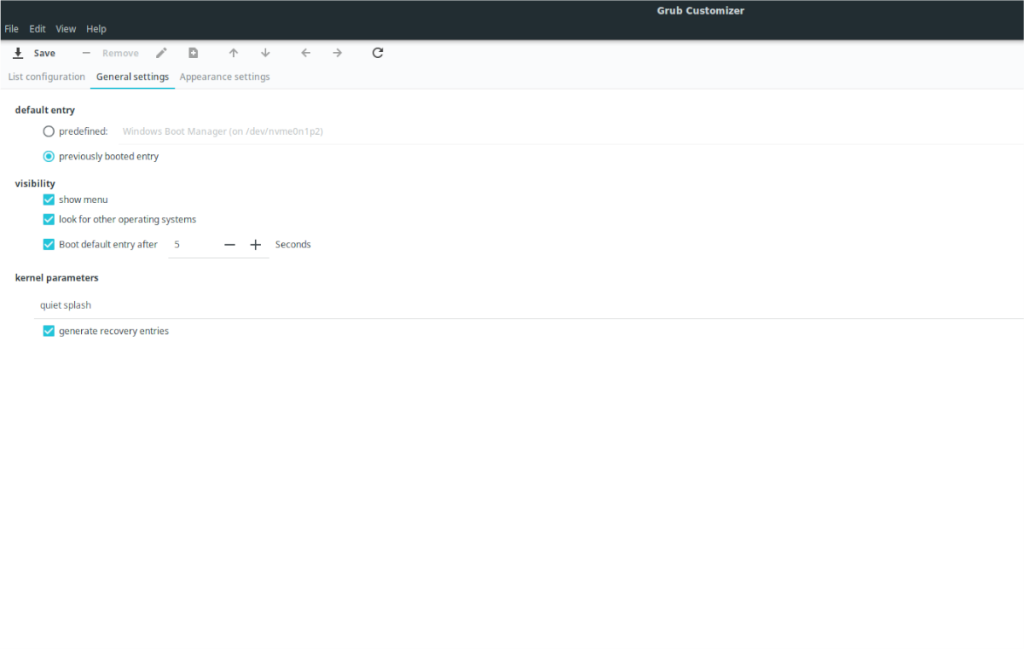
Когда вы закончите редактировать загрузчик Ubuntu, найдите кнопку «Сохранить» в верхней части приложения Grub Customizer и щелкните ее, чтобы сохранить изменения. Затем закройте Grub Customizer и откройте окно терминала.
Применение изменений
Хотя в Grub Customizer есть опция «Установить в MBR», она не всегда работает. По сути, Grub Customizer просто редактирует текстовые файлы конфигурации. В результате вы можете применить настройки через терминал. Вот как это сделать.
Используя приведенную ниже команду update-grub , примените новые изменения конфигурации к загрузчику Ubuntu.
sudo update-grub