14 новых функций Thunderbird 3, которые вас порадуют

Мы подробно рассмотрели функции Outlook 2010, но поскольку он выйдет не раньше июня 2010 года, пришло время рассмотреть Thunderbird 3.
Файловая система exFat - один из лучших форматов для использования на SD-карте , особенно если ваша SD-карта используется на Android, поскольку она имеет массу полезных функций. В этом руководстве мы покажем вам, как отформатировать SD-карту в ExFat в Ubuntu.
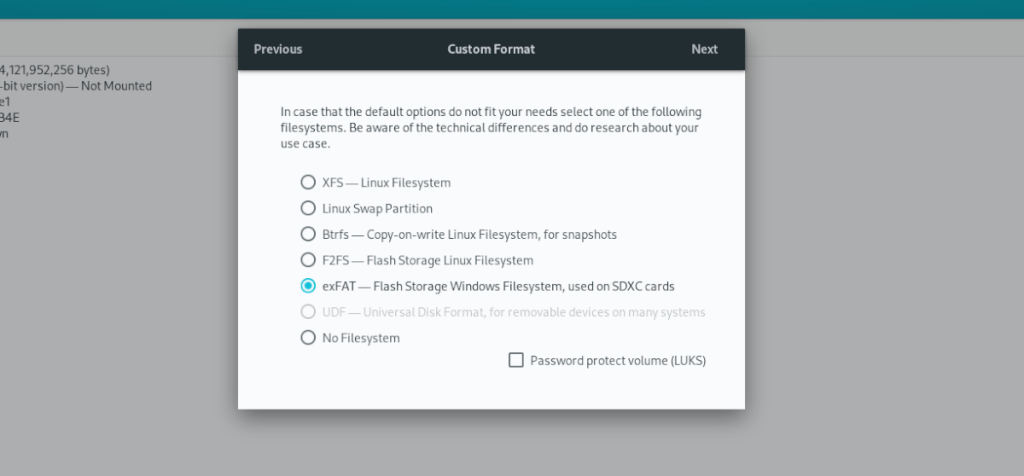
Обратите внимание, что хотя эти инструкции ориентированы на Ubuntu, эти инструкции будут работать во всех операционных системах на базе Linux. Если вам нужно выполнить форматирование в ExFat и вы не используете Ubuntu, следуйте инструкциям.
Вариант 1 - Диски Gnome
Лучший способ отформатировать SD-карту в формат файла ExFat в Ubuntu - использовать приложение Gnome Disks . Эта программа имеет встроенную поддержку ExFat и простой графический интерфейс, понятный любому, даже новичку.
Для начала вам необходимо убедиться, что на вашем ПК с Ubuntu Linux установлены диски Gnome. Если он не настроен, запустите терминал на рабочем столе Ubuntu Linux, нажав Ctrl + Alt + T на клавиатуре или выполнив поиск «Терминал» в меню приложения.
После открытия окна терминала используйте команду apt install ниже, чтобы установить приложение Gnome Disks на свой компьютер с Ubuntu. Или, если вы предпочитаете не использовать терминал, запустите программное обеспечение Ubuntu, найдите «Диски» или «Диски Gnome» и установите программное обеспечение таким образом.
Примечание: если вы не используете Ubuntu, вы можете легко установить инструмент Gnome Disks, посетив веб-сайт Pkgs.org. Или, выполнив поиск приложения в Gnome Software или KDE Discover.
sudo apt установить gnome-disk-utility
Теперь, когда приложение Gnome Disks установлено, запустите его, выполнив поиск «Диски» в меню приложения. Вы также можете запустить его с помощью «gnome-disk-utility» из командной строки терминала, если это необходимо.
Открыв диски Gnome на рабочем столе Ubuntu, следуйте пошаговым инструкциям ниже, чтобы отформатировать SD-карту в формате ExtFat.
Шаг 1. Подключите SD-карту к Ubuntu через USB-кардридер или слот для SD-карты, встроенный в ваш компьютер. После подключения Gnome Disks должен автоматически отобразить его на левой боковой панели.
Если вы не видите свое устройство, закройте и перезапустите Gnome Disks.
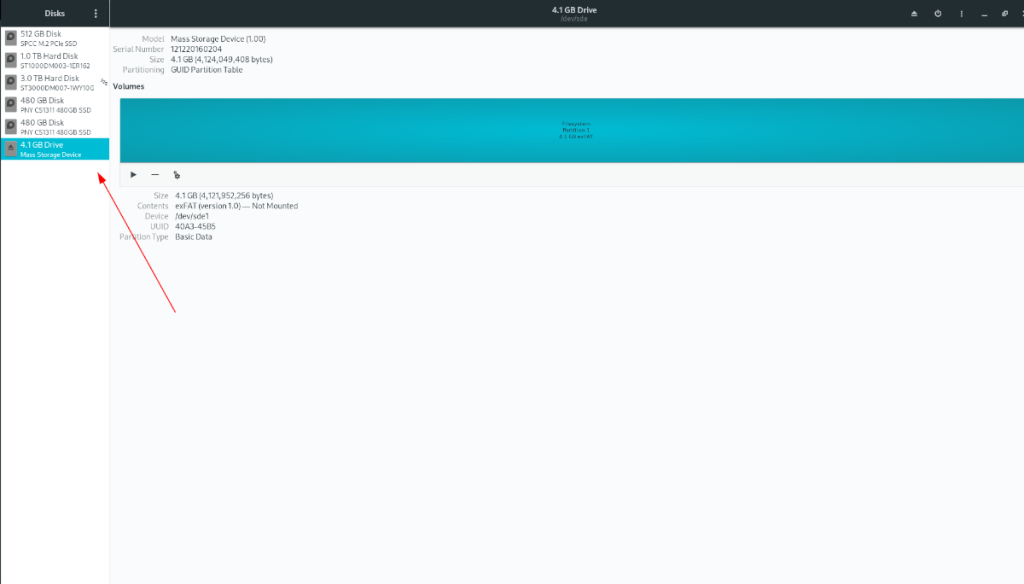
Шаг 2: Найдите устройство SD-карты на боковой панели и выберите его с помощью мыши. Выделив его мышью, найдите меню в правом верхнем углу и щелкните по нему.
В меню выберите опцию «Форматировать диск». Выбор этого позволит вам стереть вашу SD-карту. После того, как вы нажмете «Форматировать диск», появится меню. Выберите «Не перезаписывать существующие данные (быстро)».
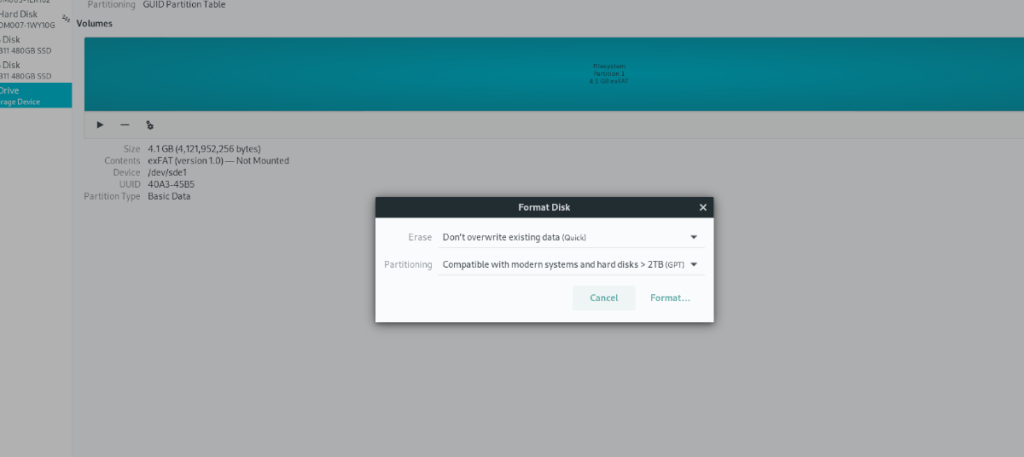
Во втором поле выберите «Совместимость с современными системами и жесткими дисками> 2 ТБ (GPT)». Эта опция понадобится вам для использования ExFat.
Выберите «Формат», когда установлены оба параметра меню.
Шаг 3: Когда ваше устройство отформатировано, все разделы удалены. Отсюда найдите символ «+» и щелкните по нему мышью. Эта кнопка вызывает меню нового раздела.
Используйте ползунок раздела и используйте его, чтобы выбрать размер раздела. Затем нажмите «Далее».
Шаг 4: Найдите флажок «Другое» и щелкните по нему мышью. Вы должны выбрать эту опцию, так как «ExFat» находится в этой области.
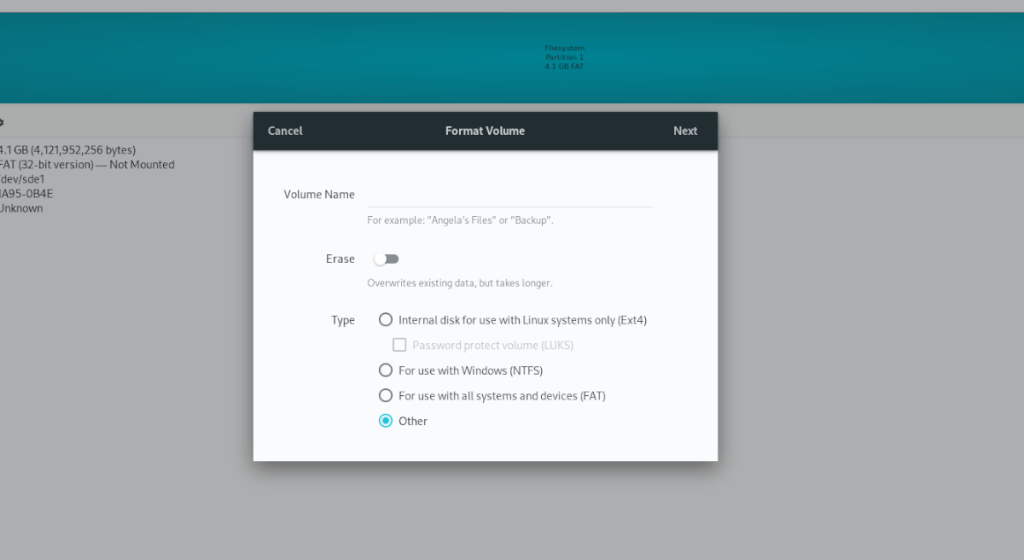
После нажатия на «Другое» установите флажок с «exFAT». Выбор этого параметра скажет Gnome Disks отформатировать ваш раздел в «exFAT».
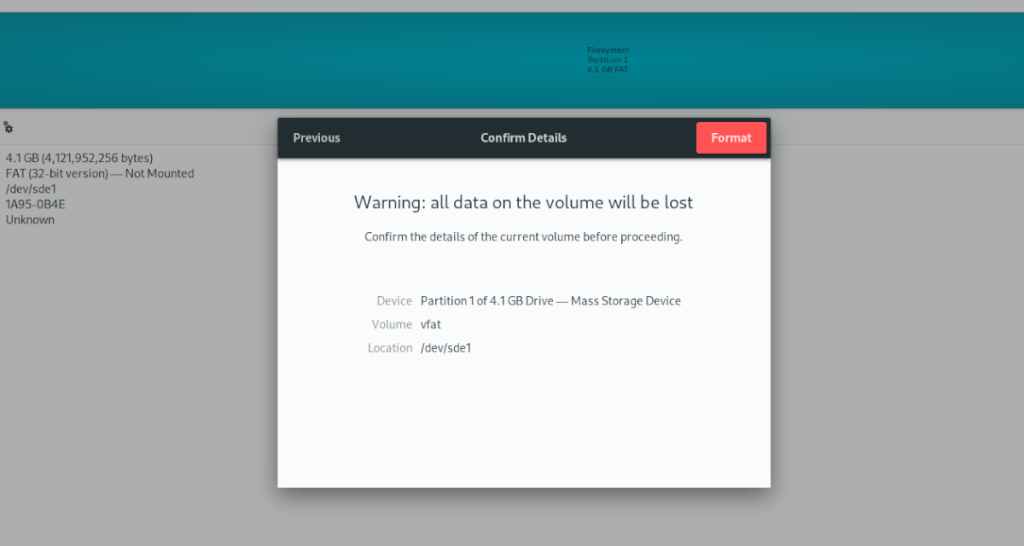
Нажмите «Создать», чтобы завершить процесс.
Вариант 2 - Терминал
Хотя Gnome Disks - это, безусловно, самый простой способ отформатировать диск, это не единственный способ сделать это. Вы также можете отформатировать USB-накопитель в формате ExFat через терминал.
Для начала откройте окно терминала. Вы можете открыть окно терминала, нажав Ctrl + Alt + T на клавиатуре или выполнив поиск «Терминал» в меню приложения.
После открытия окна терминала используйте команду lsblk для просмотра всех подключенных блочных устройств на вашем компьютере. Найдите этикетку вашей SD-карты. В этом примере метка диска /dev/sde1. Ваш будет отличаться.
Найдя метку диска, вы можете создать новую файловую систему на устройстве. Для этого используйте команду mkfs.exfat . Эта команда перезапишет таблицу разделов и переформатирует ее так, чтобы все было стерто.
судо mkfs.extfat / dev / sde1
Когда команда будет завершена, вы увидите «Файловая система успешно создана». Вот как вы узнаете, что процесс завершен. На этом этапе вы можете убедиться, что в файловой системе действительно запущен ExFat, выполнив команду lsblk -f .
lsblk -f
Приведенная выше команда выводит список всех блочных устройств, но также показывает файловую систему, подключенную к устройству. Итак, найдите свою SD-карту, которую вы отформатировали, и посмотрите в столбце «FSTYPE», чтобы убедиться, что форматирование прошло успешно.
Мы подробно рассмотрели функции Outlook 2010, но поскольку он выйдет не раньше июня 2010 года, пришло время рассмотреть Thunderbird 3.
Время от времени всем нужен перерыв. Если вы хотите поиграть в интересную игру, попробуйте Flight Gear. Это бесплатная кроссплатформенная игра с открытым исходным кодом.
MP3 Diags — это идеальный инструмент для устранения проблем в вашей музыкальной коллекции. Он может корректно проставлять теги в mp3-файлах, добавлять отсутствующие обложки альбомов и исправлять ошибки VBR.
Как и Google Wave, Google Voice вызвал большой ажиотаж по всему миру. Google стремится изменить способ нашего общения, и поскольку он становится всё более популярным,
Существует множество инструментов, позволяющих пользователям Flickr загружать фотографии в высоком качестве, но есть ли способ загрузить избранное Flickr? Недавно мы...
Что такое сэмплирование? Согласно Википедии, «это процесс взятия фрагмента, или сэмпла, одной звукозаписи и повторного использования его в качестве инструмента или
Google Sites — это сервис от Google, позволяющий пользователям размещать сайты на серверах Google. Но есть одна проблема: встроенная функция резервного копирования отсутствует.
Google Tasks не так популярен, как другие сервисы Google, такие как Calendar, Wave, Voice и т. д., но он по-прежнему широко используется и является неотъемлемой частью жизни людей.
В нашем предыдущем руководстве по безопасному удалению данных с жесткого диска и съемных носителей с помощью Ubuntu Live и загрузочного CD DBAN мы обсуждали, что диск на базе Windows
Вы пытаетесь заставить приложение работать на Arch Linux или Manjaro, но не можете найти его в официальных репозиториях программного обеспечения или даже в AUR? Попробуйте Дебтап. Это
![Загрузите FlightGear Flight Simulator бесплатно [Развлекайтесь] Загрузите FlightGear Flight Simulator бесплатно [Развлекайтесь]](https://tips.webtech360.com/resources8/r252/image-7634-0829093738400.jpg)






![Как восстановить потерянные разделы и данные жесткого диска [Руководство] Как восстановить потерянные разделы и данные жесткого диска [Руководство]](https://tips.webtech360.com/resources8/r252/image-1895-0829094700141.jpg)
