Эмуляция щелчков клавиатуры и мыши с помощью Actionaz

Хотите ли вы автоматически выполнять повторяющиеся задачи? Вместо того, чтобы нажимать кнопку много раз вручную, не лучше ли использовать приложение?
Ubuntu - уже довольно быстрая операционная система. Из-за природы Linux он использует гораздо меньше мощности процессора, графического процессора, памяти или места на жестком диске. Тем не менее, поскольку он работает, это могло быть лучше. Если вы любите свой компьютер с Ubuntu, но ищете способы его улучшить, вы попали в нужное место! Сегодня в этом руководстве мы рассмотрим все отличные способы очистки и ускорения Ubuntu, чтобы она работала быстрее.
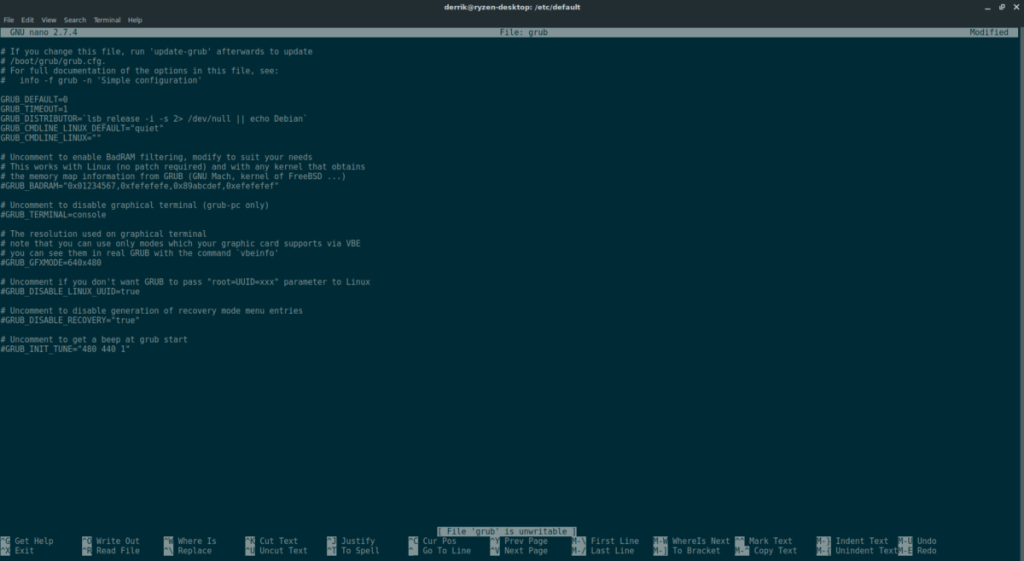
Одним из способов ускорить Ubuntu может быть сокращение времени между загрузчиком и фактической последовательностью загрузки. Значение по умолчанию - 5 секунд, что звучит немного, но если вы торопитесь, это может показаться вечностью. Если вы хотите сэкономить пару секунд на этот раз, вам нужно отредактировать файл конфигурации загрузчика Grub. Чтобы отредактировать этот файл, откройте терминал и используйте текстовый редактор Nano для изменения настроек.
судо нано / и т. д. / по умолчанию / grub
Прокрутите вниз и найдите «GRUB_TIMEOUT» и измените время с 5 (или любого другого значения) на 1.
Изменение этого параметра заставит Grub подождать всего одну секунду перед загрузкой операционной системы по умолчанию. Если вам кажется, что это число слишком быстрое, вы можете вместо этого установить его на 3.
Сохраните файл, нажав Ctrl + O и выйти из редактора, нажав Ctrl + X .
Когда изменения в загрузчике Ubuntu Grub будут выполнены, перезагрузите компьютер. Вы заметите, что он ждет намного меньше перед загрузкой Ubuntu!
Каждый раз, когда пакет удаляется из Ubuntu, пакеты становятся сиротскими и основываются на системе. Причина, по которой это происходит, связана с менеджером пакетов Apt. Он позволяет пользователю удалять пакет по одному, вместо того, чтобы принудительно удалять все связанные программы.
Позволяя Ubuntu накапливать ненужные программы и зависимости на вашем ПК, вы можете замедлить его работу за счет уменьшения дискового пространства. Не говоря уже о том, что Apt постоянно жалуется на пакеты, которые нужно удалить, просто раздражает. Чтобы удалить эти пакеты из Ubuntu, вам нужно открыть терминал. К сожалению, невозможно быстро и эффективно очистить Apt без использования командной строки.
В терминале запустите:
sudo apt autoremove
При автоматическом удалении будут перебраны все пакеты в системе, которые не должны быть там, и они будут удалены. Для достижения наилучших результатов рекомендуется запустить это после удаления любой программы из Ubuntu. В качестве альтернативы запускайте его примерно раз в месяц.
Часто по какой-либо причине вам может потребоваться добавить сторонний PPA в Ubuntu. Возможность быстро и легко устанавливать программное обеспечение из стороннего источника может быть довольно круто. Однако PPA не длятся вечно. В конечном итоге они будут заброшены, и в результате вы столкнетесь с ошибками при запуске apt update в терминале. Эти PPA могут серьезно загромождать ваши репозитории программного обеспечения и даже замедлять обновление источников программного обеспечения.
Все, что требуется для решения этой проблемы, - это удалить проблемные PPA.
sudo add-apt-repository --remove ppa: someppa / ppa
Приведенная выше команда должна быстро удалить любой PPA, с которым у вас возникают проблемы, и помочь очистить ваш компьютер с Ubuntu. Вы до сих пор не понимаете, как удалить PPA, и нуждаетесь в дополнительных рекомендациях? Подумайте о том, чтобы ознакомиться с нашим подробным руководством о том, как удалить личные архивы пакетов из Ubuntu !
Простой способ замедлить работу вашего ПК с Ubuntu - позволить целому ряду приложений запускаться автоматически при запуске. Многие программы в Linux виновны в добавлении себя в папку «автозапуск», и это может серьезно раздражать. Чтобы ускорить процесс, попробуйте удалить некоторые записи.
Есть много разных способов удалить записи об автоматическом запуске в Ubuntu. Такие программы, как Stacer и Gnome Tweak Tool, быстро справляются с подобными вещами. Тем не менее, Ubuntu имеет множество различных вариантов и окружений рабочего стола, и не каждый может использовать эти программы таким образом. Чтобы обойти это, мы будем работать напрямую с папкой автозапуска через терминал .
Сначала используйте команду CD, чтобы переместить терминал из вашей домашней папки в каталог ~ / .config / autostart /.
cd ~ / .config / автозапуск
Внутри папки автозапуска используйте команду LS, чтобы быстро вывести список всех файлов в каталоге. Обратите внимание на ярлыки на рабочем столе для различных программ в этой папке, так как это записи запуска.
ls
Прочтите распечатку LS и определите, какие файлы вы хотите удалить. Имейте в виду, что каждый удаленный файл ярлыка на рабочем столе будет отключать запись при запуске в системе. Чтобы исключить запись, используйте RM .
RM someprogram.desktop
Когда вы очистите Ubuntu от ненужных запускаемых программ, он начнет использовать значительно меньше ЦП и ОЗУ. Кроме того, процесс входа в систему после ввода имени пользователя и пароля не займет много времени!
Хотите ли вы автоматически выполнять повторяющиеся задачи? Вместо того, чтобы нажимать кнопку много раз вручную, не лучше ли использовать приложение?
iDownloade — кроссплатформенный инструмент, позволяющий пользователям загружать контент без DRM-защиты с сервиса iPlayer от BBC. Он поддерживает загрузку обоих видео в формате .mov.
Мы подробно рассмотрели функции Outlook 2010, но поскольку он выйдет не раньше июня 2010 года, пришло время рассмотреть Thunderbird 3.
Время от времени всем нужен перерыв. Если вы хотите поиграть в интересную игру, попробуйте Flight Gear. Это бесплатная кроссплатформенная игра с открытым исходным кодом.
MP3 Diags — это идеальный инструмент для устранения проблем в вашей музыкальной коллекции. Он может корректно проставлять теги в mp3-файлах, добавлять отсутствующие обложки альбомов и исправлять ошибки VBR.
Как и Google Wave, Google Voice вызвал большой ажиотаж по всему миру. Google стремится изменить способ нашего общения, и поскольку он становится всё более популярным,
Существует множество инструментов, позволяющих пользователям Flickr загружать фотографии в высоком качестве, но есть ли способ загрузить избранное Flickr? Недавно мы...
Что такое сэмплирование? Согласно Википедии, «это процесс взятия фрагмента, или сэмпла, одной звукозаписи и повторного использования его в качестве инструмента или
Google Sites — это сервис от Google, позволяющий пользователям размещать сайты на серверах Google. Но есть одна проблема: встроенная функция резервного копирования отсутствует.
Google Tasks не так популярен, как другие сервисы Google, такие как Calendar, Wave, Voice и т. д., но он по-прежнему широко используется и является неотъемлемой частью жизни людей.


![Загрузите FlightGear Flight Simulator бесплатно [Развлекайтесь] Загрузите FlightGear Flight Simulator бесплатно [Развлекайтесь]](https://tips.webtech360.com/resources8/r252/image-7634-0829093738400.jpg)





