Если вы используете Ubuntu, вам может потребоваться перезапустить сетевой интерфейс. К счастью, Ubuntu позволяет очень легко перезапустить сетевой интерфейс. В этом руководстве мы рассмотрим различные способы перезапуска сетевого интерфейса Ubuntu.

Перезагрузите сетевой интерфейс - Ubuntu Gnome
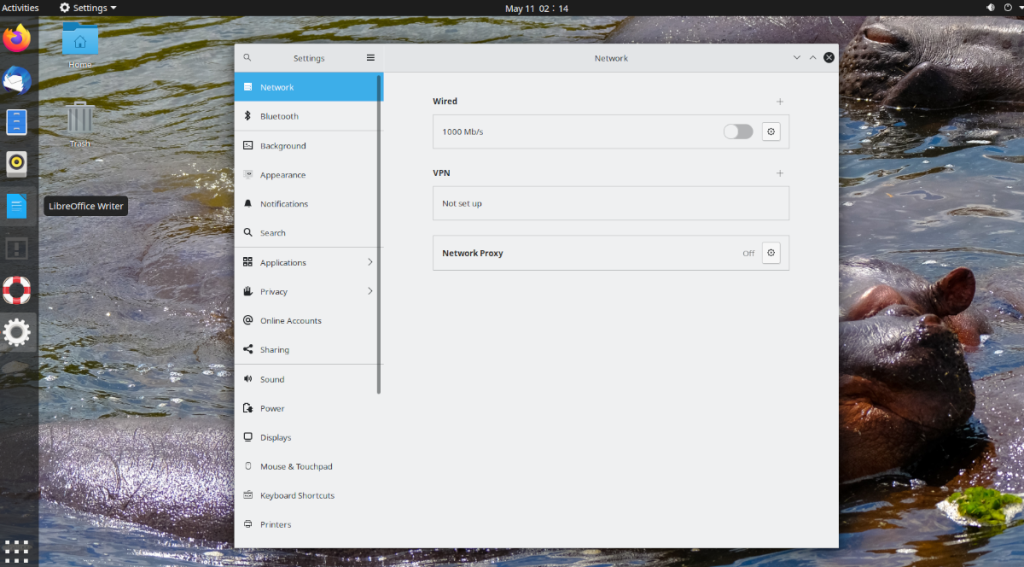
Если вы используете Ubuntu Gnome , вы находитесь на рабочем столе Ubuntu по умолчанию, который предоставляется вам при установке Ubuntu с сайта Ubuntu.com. Если вы хотите узнать, как перезапустить сетевой интерфейс для этого рабочего стола, сделайте следующее.
Сначала найдите центр управления на панели Gnome справа. Затем щелкните по нему, чтобы открыть его параметры. Когда вы откроете меню, вы увидите управление динамиком, информацию о Wi-Fi / проводном соединении, а также кнопку «Настройки», «Блокировать» и «Выключить / выйти из системы».
Найдите кнопку «Настройки» и щелкните по ней. Выбрав эту опцию, вы получите доступ к области настроек Ubuntu Gnome. Оказавшись в области настроек, найдите параметр «Сеть» на боковой панели и выберите его, если вы используете Ethernet. Или нажмите «WiFi» на боковой панели, если вы используете WiFi.
Проводной
В области «Проводной» найдите «Подключено». Это ваше соединение Ethernet. Рядом находится ползунок. Щелкните его, чтобы выключить, а затем щелкните еще раз, чтобы снова включить. Это обновит ваше соединение, фактически «перезагрузив» ваш сетевой интерфейс.
Если у вас все еще есть проблемы после включения и выключения подключения, следуйте инструкциям командной строки.
Вай-фай
В области «WiFi» найдите ползунок в строке заголовка и щелкните его. Gnome выключит ваш WiFi и включит его снова, по сути, «перезапустив» ваш сетевой интерфейс, нажав эту кнопку.
Если вы по-прежнему сталкиваетесь с проблемами, следуйте инструкциям командной строки в конце.
Перезагрузите сетевой интерфейс - Kubuntu
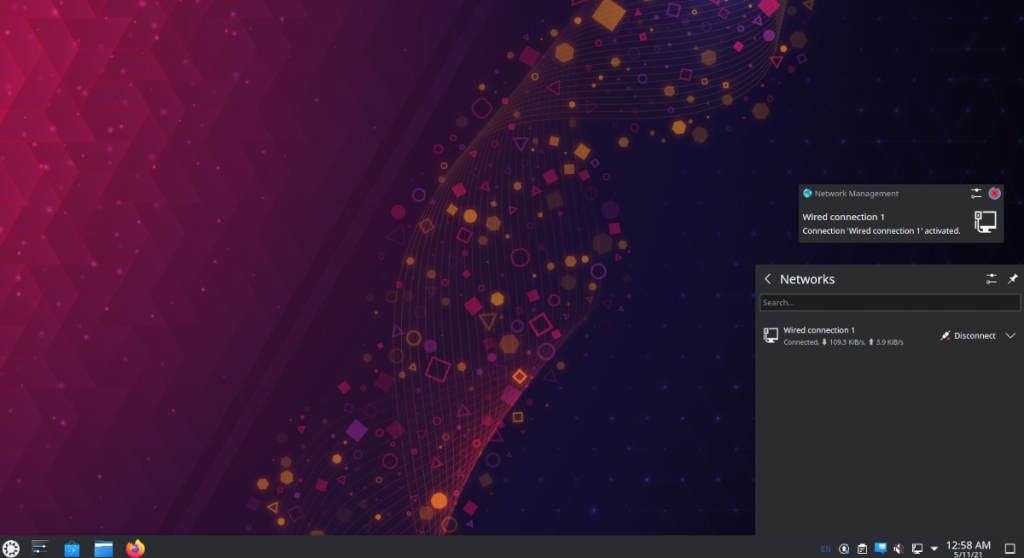
Если вы используете Kubuntu, вы находитесь на рабочем столе Plasma . Если вам нужно перезапустить сетевой интерфейс на рабочем столе Kubuntu, сделайте следующее. Сначала найдите значок сети в правом нижнем углу. Значок зависит от того, какое соединение вы используете. Если вы подключены к сети Ethernet, это будет значок Ethernet. Если это WiFi, это будут WiFi-бары.
После выбора сетевого меню вы увидите свои сетевые подключения, а также кнопку «Отключить». Нажмите кнопку «Отключить», чтобы отключить сетевое соединение. Затем снова подключитесь, нажав «Подключиться».
Отключение и повторное подключение должны решить проблему. Однако, если проблема не исчезнет, следуйте инструкциям командной строки, указанным в конце.
Перезагрузите сетевой интерфейс - Xubuntu

В Xubuntu вы будете использовать рабочий стол XFCE . Чтобы перезапустить сетевой интерфейс в Xubuntu, начните с перехода к значку сети на панели. Если вы используете Wi-Fi, значок сети будет отображаться в виде полосы подключения. Это будет значок проводного подключения, если это Ethernet.
Добравшись до значка сети, нажмите на него, чтобы открыть параметры внутри. Попав в меню, есть несколько вариантов. Найдите параметр с надписью «Включить сеть» и щелкните его, чтобы отключить сеть. Затем щелкните по нему еще раз, чтобы снова включить. Если вы подключены к сети Wi-Fi, вместо этого щелкните поле Wi-Fi.
Перезапуск сетевого подключения через сетевое меню должен решить большинство проблем. Однако если проблема не исчезнет, обратитесь к инструкциям командной строки в конце.
Перезагрузите сетевой интерфейс - Lubuntu
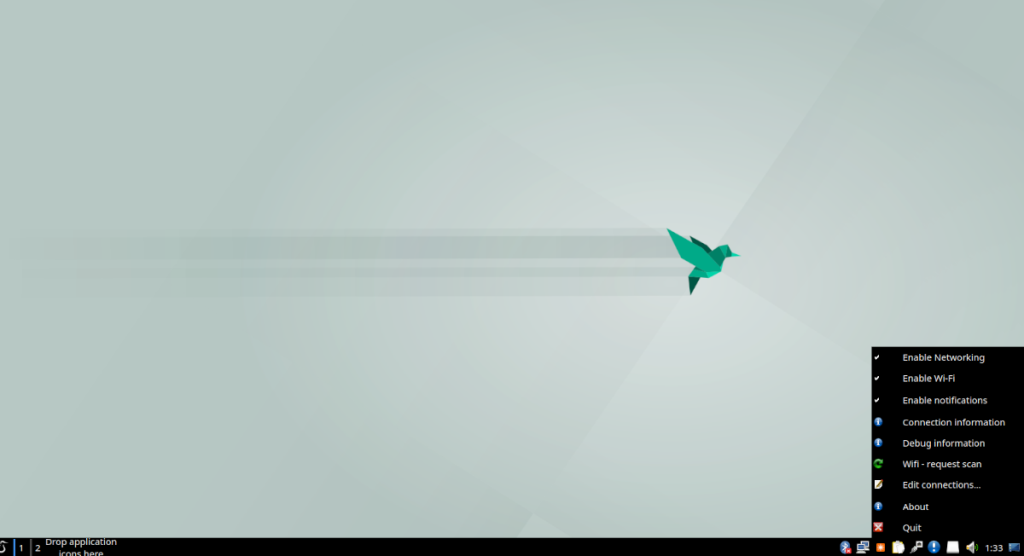
Если вы используете Lubuntu, вы находитесь на рабочем столе LXQt , а это означает, что если вы хотите перезапустить сетевой интерфейс, вам нужно будет иметь дело с сетевым менеджером LXQt. Для начала перейдите к значку сети на панели справа.
На панели щелкните правой кнопкой мыши значок сети. Значок сети будет значком Ethernet, если вы используете Ethernet, и панели Wi-Fi, если вы используете Wi-Fi. Оказавшись на значке, щелкните значок правой кнопкой мыши, чтобы открыть его параметры.
В меню найдите «Включить сеть» и щелкните по нему, чтобы отключить сеть. Если вы используете Wi-Fi, вместо этого нажмите «Включить Wi-Fi», чтобы отключить Wi-Fi.
После отключения сетевого подключения щелкните правой кнопкой мыши меню сети и снова включите сеть или Wi-Fi, чтобы восстановить подключение. Это должно решить проблемы, с которыми вы столкнулись.
Если повторный запуск сетевого подключения не помогает, обратитесь к инструкциям по установке из командной строки в конце.
Перезагрузите сетевой интерфейс - Ubuntu Mate
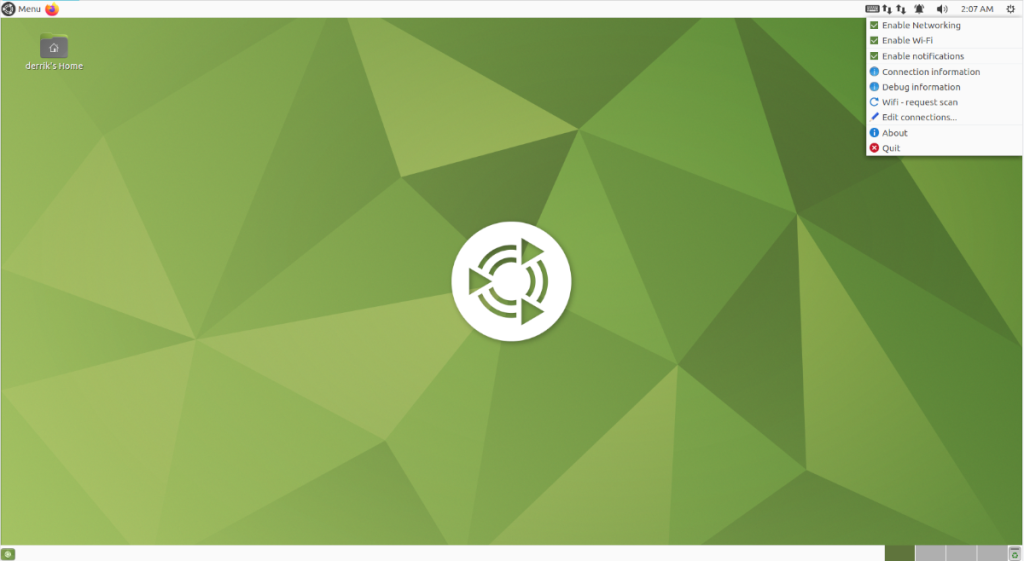
Ubuntu Mate использует среду рабочего стола Mate . Итак, если вы хотите перезапустить сетевой интерфейс в Mate, вам нужно будет использовать сетевое меню Mate. Для этого перейдите в меню сети на панели Mate.
Оказавшись в сетевом меню, щелкните его правой кнопкой мыши. Если вы используете Wi-Fi, значок сети будет отображаться в виде полос Wi-Fi. Если это Ethernet, это будет другой значок.
В контекстном меню найдите «Включить сеть» и снимите флажок. Или, если вы используете Wi-Fi, снимите флажок с меню «Включить WiFi». Сделав это, вы отключите сетевое соединение.
После отключения сетевого подключения снова установите флажок «Включить сеть» или «Включить Wi-Fi», чтобы снова запустить сеть. Отключение и повторное подключение должны решить проблему.
Если отключение и повторное подключение не решают проблему, попробуйте вместо этого следовать инструкциям командной строки.
Перезагрузите сетевой интерфейс - командная строка
Если перезагрузки сетевых подключений через среду рабочего стола недостаточно для решения проблемы, вам, вероятно, придется принудительно перезагрузить инструмент NetworkManager (то, что управляет подключениями в Ubuntu).
Для этого вам понадобится терминал командной строки. На данный момент нет возможности перезагрузить эту службу через графический интерфейс (хотя было бы неплохо). Чтобы открыть окно терминала, нажмите Ctrl + Alt + T на клавиатуре или найдите «Терминал» в меню приложения и запустите это так.
Когда окно терминала открыто и готово к использованию, введите команду systemctl restart NetworkManager.service . Эта команда перезапустит службу, которая обрабатывает все сетевые подключения в вашей системе Ubuntu.
sudo systemctl перезапустить NetworkManager.service
В качестве альтернативы, если вы предпочитаете остановить NetworkManager и запустить его резервное копирование, вы можете выполнить следующие команды, а не просто перезагружать его.
sudo systemctl stop NetworkManager.service sudo systemctl start NetworkManager.service
После перезагрузки файла «NetworkManager.service» все проблемы, касающиеся сетевых подключений в Ubuntu, должны быть решены. Однако, если у вас все еще есть проблемы, возможно, пришло время переустановить Ubuntu!
![Загрузите FlightGear Flight Simulator бесплатно [Развлекайтесь] Загрузите FlightGear Flight Simulator бесплатно [Развлекайтесь]](https://tips.webtech360.com/resources8/r252/image-7634-0829093738400.jpg)

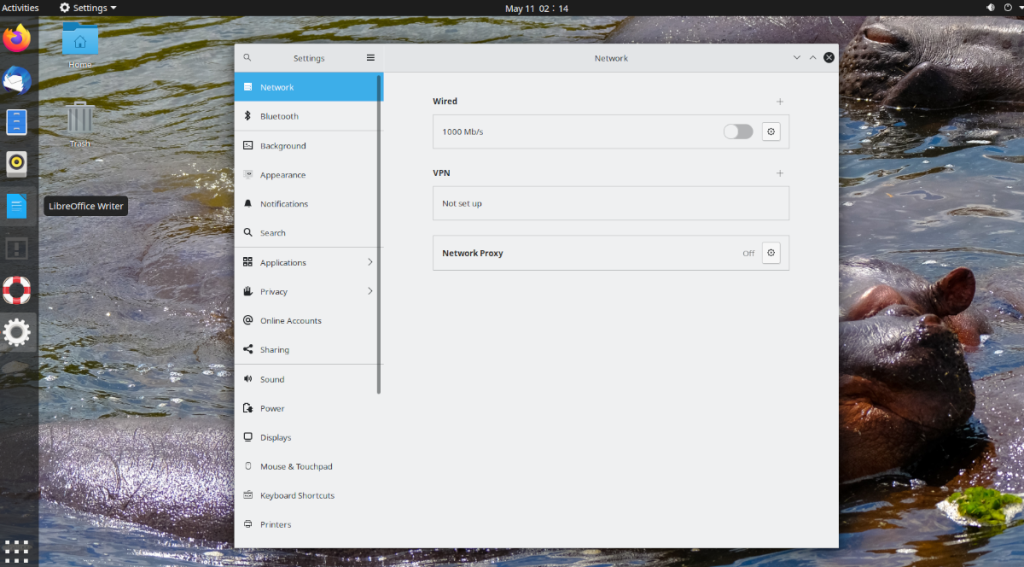
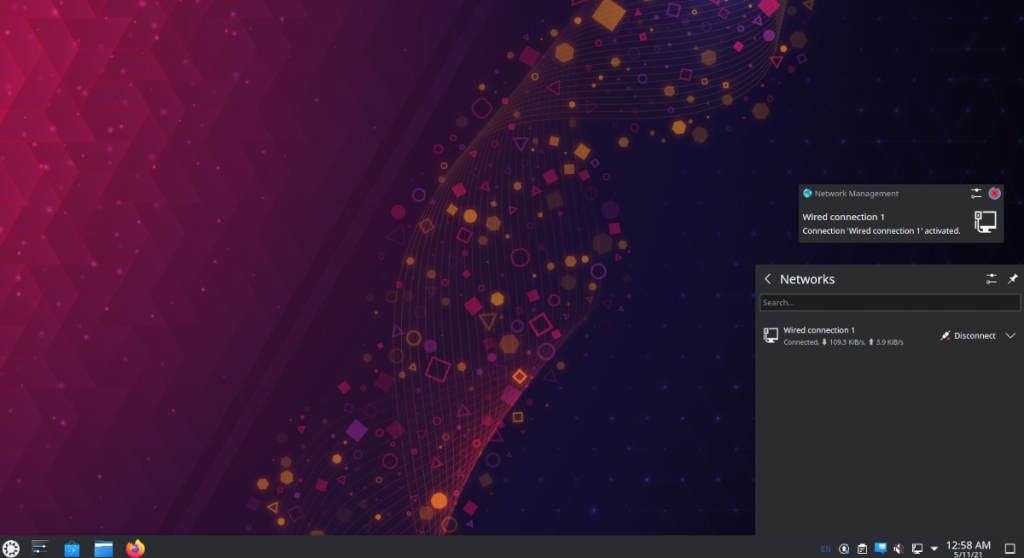
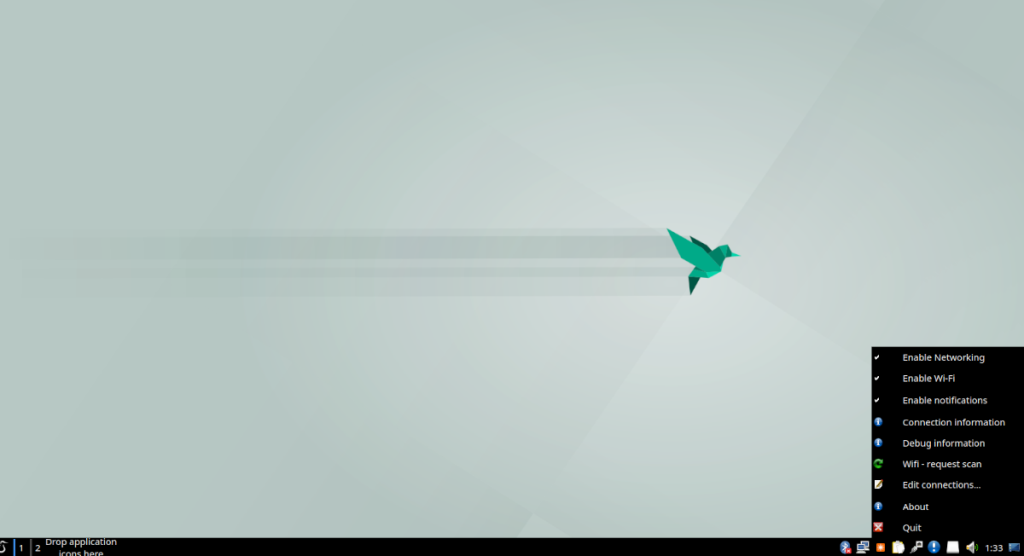
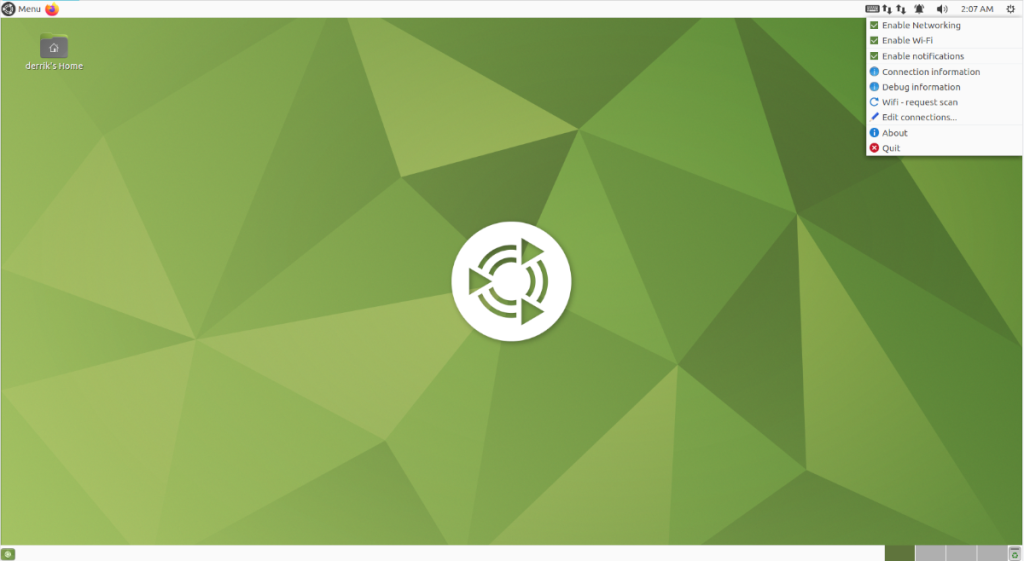






![Как восстановить потерянные разделы и данные жесткого диска [Руководство] Как восстановить потерянные разделы и данные жесткого диска [Руководство]](https://tips.webtech360.com/resources8/r252/image-1895-0829094700141.jpg)
