Эмуляция щелчков клавиатуры и мыши с помощью Actionaz

Хотите ли вы автоматически выполнять повторяющиеся задачи? Вместо того, чтобы нажимать кнопку много раз вручную, не лучше ли использовать приложение?
Иногда при использовании Ubuntu программы работают некорректно. Если это произойдет, это может быть связано с тем, что последнее обновление менее стабильно, чем предыдущая версия. Чтобы решить эту проблему, вы можете понизить версию программного обеспечения Ubuntu до более ранней версии.
Есть несколько способов понизить версию программного обеспечения на Ubuntu. В частности, терминал Linux (через систему apt-cache) и диспетчер пакетов Synaptic. В этом посте мы продемонстрируем, как использовать оба этих инструмента для перехода на более раннюю версию программного обеспечения Ubuntu.
Перейти на более раннюю версию программного обеспечения через apt-cache
Ubuntu использует инструменты управления программами Apt / Apt-get. Одна из особенностей этих инструментов заключается в том, что каждый раз, когда пакет устанавливается в системе, он архивируется в так называемом «Apt-cache». В этом кэше вы найдете несколько разных версий программ, которые вы ранее установили. Так, например, шесть месяцев назад вы установили Wine версии 3.6. Потом на днях обновили до версии 4.0. Версия 3.6 все еще находится в кеше и может быть использована при необходимости.
Система apt-cache - отличный способ понизить версию программ Ubuntu, которые вызывают у вас проблемы. Однако учтите, что это не на 100% надежно. Почему? Что ж, многие пользователи запускают команду apt clean, чтобы очистить свои системы Ubuntu от лишнего мусора, и одним из результатов выполнения этой команды является очистка apt-cache .
Пользователям не нужно устанавливать какое-либо программное обеспечение для взаимодействия с apt-cache, поскольку менеджер пакетов Ubuntu имеет множество встроенных полезных команд. Вот как это работает.
Шаг 1. Откройте окно терминала на своем ПК с Ubuntu, нажав Ctrl + Alt + T или Ctrl + Shift + T на клавиатуре.
Шаг 2. Используйте команду apt-cache show в терминале Linux, чтобы найти в кэше пакетов Ubuntu программу, версию которой вы хотите понизить.
apt-cache показать имя программы
Шаг 3. Просмотрите экранную распечатку результатов поиска, которые возвращает команда поиска apt-cache, и обратите внимание на версию программы, которую вы хотите. Например, если у вас есть проблемы с Firefox версии 65, вам следует искать версию ниже, чем в результатах поиска и т. Д.
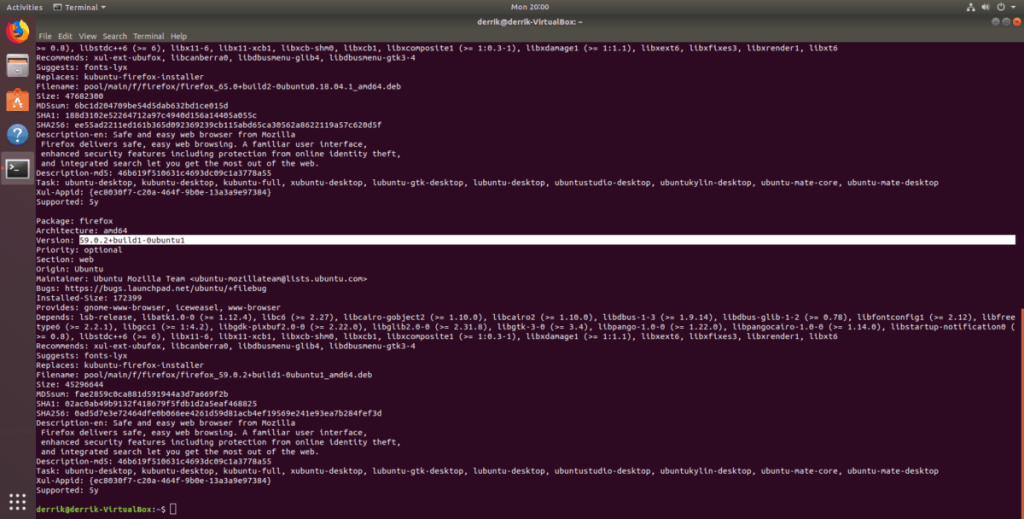
Шаг 4. После того, как вы нашли версию приложения, которую хотите принудительно использовать в Ubuntu, пора установить ее с помощью инструмента управления пакетами Apt . Обязательно укажите точный номер версии, который вы нашли в результатах поиска команды поиска apt-cache, в области «версия» команды ниже.
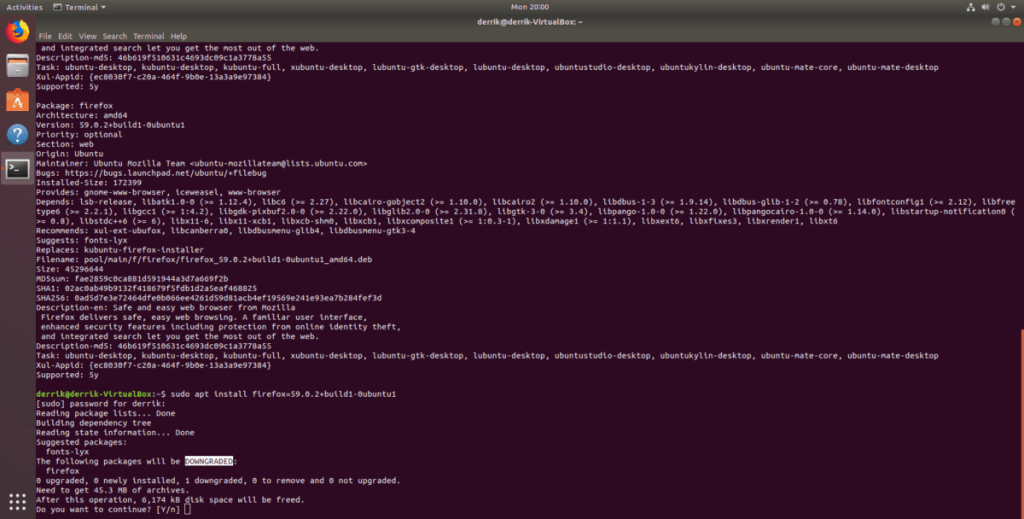
sudo apt install packagname = version
Другие способы найти версии пакетов в Ubuntu
Метод поиска apt-cache для обнаружения различных версий пакетов в apt-cache Ubuntu довольно надежен. Однако это не единственный способ, с помощью которого пользователи могут найти разные версии программ в Ubuntu, если они хотят понизить версию проблемного приложения. Вот альтернативный способ сделать это без команды «поиск».
Шаг 1: Откройте терминал на вашем Ubuntu ПК, нажав Ctrl + Alt + T или Ctrl + Shift + T .
Шаг 2. Запустите команду политики apt-cache . Использование «политики» покажет вам все доступные версии определенного пакета, а также место, где они могут быть установлены.
имя пакета политики apt-cache
Шаг 3: Установите программу в вашу систему Linux с помощью apt. Как и раньше, вы должны указать точный номер версии.
sudo apt install packagename = version
Переход на более раннюю версию с помощью диспетчера пакетов Synaptic
Если вы не являетесь поклонником метода apt-cache, вы можете использовать диспетчер пакетов Synaptic, чтобы заставить вашу систему использовать определенную версию программы - эффективно понижая версию программного обеспечения. К сожалению, некоторое время назад менеджер пакетов Synaptic был исключен из Ubuntu в качестве программного обеспечения по умолчанию, поэтому, прежде чем мы продолжим, вы должны установить его. Чтобы он заработал, запустите окно терминала и введите команду ниже.
sudo apt установить синаптический
После установки Synaptic запустите его, выполнив поиск в меню приложения. Когда программа откроется, вам будет предложено ввести пароль. Сделай так.
Когда Synaptic откроется, найдите кнопку поиска и нажмите на нее. Затем введите имя пакета (также известного как программа), для которого вы хотите перейти на более раннюю версию, и найдите его в системе.
Просмотрите результаты поиска и щелкните программу, версию которой вы хотите понизить. После этого щелкните меню с надписью «Пакет» и выберите параметр «Принудительная версия».
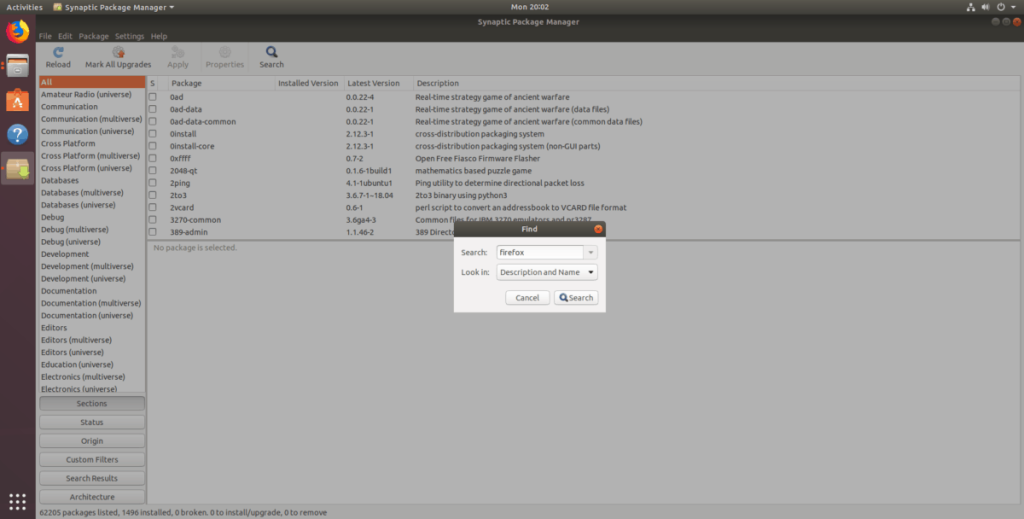
Щелчок по «Force version» в Synaptic вызовет меню для выбранного пакета и позволит вам выбрать альтернативные версии программы. Используя меню, выберите старую версию, затем нажмите кнопку «Принудительно» для перехода на более раннюю версию.
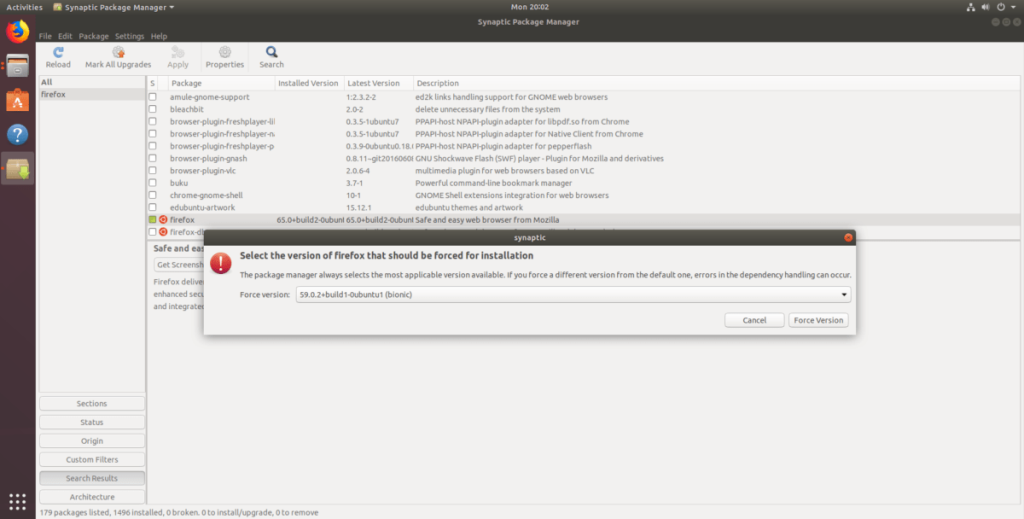
Завершите процесс перехода на более раннюю версию пакета, нажав кнопку «Применить» вверху.
Отменить переход на более раннюю версию
Если окажется, что вы хотите отменить понижение версии программы на Ubuntu, вот что нужно сделать.
Шаг 1. Откройте окно терминала и запустите команду обновления, чтобы проверить наличие обновлений программного обеспечения.
sudo apt update
Шаг 2: Запустите команду обновления . Ubuntu заметит, что программное обеспечение, ранее использовавшееся для перехода на более раннюю версию, устарело, и автоматически установит последнюю версию.
sudo apt upgrade -y
Ищете способ удалить программное обеспечение на Ubuntu? Ознакомьтесь с нашим подробным постом по этой теме .
Хотите ли вы автоматически выполнять повторяющиеся задачи? Вместо того, чтобы нажимать кнопку много раз вручную, не лучше ли использовать приложение?
iDownloade — кроссплатформенный инструмент, позволяющий пользователям загружать контент без DRM-защиты с сервиса iPlayer от BBC. Он поддерживает загрузку обоих видео в формате .mov.
Мы подробно рассмотрели функции Outlook 2010, но поскольку он выйдет не раньше июня 2010 года, пришло время рассмотреть Thunderbird 3.
Время от времени всем нужен перерыв. Если вы хотите поиграть в интересную игру, попробуйте Flight Gear. Это бесплатная кроссплатформенная игра с открытым исходным кодом.
MP3 Diags — это идеальный инструмент для устранения проблем в вашей музыкальной коллекции. Он может корректно проставлять теги в mp3-файлах, добавлять отсутствующие обложки альбомов и исправлять ошибки VBR.
Как и Google Wave, Google Voice вызвал большой ажиотаж по всему миру. Google стремится изменить способ нашего общения, и поскольку он становится всё более популярным,
Существует множество инструментов, позволяющих пользователям Flickr загружать фотографии в высоком качестве, но есть ли способ загрузить избранное Flickr? Недавно мы...
Что такое сэмплирование? Согласно Википедии, «это процесс взятия фрагмента, или сэмпла, одной звукозаписи и повторного использования его в качестве инструмента или
Google Sites — это сервис от Google, позволяющий пользователям размещать сайты на серверах Google. Но есть одна проблема: встроенная функция резервного копирования отсутствует.
Google Tasks не так популярен, как другие сервисы Google, такие как Calendar, Wave, Voice и т. д., но он по-прежнему широко используется и является неотъемлемой частью жизни людей.


![Загрузите FlightGear Flight Simulator бесплатно [Развлекайтесь] Загрузите FlightGear Flight Simulator бесплатно [Развлекайтесь]](https://tips.webtech360.com/resources8/r252/image-7634-0829093738400.jpg)





