Эмуляция щелчков клавиатуры и мыши с помощью Actionaz

Хотите ли вы автоматически выполнять повторяющиеся задачи? Вместо того, чтобы нажимать кнопку много раз вручную, не лучше ли использовать приложение?
В мире выпущена новая версия Fedora. Он получил название «Fedora 31» и предлагает некоторые фантастические новые функции , новое ядро Linux, новую оболочку Gnome Shell, новую плазму KDE , улучшенную поддержку оборудования и многое другое. В этом руководстве мы рассмотрим, как обновить существующую систему Fedora до последней версии!
Что нужно помнить перед обновлением
Fedora 31 содержит множество изменений по сравнению с версией 30. Некоторые из этих изменений, такие как избавление от Python 2.7 (что нарушит работу многих приложений Linux, не перешедших на Python 3), и многие другие экспериментальные новые функции могут нарушить ваша система, если вы не будете осторожны. Помните, что Fedora Linux - это продвинутая операционная система, и вам следует использовать ее только в том случае, если вы немного знаете об экосистеме Linux.
Обновление до Fedora 31 - графический интерфейс
Если вы используете версию Fedora для Gnome Shell, обновление до новой версии 31 станет проще, чем когда-либо, и может быть выполнено прямо в приложении Gnome Software. Чтобы начать процесс обновления, откройте приложение Gnome Software.
Когда приложение Gnome Software откроется на рабочем столе Fedora Linux, найдите кнопку «Обновления» и щелкните ее, чтобы получить доступ к разделу обновлений программного обеспечения.
Примечание. Сделайте резервную копию всех важных данных (изображений, видео, данных проекта и т. Д.) На вашем ПК с Fedora Linux на внешний жесткий диск, USB-накопитель или у поставщиков облачных услуг, таких как Dropbox, Google Drive или другой аналогичный сервис. В редких случаях при обновлении операционной системы может произойти сбой и может произойти потеря данных.
В области «Обновления» разрешите программному обеспечению Gnome проверять наличие обновлений программного обеспечения. Затем найдите синюю кнопку «Загрузить» и установите все ожидающие обновления программного обеспечения . Установка обновлений программного обеспечения критична! Вы должны сделать это перед обновлением системы до Fedora 31!
Когда все программные исправления установлены, вернитесь в раздел «Обновления» программного обеспечения Gnome и найдите баннер «Fedora 31 Now Available». Затем нажмите кнопку «Загрузить», чтобы начать процесс обновления для вашего ПК с Fedora. Не забудьте также нажать кнопку «Узнать больше», чтобы узнать об обновлении.
После нажатия кнопки «Загрузить» Gnome Software начнет загрузку Fedora 31 и загрузит все пакеты, необходимые для обновления. Эта загрузка займет много времени, так что проявите терпение!
Когда Gnome Software завершит загрузку Fedora 31 на ваш компьютер, пришло время обновиться. Найдите кнопку «Перезагрузить и установить обновление» и щелкните ее, чтобы перезагрузить Fedora в режиме обновления.
В режиме обновления на вашем ПК будет установлена Fedora 31. Еще раз проявите терпение, так как это может занять некоторое время.
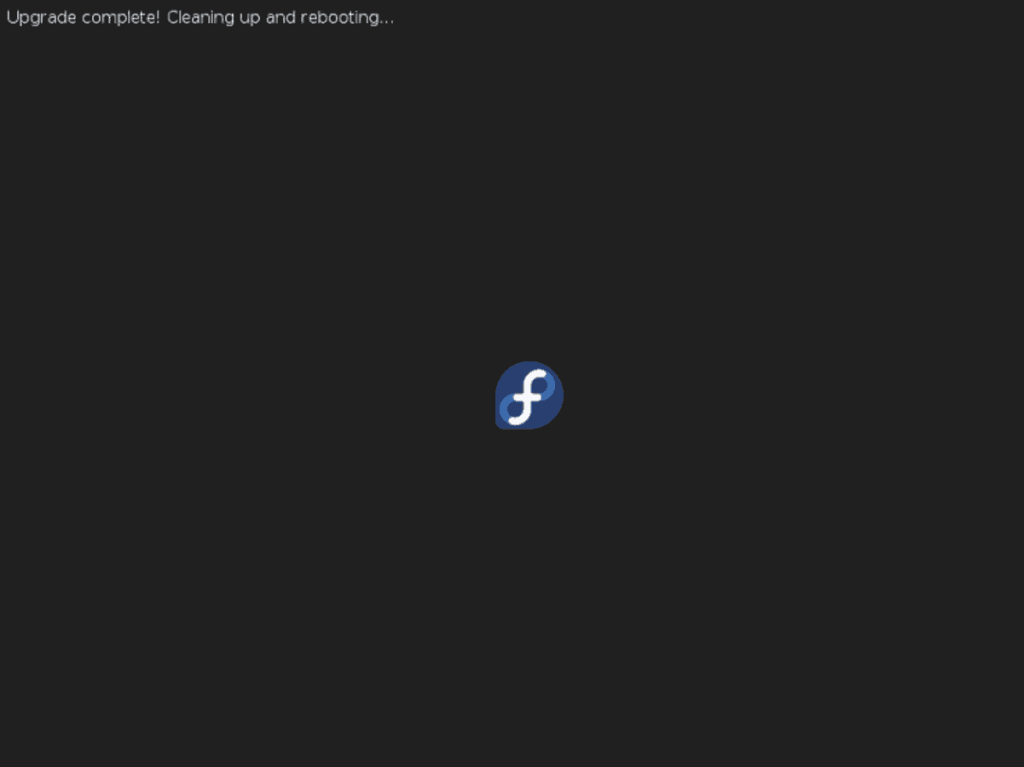
Когда процесс будет завершен, ваш компьютер перезагрузится во второй раз. После повторного входа в систему вы будете использовать Fedora 31!
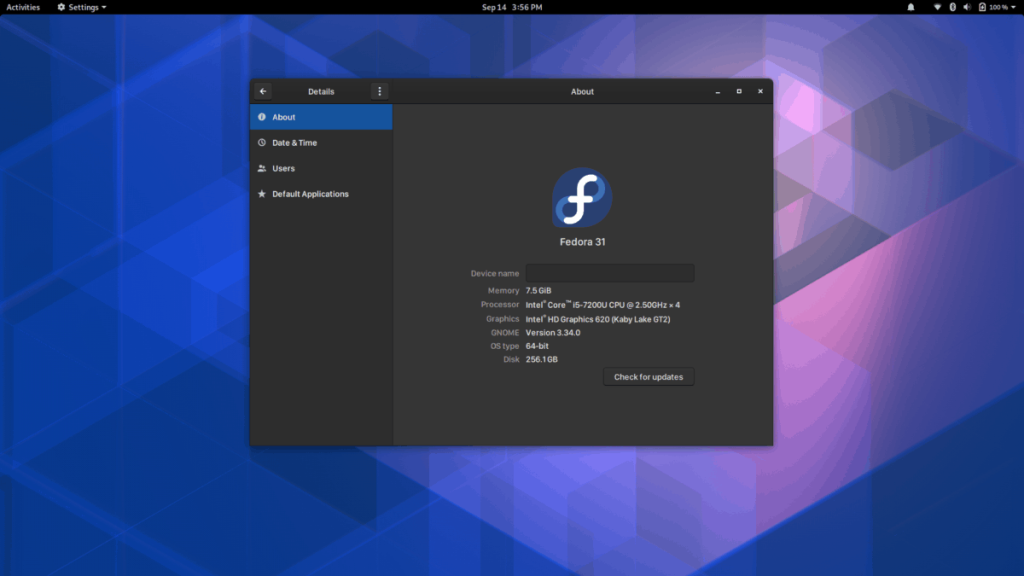
Обновление до Fedora 31 - командная строка
Fedora Linux - это операционная система, ориентированная на разработчиков и опытных пользователей, и многие пользователи обнаруживают, что живут в командной строке. Поскольку командная строка так популярна в сообществе Fedora, мы собираемся рассмотреть способ обновления Fedora до версии 31 с помощью командной строки.
Примечание. Перед началом процесса обновления вашей установки Fedora сделайте полную резервную копию всех важных файлов (документов, изображений, проектов и т. Д.). Для достижения наилучших результатов обязательно сохраняйте резервные копии на внешний жесткий диск, USB-накопитель или у поставщика облачного хранилища, такого как Dropbox, Google Drive или что-то подобное.
Чтобы начать процесс обновления, откройте окно терминала, нажав Ctrl + Alt + T или Ctrl + Shift + T на клавиатуре. Оттуда используйте команду dnf refresh, чтобы проверить наличие ожидающих обновлений программного обеспечения в системе.
sudo dnf обновить
После проверки ожидающих обновлений программного обеспечения установите их с помощью команды dnf upgrade .
sudo dnf upgrade -y
После процесса обновления вы должны установить официальный инструмент обновления системы Fedora, выполнив команду установки dnf ниже.
sudo dnf установить dnf-plugin-system-upgrade -y
Позвольте инструменту обновления системы плагинов загрузиться из репозиториев Fedora и установить. После завершения установки вы можете использовать приложение для загрузки Fedora 31 с помощью следующей команды.
загрузка sudo dnf system-upgrade --releasever = 31
Когда вы введете указанную выше команду, вы увидите всплывающее сообщение в строке терминала. В этом сообщении говорится: «Прежде чем продолжить, убедитесь, что ваша система полностью обновлена». Нажмите кнопку «Y», чтобы подтвердить актуальность.
После выбора «Y» в приглашении приложение для обновления системы преобразует все внутренние репозитории Fedora Linux в «31» и начнет долгий и трудоемкий процесс загрузки пакетов обновления. Устройтесь поудобнее и проявите терпение. Для завершения загрузки может потребоваться некоторое время.
Когда пакеты закончат загрузку, инструмент управления пакетами Dnf установит все на ваш компьютер с Linux. Затем, когда все пакеты завершат установку, завершите обновление с помощью приведенной ниже команды перезагрузки .
sudo dnf system-upgrade перезагрузка
После повторного входа в систему вы будете использовать Fedora 31!
Хотите ли вы автоматически выполнять повторяющиеся задачи? Вместо того, чтобы нажимать кнопку много раз вручную, не лучше ли использовать приложение?
iDownloade — кроссплатформенный инструмент, позволяющий пользователям загружать контент без DRM-защиты с сервиса iPlayer от BBC. Он поддерживает загрузку обоих видео в формате .mov.
Мы подробно рассмотрели функции Outlook 2010, но поскольку он выйдет не раньше июня 2010 года, пришло время рассмотреть Thunderbird 3.
Время от времени всем нужен перерыв. Если вы хотите поиграть в интересную игру, попробуйте Flight Gear. Это бесплатная кроссплатформенная игра с открытым исходным кодом.
MP3 Diags — это идеальный инструмент для устранения проблем в вашей музыкальной коллекции. Он может корректно проставлять теги в mp3-файлах, добавлять отсутствующие обложки альбомов и исправлять ошибки VBR.
Как и Google Wave, Google Voice вызвал большой ажиотаж по всему миру. Google стремится изменить способ нашего общения, и поскольку он становится всё более популярным,
Существует множество инструментов, позволяющих пользователям Flickr загружать фотографии в высоком качестве, но есть ли способ загрузить избранное Flickr? Недавно мы...
Что такое сэмплирование? Согласно Википедии, «это процесс взятия фрагмента, или сэмпла, одной звукозаписи и повторного использования его в качестве инструмента или
Google Sites — это сервис от Google, позволяющий пользователям размещать сайты на серверах Google. Но есть одна проблема: встроенная функция резервного копирования отсутствует.
Google Tasks не так популярен, как другие сервисы Google, такие как Calendar, Wave, Voice и т. д., но он по-прежнему широко используется и является неотъемлемой частью жизни людей.


![Загрузите FlightGear Flight Simulator бесплатно [Развлекайтесь] Загрузите FlightGear Flight Simulator бесплатно [Развлекайтесь]](https://tips.webtech360.com/resources8/r252/image-7634-0829093738400.jpg)





