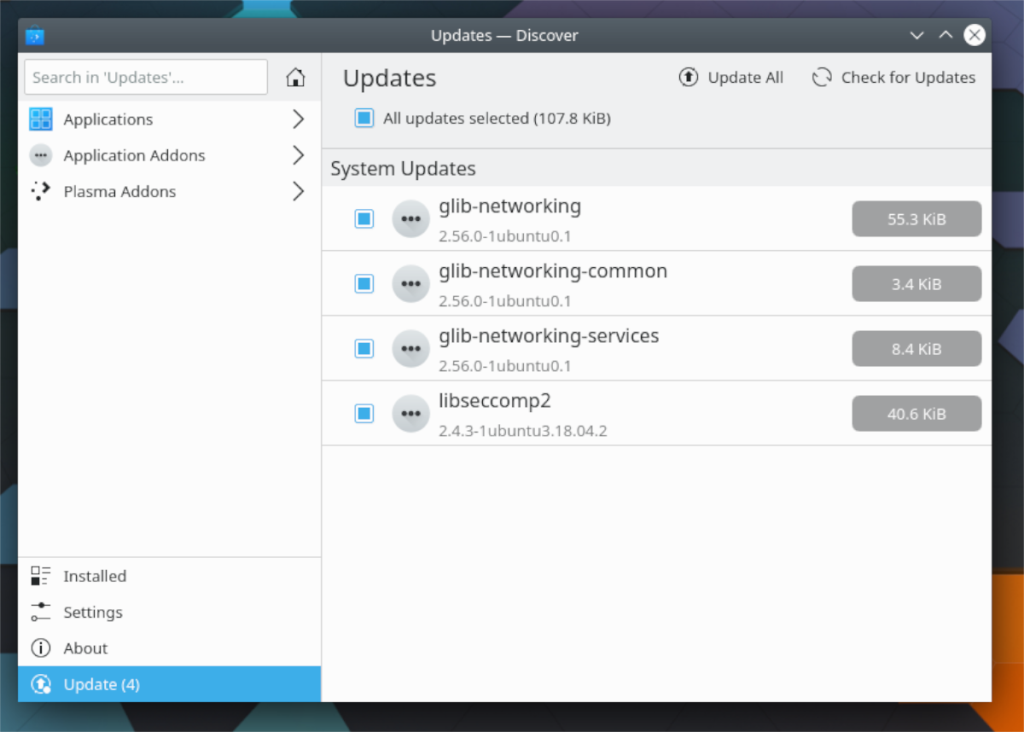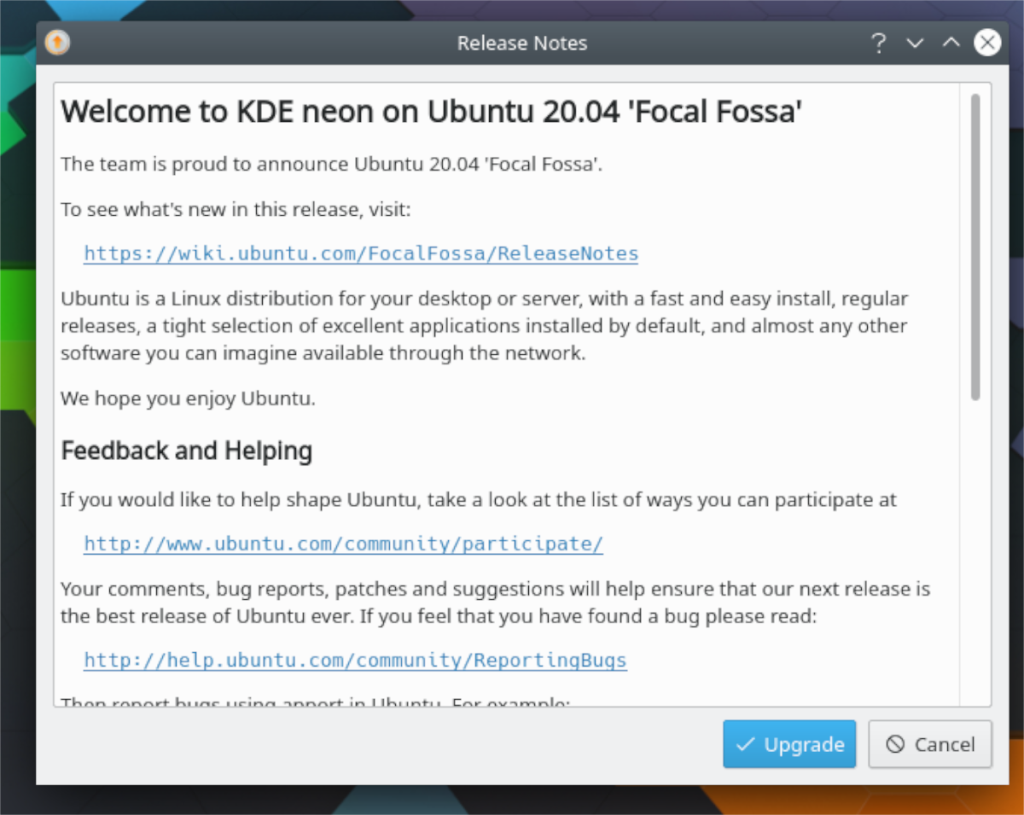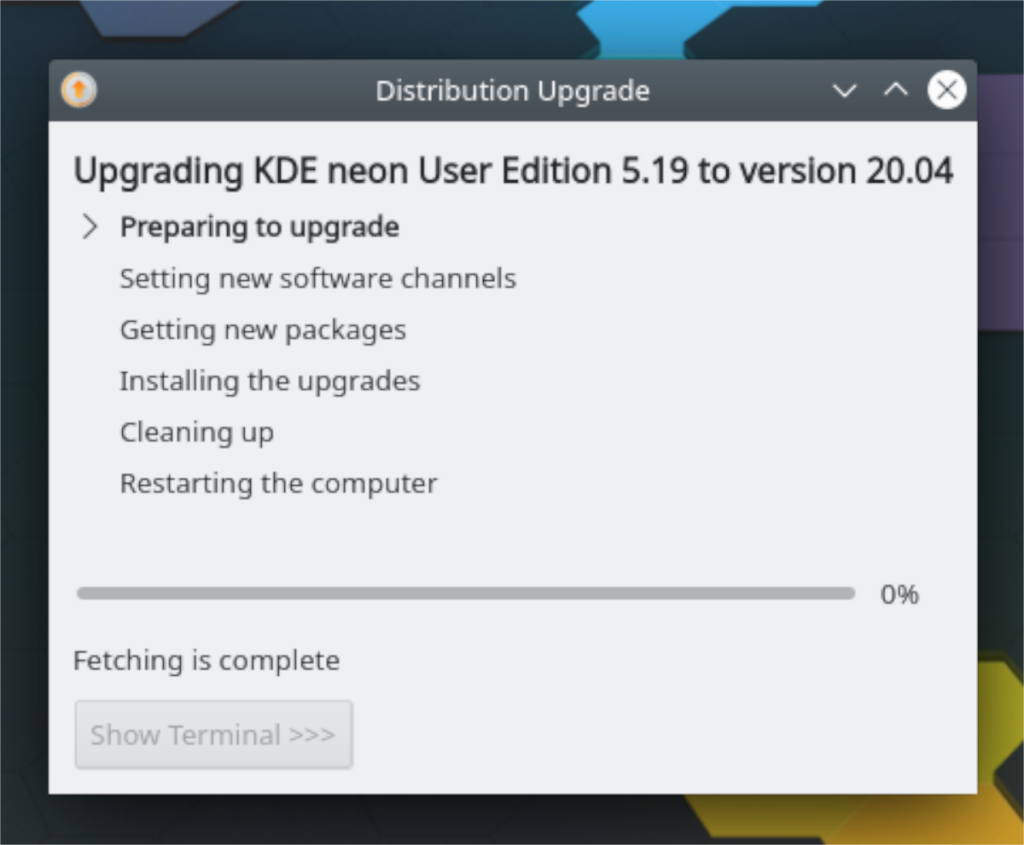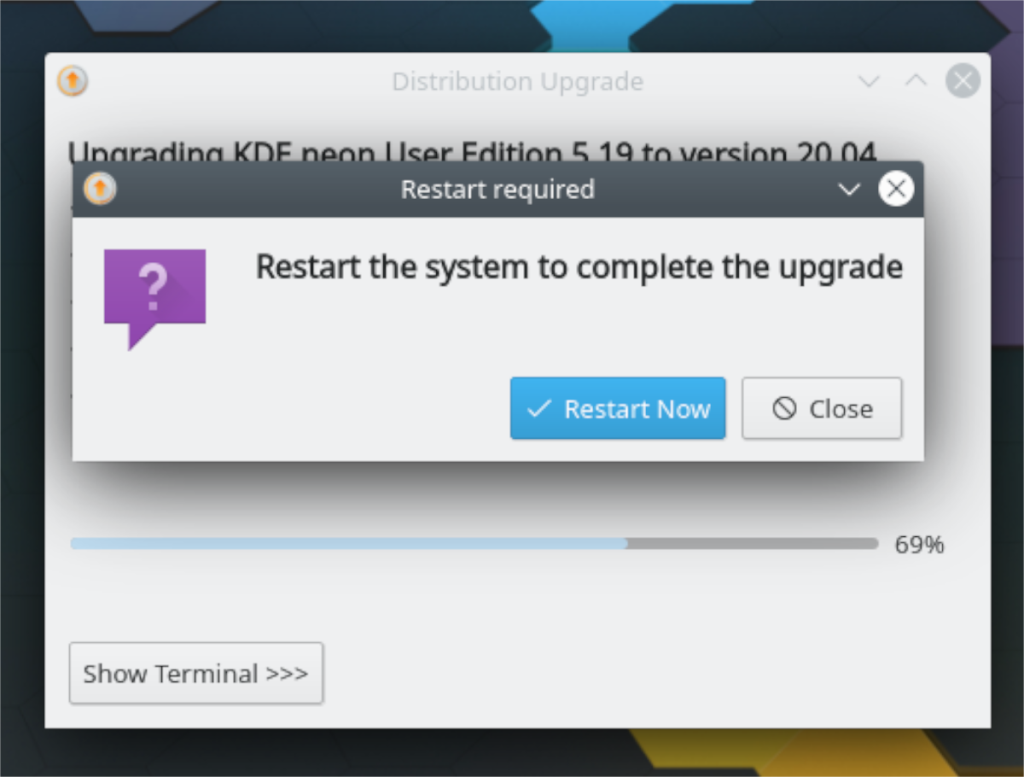Вышла новая версия KDE Neon! Если вы используете версию, основанную на Ubuntu 18.04, и хотите обновить ее, но не знаете, как это сделать, мы можем помочь! Следуя этому руководству, мы рассмотрим, как вы можете обновить свою базу KDE Neon с Ubuntu 18.04 до Ubuntu 20.04 .
Примечание. В этом руководстве подробно рассматривается процесс обновления KDE Neon. Если вы не хотите выполнять обновление и вместо этого предпочитаете новую установку, мы настоятельно рекомендуем проверить neon.kde.org .
Обновите вашу систему
Прежде чем пытаться обновить KDE Neon 18.04 до новой версии 20.04, вы должны обновить свою систему. Причина, по которой ваша система нуждается в обновлении, заключается в том, что Neon не может обнаружить новую версию без обновления.
Есть два разных способа обновить пакеты KDE Neon. В этом руководстве мы покажем вам, как это сделать. Чтобы начать процесс обновления, следуйте приведенным ниже инструкциям, которые соответствуют типу обновления, которое вы хотите выполнить.
Обновление графического интерфейса
Самый простой способ обновить пакеты вашей системы KDE Neon - использовать служебную программу KDE Discover. Следуйте пошаговым инструкциям ниже для обновления.
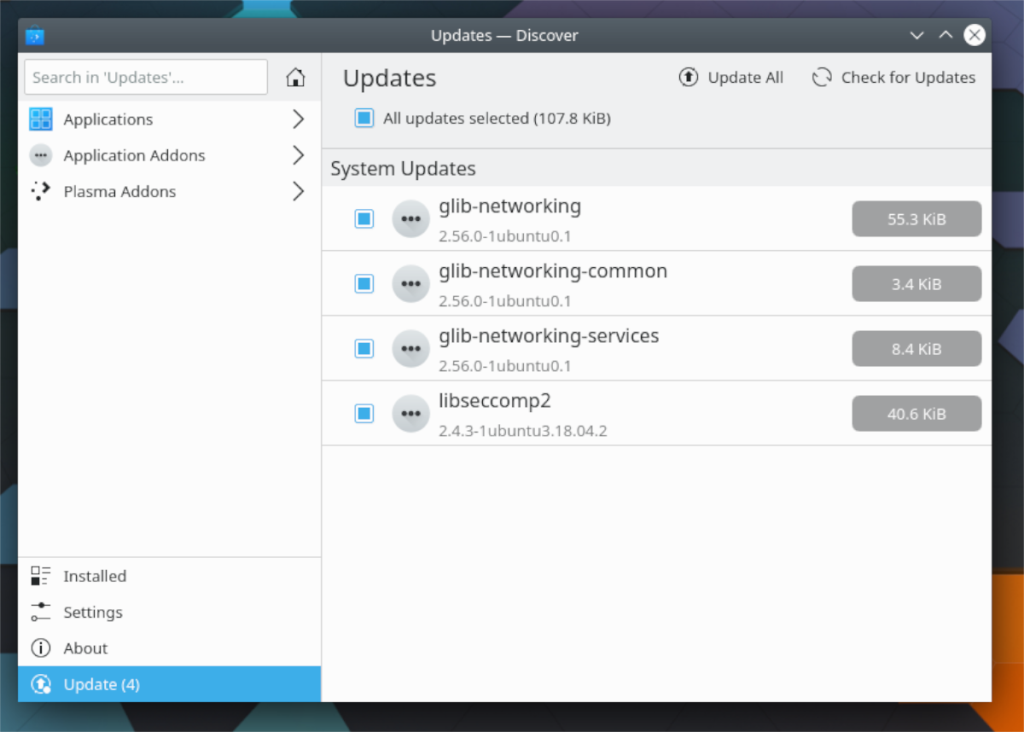
Шаг 1. Запустите KDE Neon, выполнив поиск в меню приложений на рабочем столе KDE. После открытия Discover найдите значок «Обновления» в нижнем левом углу окна приложения и щелкните его мышью.
Шаг 2: В области «Обновления» вы увидите ожидающие обновления для вашей системы KDE Neon. Щелкните мышью на кнопке «Проверить наличие обновлений», чтобы проверить наличие обновлений.
Шаг 3: Найдите кнопку «Обновить все» и выберите ее. Нажав эту кнопку, вы укажете KDE установить все доступные обновления операционной системы.
Когда обновление будет завершено, выйдите из сеанса рабочего стола Plasma и войдите снова.
Обновление терминала
Возможно, обновление из терминала проще, чем из графического интерфейса. Чтобы обновить все пакеты на вашем компьютере до последней версии, запустите окно терминала на рабочем столе. После открытия окна терминала последовательно выполните команды update и upgrade .
sudo apt update
sudo apt upgrade -y sudo apt dist-upgrade -y
После выполнения обеих этих команд вам может потребоваться несколько минут расслабиться, чтобы дать возможность установить все пакеты. Когда процесс обновления будет завершен, вы снова сможете ввести в терминал.
Выйдите из сеанса KDE Plasma, а затем снова войдите в систему, чтобы завершить процесс обновления.
Обновление KDE Neon с помощью графического интерфейса
Если вы хотите обновить свою систему KDE Neon с 18.04 до 20.04, лучший способ - использовать графический интерфейс. Инструмент обновления объясняет все на простом английском языке и заботится обо всем автоматически, без необходимости иметь дело с терминалом.
Чтобы начать процесс обновления, найдите уведомление «Доступно обновление», которое появляется при входе в систему, и нажмите кнопку «Обновить» с помощью мыши. После нажатия кнопки «Обновить» появится всплывающее окно с примечаниями к выпуску KDE Neon 20.04. Обязательно прочтите их, поскольку они расскажут вам обо всех новых функциях, которые вы собираетесь получить!
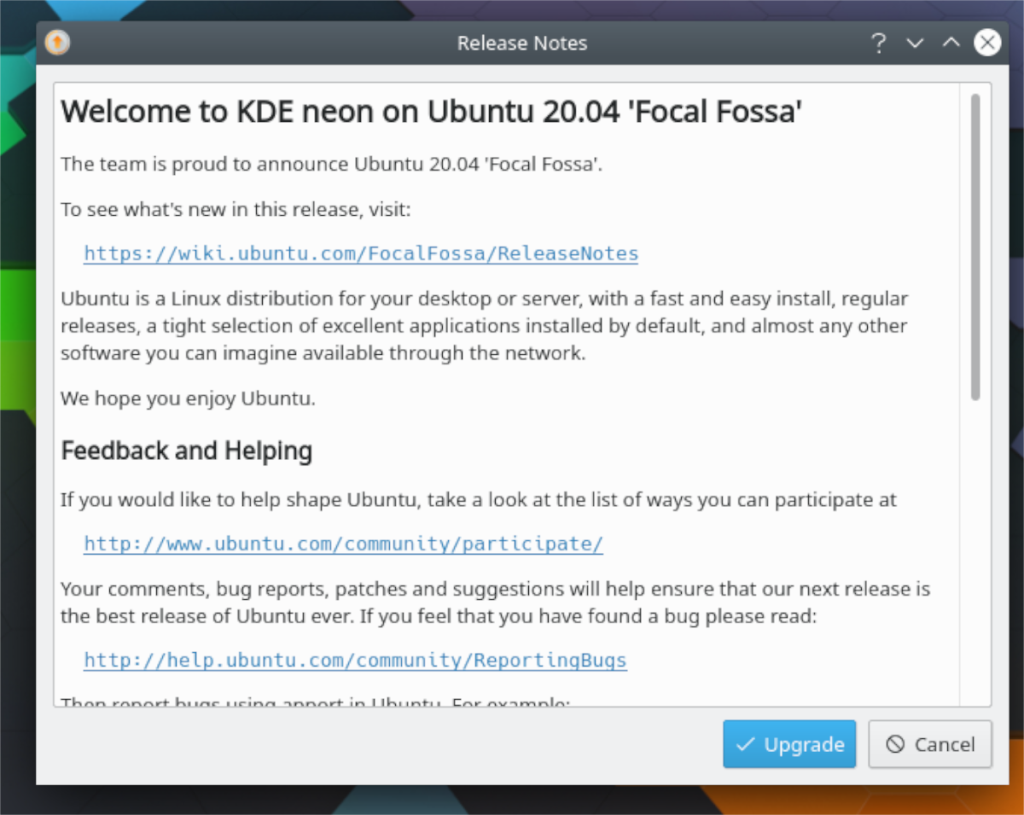
Прочитав все примечания к выпуску, найдите кнопку «Обновить» в нижней части экрана и щелкните ее, чтобы перейти к следующей странице в процессе обновления.
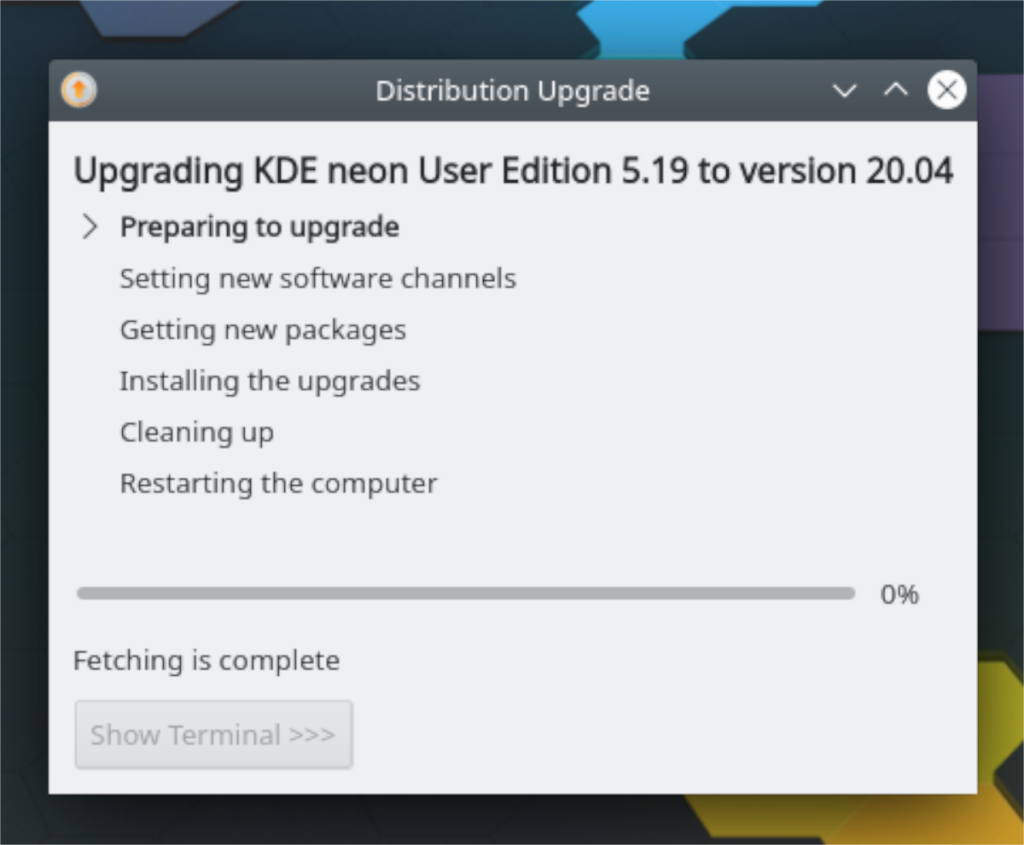
На следующей странице вы увидите программу обновления. Программа обновления сделает несколько вещей с вашей системой, включая подготовку обновления (изменение источников программного обеспечения с 18.04 на 20.04), загрузку новых пакетов, очистку и перезапуск. Все, что вам нужно сделать, это сесть и следовать инструкциям на экране. Это займет около 20 минут!
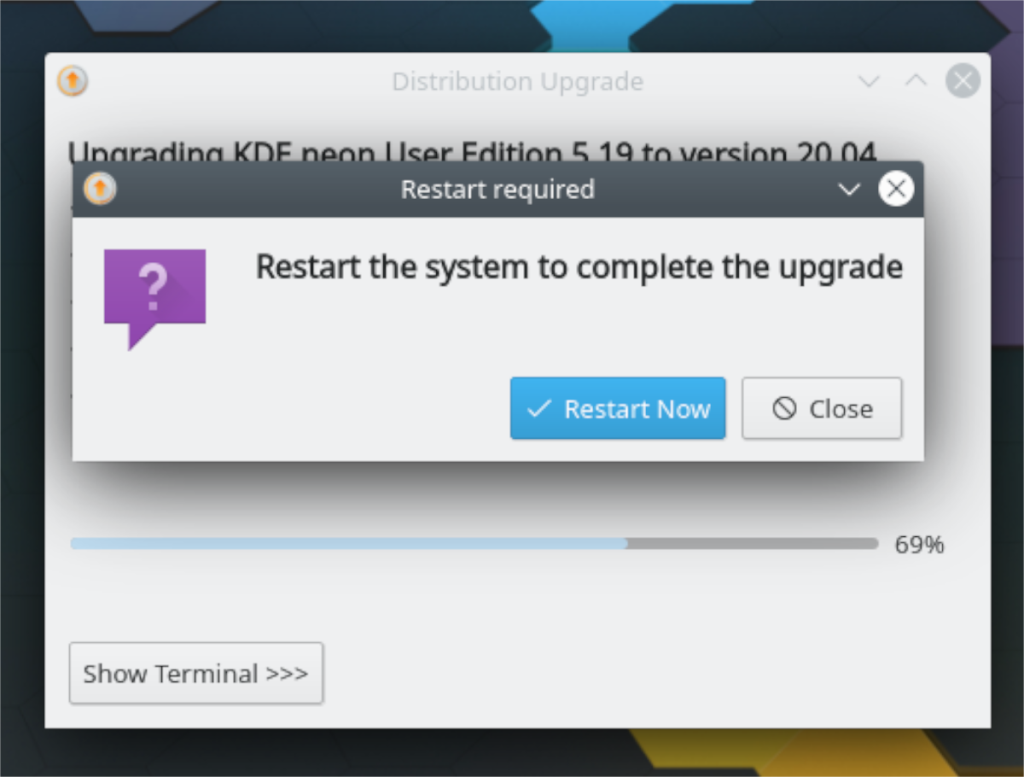
Когда обновление завершится, он перезагрузит ваш компьютер. Когда ваш компьютер снова включится, войдите в систему и наслаждайтесь KDE Neon 20.04!
Обновление KDE Neon из терминала
Если вы не являетесь поклонником обновления вашей ОС через графический интерфейс, вы будете рады узнать, что это очень просто сделать с помощью терминала. Для начала запустите окно терминала и используйте приведенные ниже команды sed, чтобы изменить репозитории Neon с Ubuntu Bionic на Ubuntu Focal (с 18.04 по 20.04).
sudo sed -i 's / bionic / focal / g' /etc/apt/sources.list
sudo sed -i 's / bionic / focal / g' /etc/apt/sources.list.d/neon.list
После изменения двух репозиториев с «Bionic» на «Focal» запустите команду обновления, чтобы обновить Neon, чтобы он начал использовать недавно обновленные репозитории.
sudo apt update
Следуя команде обновления , запустите команду обновления, чтобы установить все новые пакеты, доступные для установки из репозитория Focal для Neon.
sudo apt upgrade -y
После команды обновления вам нужно будет запустить команду dist-upgrade с параметром командной строки –allow-downgrades .
sudo apt dist-upgrade --allow-downgrades
Наконец, запустите команду autoremove, чтобы удалить все пакеты из Neon 18.04, которые все еще присутствуют в системе. Эти пакеты могут вызвать проблемы с новым обновлением, поэтому лучше их удалить.
sudo apt autoremove
Удалив все старые пакеты, перезагрузите компьютер. После повторного входа в систему вы будете использовать KDE Neon 20.04!