Эмуляция щелчков клавиатуры и мыши с помощью Actionaz

Хотите ли вы автоматически выполнять повторяющиеся задачи? Вместо того, чтобы нажимать кнопку много раз вручную, не лучше ли использовать приложение?
Linux Mint 20.2 наконец-то вышел для фанатов. Лучше всего то, что Linux Mint позволил с легкостью официально перейти на новую версию. Правильно, для многих выпусков Mint не дает пользователям официального пути обновления, и пользователям приходится брать дело в свои руки.
В этом руководстве мы покажем вам официальный способ обновления до новой версии Linux Mint. Мы рассмотрим версию Linux Mint Cinnamon, однако этот процесс обновления должен быть таким же, независимо от того, какой выпуск Mint вы выберете.
Примечание. Если вы не хотите обновлять Linux Mint на своем существующем компьютере, вы можете загрузить последнюю версию ISO Linux Mint 20.2 на официальном веб-сайте Linux Mint .
Установить обновления
Перед обновлением вам сначала необходимо установить все ожидающие обновления в вашу установку Linux Mint. Необходимо установить обновления, чтобы Linux Mint 20.1 мог начать процесс обновления.
Чтобы начать процесс обновления существующей установки, щелкните значок щита на панели задач. После открытия приложения диспетчера обновлений найдите кнопку «Установить обновления» и щелкните ее, чтобы выполнить процесс обновления.
Процесс обновления не займет много времени, так как Linux Mint обновляется довольно быстро. Когда процесс обновления будет завершен, переходите к следующему разделу руководства.
Сделайте снимок системы
Теперь, когда в Linux Mint 20.1 все обновлено, вам нужно создать моментальный снимок системы. Создание снимка состояния системы важно, так как если что-то пойдет не так во время процесса обновления, вы можете без проблем восстановить его.
Чтобы создать снимок системы , откройте меню Linux Mint, найдите «Timeshift» и откройте приложение. Когда он откроется, выберите предпочтительный тип снимка (rsync или btrfs).
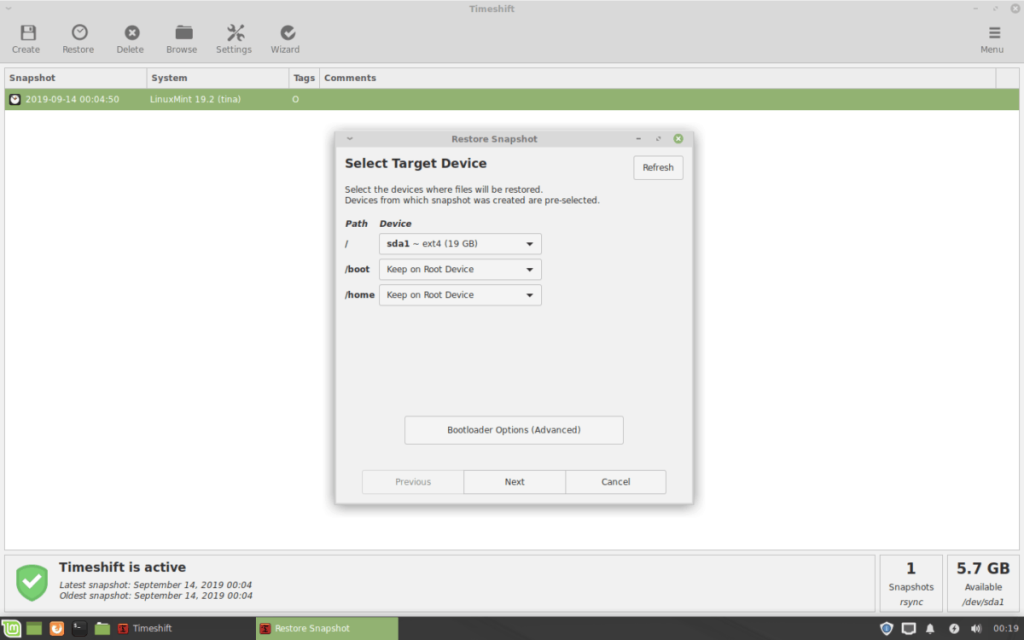
После выбора предпочитаемого типа снимка выберите, куда он будет помещен. Затем снова нажмите кнопку «Далее». На последней странице выберите уровень снимка. Если вы не хотите выбирать уровень, просто снимите все флажки.
Когда вы выбрали уровни снимков, найдите кнопку «Готово» и двигайтесь дальше. После того, как вы выбрали кнопку «Готово», нажмите кнопку «Создать», чтобы вы могли создать новый снимок для Linux Mint.
Запуск обновления
Теперь, когда вы создали снимок текущей установки Linux Mint, пора установить обновление до Linux Mint 20.2. Для этого откройте диспетчер обновлений Linux Mint, нажав кнопку щита на панели задач (или выполнив поиск по запросу «Диспетчер обновлений»).
Когда диспетчер обновлений открыт, найдите в приложении кнопку «Изменить» и щелкните по ней мышью. Затем найдите кнопку «Обновить до Linux Mint 20.2» и выберите ее. При нажатии кнопки обновления откроется окно «Введение».
На странице «Введение» найдите кнопку «Далее» и щелкните ее, чтобы перейти к следующей странице установщика. После «Введение» вы увидите страницу с примечаниями к выпуску. Нажмите «Далее», чтобы двигаться дальше.
Помимо примечаний к выпуску, вы сможете прочитать о новых функциях. Прочитав о новых функциях Linux Mint, нажмите кнопку «Далее», чтобы продолжить. После «Новые функции» вы увидите страницу требований.
На странице требований рассказывается о том, что может предложить новый выпуск Linux Mint, а также о том, что он предлагает (исправления ошибок, функции и т. Д.). Найдите «Я понимаю риск. Я хочу перейти на Linux Mint 20.2 ”и проверить его мышью. Затем нажмите кнопку «Применить», чтобы продолжить.
Когда вы нажмете кнопку «Применить», инструмент Linux Mint Upgrader начнет процесс обновления. Во-первых, загрузив пакеты. Пока Mint загружает эти пакеты, расслабьтесь и наберитесь терпения, так как эти обновления могут занять некоторое время.
После загрузки пакетов Linux Mint начнет все устанавливать. И снова, как и в случае с загрузкой, процесс установки обновления Linux Mint займет некоторое время.
После установки программного обеспечения Linux Mint начнет удалять ненужное программное обеспечение. Этот процесс не займет много времени, так как пакетов, которые нужно удалить, не так много. Когда процесс будет завершен, вы окажетесь в конце процесса обновления, и на экране появится сообщение.
На экране появится сообщение: «Ваша операционная система успешно обновлена. Пожалуйста, перезагрузите компьютер, чтобы все изменения вступили в силу ». Отсюда нажмите кнопку «Закрыть», чтобы закрыть программу обновления. Затем в меню приложения Linux Mint нажмите кнопку перезагрузки, чтобы перезагрузить компьютер.
Когда вы завершите перезагрузку Linux Mint и снова войдете в систему, вы будете использовать Linux Mint 20.2. Наслаждаться!
Хотите ли вы автоматически выполнять повторяющиеся задачи? Вместо того, чтобы нажимать кнопку много раз вручную, не лучше ли использовать приложение?
iDownloade — кроссплатформенный инструмент, позволяющий пользователям загружать контент без DRM-защиты с сервиса iPlayer от BBC. Он поддерживает загрузку обоих видео в формате .mov.
Мы подробно рассмотрели функции Outlook 2010, но поскольку он выйдет не раньше июня 2010 года, пришло время рассмотреть Thunderbird 3.
Время от времени всем нужен перерыв. Если вы хотите поиграть в интересную игру, попробуйте Flight Gear. Это бесплатная кроссплатформенная игра с открытым исходным кодом.
MP3 Diags — это идеальный инструмент для устранения проблем в вашей музыкальной коллекции. Он может корректно проставлять теги в mp3-файлах, добавлять отсутствующие обложки альбомов и исправлять ошибки VBR.
Как и Google Wave, Google Voice вызвал большой ажиотаж по всему миру. Google стремится изменить способ нашего общения, и поскольку он становится всё более популярным,
Существует множество инструментов, позволяющих пользователям Flickr загружать фотографии в высоком качестве, но есть ли способ загрузить избранное Flickr? Недавно мы...
Что такое сэмплирование? Согласно Википедии, «это процесс взятия фрагмента, или сэмпла, одной звукозаписи и повторного использования его в качестве инструмента или
Google Sites — это сервис от Google, позволяющий пользователям размещать сайты на серверах Google. Но есть одна проблема: встроенная функция резервного копирования отсутствует.
Google Tasks не так популярен, как другие сервисы Google, такие как Calendar, Wave, Voice и т. д., но он по-прежнему широко используется и является неотъемлемой частью жизни людей.


![Загрузите FlightGear Flight Simulator бесплатно [Развлекайтесь] Загрузите FlightGear Flight Simulator бесплатно [Развлекайтесь]](https://tips.webtech360.com/resources8/r252/image-7634-0829093738400.jpg)





