Эмуляция щелчков клавиатуры и мыши с помощью Actionaz

Хотите ли вы автоматически выполнять повторяющиеся задачи? Вместо того, чтобы нажимать кнопку много раз вручную, не лучше ли использовать приложение?
Linux Mint 20 уже вышел, и в него внесены значительные улучшения в Cinnamon , ядро и многое другое. В этом руководстве мы покажем вам, как взять текущую установку Linux Mint 19.3 и обновить ее до Mint 20.
Обратите внимание, что если вы используете Linux Mint 19.2, этот процесс обновления должен работать. Однако не забудьте заранее создать резервную копию на случай, если что-то пойдет не так.
Создать резервную копию
Обновление до Linux Mint 20 - простой процесс, который не должен создавать никаких проблем. Тем не менее, создание новой резервной копии в вашей системе по-прежнему является отличной идеей на случай, если что-то пойдет не так.
Чтобы создать резервную копию вашей системы Linux Mint 19.3, вам необходимо использовать TimeShift. Это приложение предустановлено во всех установках Linux Mint и позволит вам сделать полный снимок всего, что будет восстановлено позже.
Откройте меню Linux Mint, нажав Win на клавиатуре. Затем найдите «TimeShift» и запустите его. После открытия TimeShift следуйте инструкциям ниже, чтобы создать резервную копию всего.
Найдите кнопку «Создать» в верхнем левом углу TimeShift и щелкните по ней мышью. Когда вы нажмете «Создать», приложение TimeShift попытается создать новый снимок вашей системы.
TimeShift займет довольно много времени, чтобы создать эту новую резервную копию моментального снимка для Linux Mint. Вы должны набраться терпения и ждать, пока все восстановится. Когда процесс будет завершен, окно создания исчезнет.
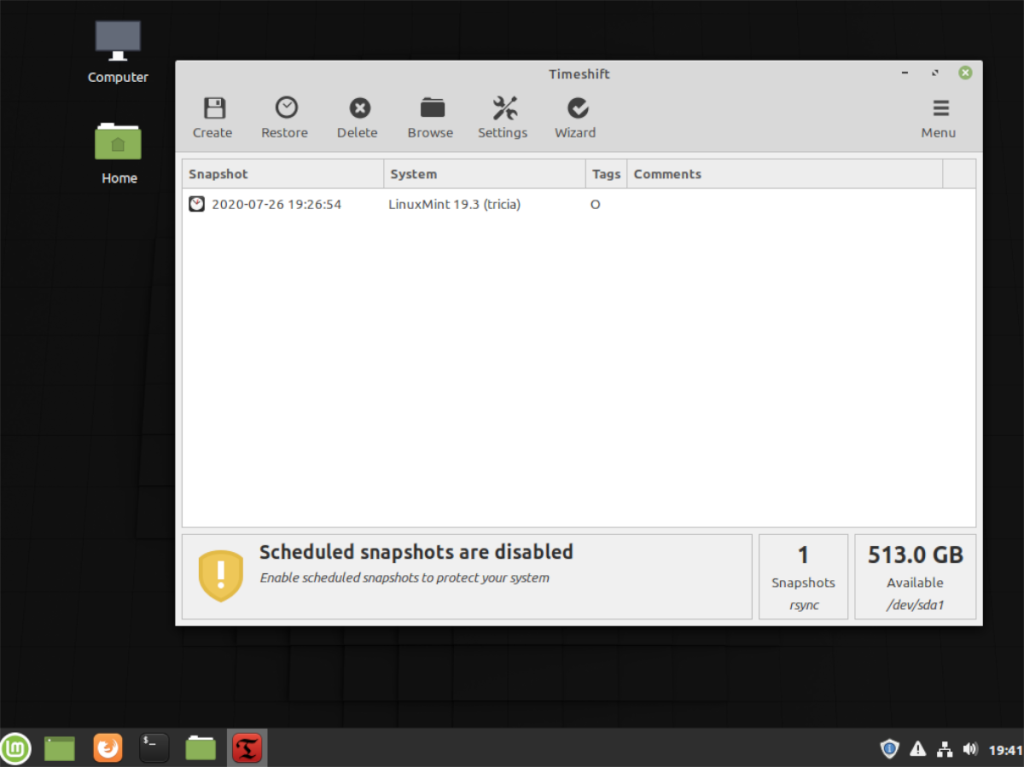
Когда резервное копирование моментального снимка TimeShift будет завершено, оно появится в списке снимков TimeShift. Вы можете в любой момент запустить это приложение (до обновления Mint 20 или после обновления до 20) и вернуться к Linux Mint 19.3. Тем не менее, вам следует возвращаться к этому снимку только в том случае, если обновление до Mint 20 пошло не так.
Хотите узнать больше о том, как использовать инструмент резервного копирования TimeShift в вашей системе Linux Mint? Ознакомьтесь с этим руководством по этому вопросу .
Обновление до Mint 20
Для обновления до Linux Mint 20 с версии 19.3 (или 19.2) требуется некоторая настройка файлов конфигурации. Причина, по которой файлы необходимо изменять, заключается в том, что средство обновления Linux Mint (Mint Upgrade) не всегда доступно для установки. К счастью, Mint построен на Ubuntu, и мы можем просто обновить его через терминал.
Чтобы начать процесс обновления, запустите окно терминала. После открытия окна терминала используйте команду обновления, чтобы проверить наличие программных исправлений и обновлений для вашего текущего выпуска Mint.
sudo apt update
Следуя команде обновления , вы должны установить все ожидающие исправления программного обеспечения с помощью команды обновления . Перед обновлением до Mint 20 необходимо установить все программные исправления.
sudo apt установить обновление
Затем вы должны запустить команду dist-upgrade . Эта команда очень похожа на команду обновления с одним ключевым отличием. Команда обновления устанавливает безопасные обновления. Команда dist-upgrade устанавливает все, даже ранее отложенные исправления.
sudo apt dist-upgrade
Как только ваша система Linux Mint 19.3 обновлена, пора отредактировать исходные коды ее программного обеспечения, чтобы ее можно было обновить до Linux Mint 20. С помощью текстового редактора Nano откройте файл official-package-repositories.list.
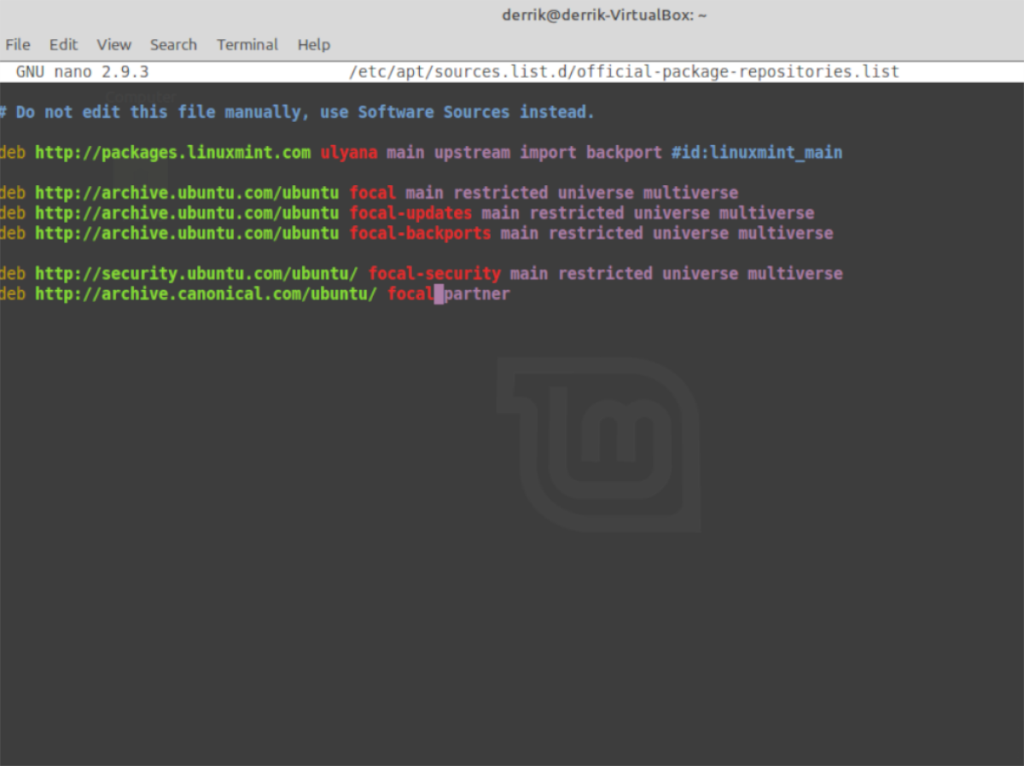
sudo nano -w /etc/apt/sources.list.d/official-package-repositories.list
Просмотрите текстовый файл и замените все вхождения «tricia» на «ulyana». Если вы используете Linux Mint 19.2, замените tina на ulyana.
После изменения всего на «ulyana» найдите все экземпляры «bionic» и измените его на «focal». Также измените «bionic-updates» на «focal-updates», «bionic-backports» на «focal-backports» и «bionic-security» на «focal-security».
Когда все изменения в текстовом файле будут завершены, повторно запустите команду обновления . Эта команда установит изменения, внесенные в файл official-package-repositories.list.
sudo apt update
Теперь, когда источники программного обеспечения вашей системы Linux Mint 19.3 переключены на источники программного обеспечения Mint 20, вы должны установить все ожидающие обновления программного обеспечения из Mint 20. Чтобы установить все обновления, выполните команду обновления .
sudo apt upgrade
После команды обновления команду dist-upgrade необходимо запустить повторно. Ввод dist-upgrade завершит переход с Linux Mint 19.3 на Linux Mint 20. Это займет некоторое время, так что наберитесь терпения.
sudo apt dist-upgrade
После выполнения всей команды dist-upgrade ваша установка Linux Mint 19.3 будет обновлена до Linux Mint 20. Отсюда перезагрузите систему и снова войдите в систему. После повторного входа в систему запустите окно терминала.
В окне терминала запустите команду autoremove . Эта команда позволит вам удалить любые оставшиеся пакеты и программы, ранее установленные в Linux Mint 19.3, которые больше не нужны в Linux Mint 20.
sudo apt autoremove
После успешного выполнения команды autoremove обновление завершено. Наслаждаться!
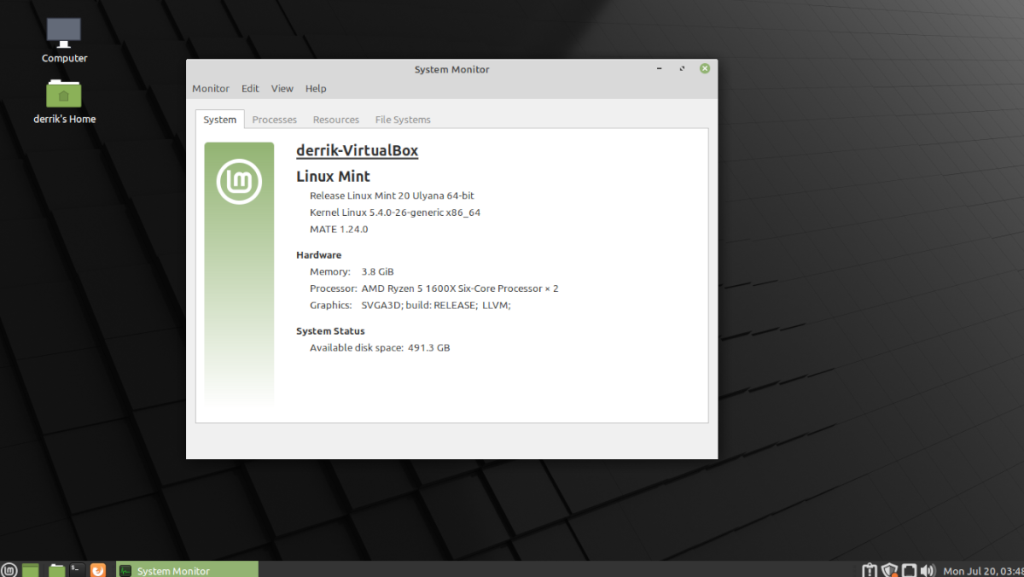
Получите новую установку
Хотите начать с нуля, а не запускать обновление? Посетите LinuxMint.com и получите последнюю версию Linux Mint 20!
Хотите ли вы автоматически выполнять повторяющиеся задачи? Вместо того, чтобы нажимать кнопку много раз вручную, не лучше ли использовать приложение?
iDownloade — кроссплатформенный инструмент, позволяющий пользователям загружать контент без DRM-защиты с сервиса iPlayer от BBC. Он поддерживает загрузку обоих видео в формате .mov.
Мы подробно рассмотрели функции Outlook 2010, но поскольку он выйдет не раньше июня 2010 года, пришло время рассмотреть Thunderbird 3.
Время от времени всем нужен перерыв. Если вы хотите поиграть в интересную игру, попробуйте Flight Gear. Это бесплатная кроссплатформенная игра с открытым исходным кодом.
MP3 Diags — это идеальный инструмент для устранения проблем в вашей музыкальной коллекции. Он может корректно проставлять теги в mp3-файлах, добавлять отсутствующие обложки альбомов и исправлять ошибки VBR.
Как и Google Wave, Google Voice вызвал большой ажиотаж по всему миру. Google стремится изменить способ нашего общения, и поскольку он становится всё более популярным,
Существует множество инструментов, позволяющих пользователям Flickr загружать фотографии в высоком качестве, но есть ли способ загрузить избранное Flickr? Недавно мы...
Что такое сэмплирование? Согласно Википедии, «это процесс взятия фрагмента, или сэмпла, одной звукозаписи и повторного использования его в качестве инструмента или
Google Sites — это сервис от Google, позволяющий пользователям размещать сайты на серверах Google. Но есть одна проблема: встроенная функция резервного копирования отсутствует.
Google Tasks не так популярен, как другие сервисы Google, такие как Calendar, Wave, Voice и т. д., но он по-прежнему широко используется и является неотъемлемой частью жизни людей.


![Загрузите FlightGear Flight Simulator бесплатно [Развлекайтесь] Загрузите FlightGear Flight Simulator бесплатно [Развлекайтесь]](https://tips.webtech360.com/resources8/r252/image-7634-0829093738400.jpg)





