Эмуляция щелчков клавиатуры и мыши с помощью Actionaz

Хотите ли вы автоматически выполнять повторяющиеся задачи? Вместо того, чтобы нажимать кнопку много раз вручную, не лучше ли использовать приложение?
Pop_OS, операционная система, разработанная и поддерживаемая производителем компьютеров Linux System76, имеет новую версию. Это Pop_OS 20.10, основанная на новом Ubuntu 20.10. Pop_OS 20.10 - лучшее обновление на сегодняшний день, наполненное множеством улучшений и новых функций!

В этом руководстве мы покажем вам, как обновить систему Pop_OS 20.04 до новой версии Pop_OS 20.10 с помощью диспетчера обновлений Pop_OS. Давайте начнем!
Установка диспетчера обновлений на Pop_OS
Pop_OS 20.10 - первое обновление после Pop_OS 20.04 . Однако некоторые пользователи могут не видеть уведомление об обновлении, поскольку 20.04 построен на Ubuntu 20.04 LTS, а в Ubuntu 20.04 LTS есть параметр, который указывает системе принимать только обновления LTS.
Чтобы выполнить обновление до Pop_OS 20.10, мы должны сначала установить диспетчер обновлений Ubuntu и изменить настройки, чтобы операционная система принимала все обновления, а не только LTS.
Откройте окно терминала на рабочем столе Pop_OS. Затем в открытом окне терминала введите следующую команду, чтобы установить диспетчер обновлений Ubuntu.
sudo apt install update-manager -y
После установки диспетчера обновлений запустите его на рабочем столе, выполнив поиск «Программное обеспечение и обновления» в меню приложения. Однако, когда диспетчер обновлений просит установить обновления, игнорируйте его, поскольку мы не будем использовать диспетчер обновлений Ubuntu для выполнения обновлений.
Изменение настроек обновления
Изменить настройки обновления в Pop_OS с помощью диспетчера обновлений Ubuntu намного проще, чем из командной строки. Чтобы сделать это в вашей системе, найдите вкладку «Обновления» и щелкните по ней мышью.
После того, как вы перешли на вкладку «Обновления», вы можете выбрать один из нескольких вариантов. Просмотрите длинный список опций меню «Уведомить меня о новой версии Ubuntu». Затем щелкните раскрывающееся меню и измените его с «Для версий с долгосрочной поддержкой» на «Для любой новой версии».
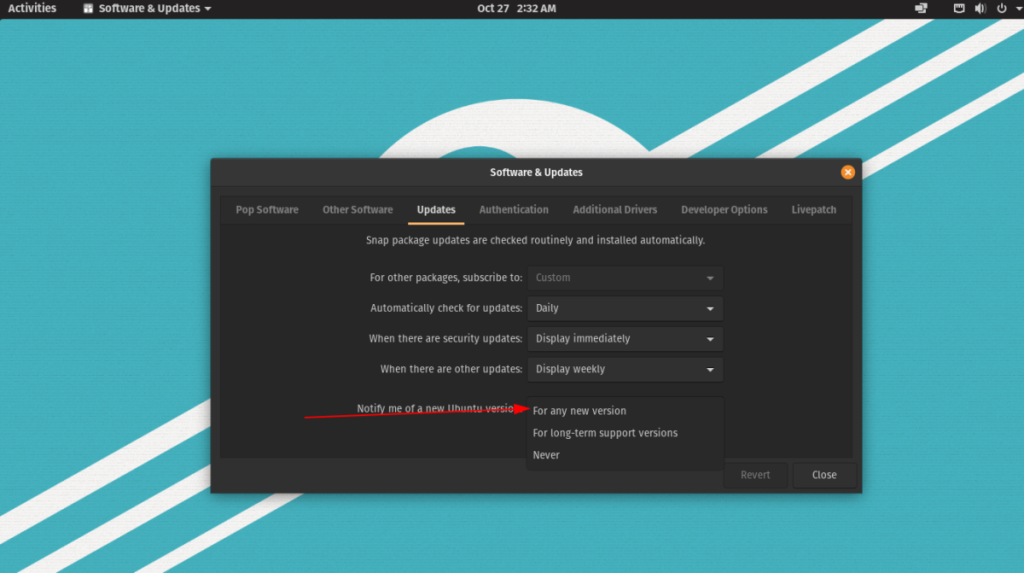
Изменение этого параметра кажется простым, но это позволит Pop_OS (который основан на Ubuntu) уведомлять вас обо всех обновлениях, а не только о выпусках LTS. Отсюда нажмите кнопку «Закрыть», чтобы сохранить настройки.
Терминал
Изменение настроек обновления в Pop_OS должно работать с графическим интерфейсом. Если это не так, можно также изменить этот параметр в терминале с помощью следующей команды.
sudo sed -i 's / Prompt = lts / Prompt = normal / g' / etc / update-manager / release-upgradedes
Удалить диспетчер обновлений
Теперь, когда мы использовали диспетчер обновлений Ubuntu для изменения настроек того, как система уведомляет вас об обновлениях, пришло время удалить его. Причина, по которой мы должны удалить его, заключается в том, что он больше не полезен, и сохранение его в системе может помешать системе обновления Pop_OS.
Чтобы удалить диспетчер обновлений Ubuntu, запустите окно терминала. Затем, когда окно терминала открыто и готово к работе, выполните команду apt remove . Однако убедитесь, что «Диспетчер обновлений» закрыт, прежде чем пытаться его удалить.
sudo apt удалить менеджер обновлений
После удаления диспетчера обновлений нам нужно удалить все его зависимости. Чтобы удалить зависимости из вашей системы, запустите команду apt autoremove . Он автоматически удалит все зависимости, связанные с диспетчером обновлений.
sudo apt autoremove -y
После удаления диспетчера обновлений перейдите к следующему шагу в руководстве, чтобы обновить систему Pop_OS до 20.10!
Обновление до Pop_OS 20.10
Чтобы обновить Pop_OS до 20.10, вам нужно будет использовать их встроенный инструмент обновления с графическим интерфейсом. Однако перед этим вы должны убедиться, что ваша система Pop_OS обновлена. Почему? Часто Pop_OS не уведомляет вас о новом обновлении ОС до тех пор, пока в вашей существующей операционной системе не будут установлены все исправления.
Чтобы установить обновления в вашей системе Pop_OS, следуйте приведенным ниже инструкциям.
Обновление через графический интерфейс
Чтобы обновить вашу систему Pop_OS через графический интерфейс, запустите Pop Shop и щелкните вкладку «Установлено». На вкладке «Установлено» просмотрите свои обновления и установите их, нажав кнопку установки.
Обновление через терминал
Чтобы обновить вашу систему Pop_OS с помощью терминала, сделайте следующее. Сначала запустите окно терминала. Затем, когда окно терминала откроется, запустите команду обновления, чтобы обновить источники программного обеспечения.
sudo apt update
Обновив источники программного обеспечения, установите все обновления с помощью команды обновления .
sudo apt upgrade -y
Делаем апгрейд
Чтобы обновить вашу систему Pop_OS до 20.10, следуйте пошаговым инструкциям ниже.
Шаг 1. Нажмите клавишу Win на клавиатуре. Затем найдите «Настройки» и откройте приложение настроек.
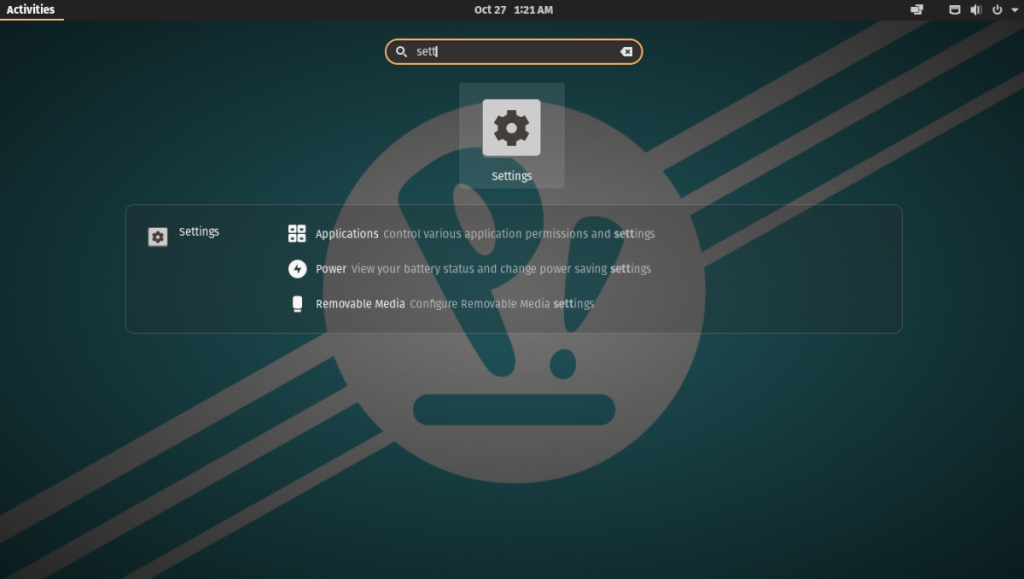
Шаг 2. Просмотрите боковую панель слева в приложении настроек для пункта «Обновление ОС» и щелкните по нему. Внутри «Обновление ОС» вы должны увидеть уведомление о доступности Pop_OS 20.10.
Нажмите кнопку «Загрузить», чтобы начать загрузку обновления.
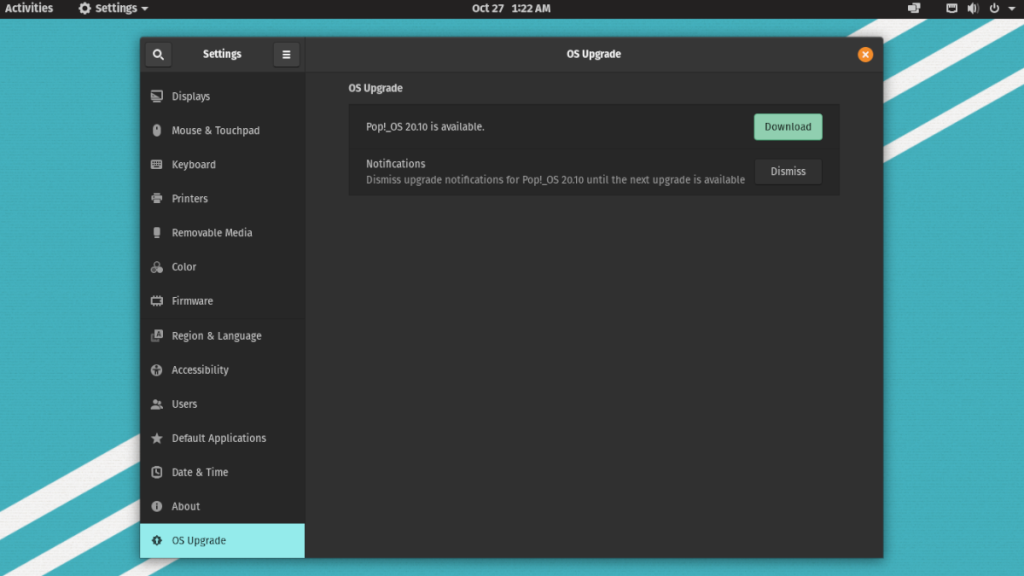
Шаг 3. Разрешите загрузку Pop_OS 20.10. Это может занять некоторое время.
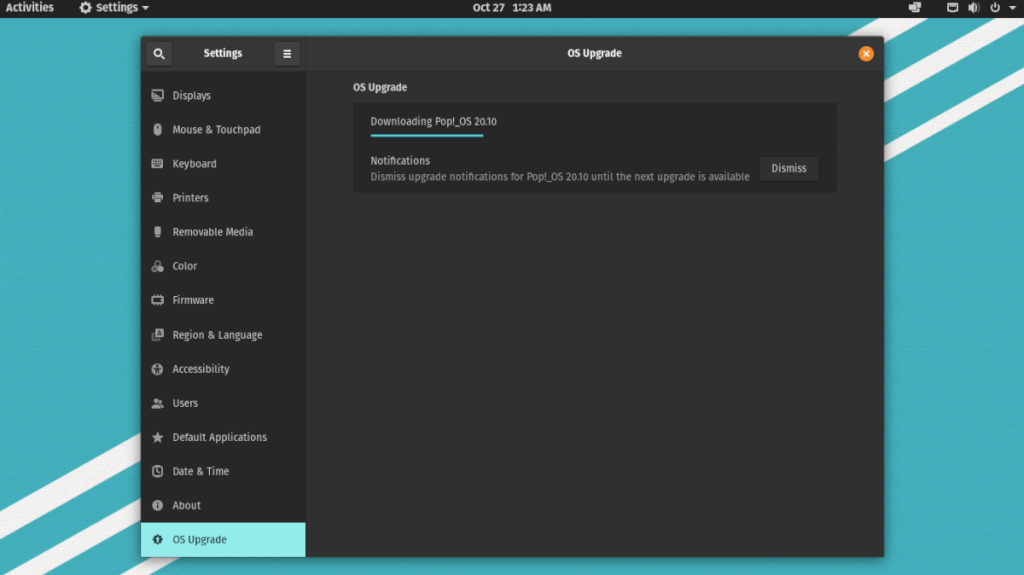
Когда загрузка будет завершена, нажмите кнопку «Обновить», чтобы начать обновление. Затем нажмите кнопку «Перезагрузить и обновить».
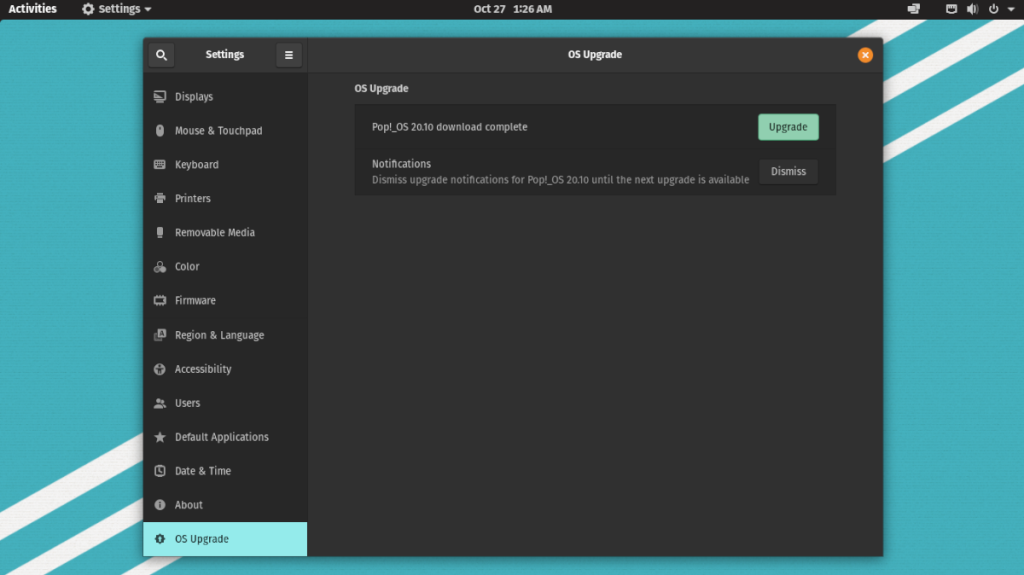
Шаг 4: После перезагрузки Pop_OS начнет обновлять вашу систему до версии 20.10. Устройтесь поудобнее и наберитесь терпения, так как этот процесс требует времени.
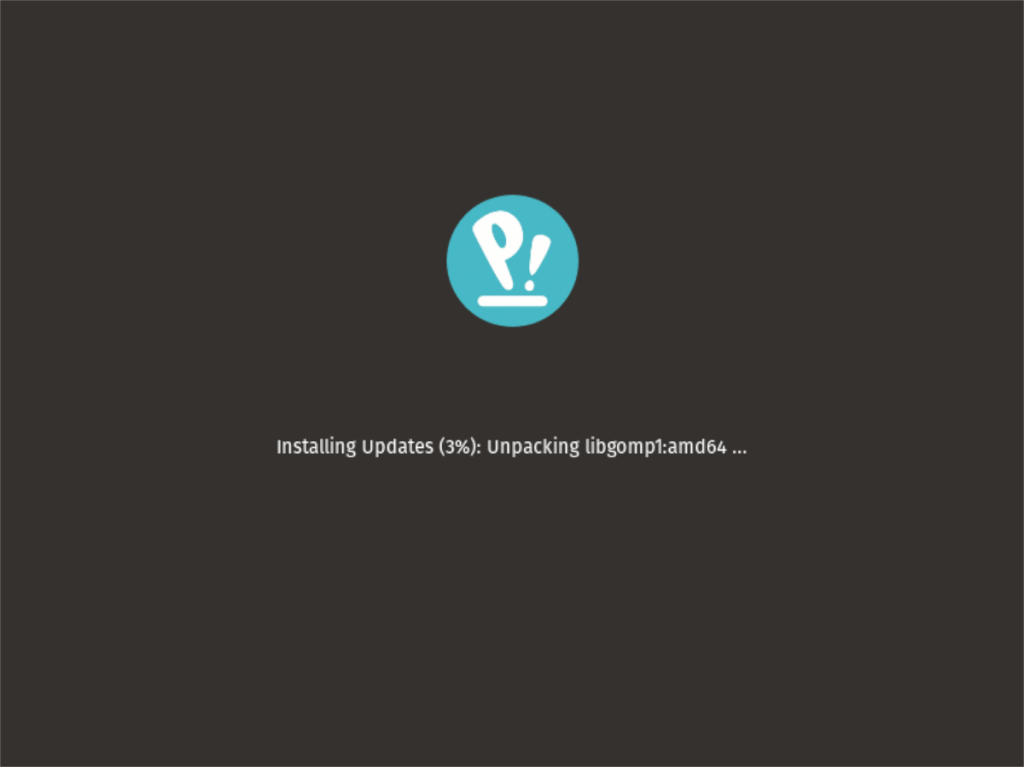
Когда обновление будет завершено, ваша система перезагрузится во второй раз и загрузится в Pop_OS 20.10!

Хотите ли вы автоматически выполнять повторяющиеся задачи? Вместо того, чтобы нажимать кнопку много раз вручную, не лучше ли использовать приложение?
iDownloade — кроссплатформенный инструмент, позволяющий пользователям загружать контент без DRM-защиты с сервиса iPlayer от BBC. Он поддерживает загрузку обоих видео в формате .mov.
Мы подробно рассмотрели функции Outlook 2010, но поскольку он выйдет не раньше июня 2010 года, пришло время рассмотреть Thunderbird 3.
Время от времени всем нужен перерыв. Если вы хотите поиграть в интересную игру, попробуйте Flight Gear. Это бесплатная кроссплатформенная игра с открытым исходным кодом.
MP3 Diags — это идеальный инструмент для устранения проблем в вашей музыкальной коллекции. Он может корректно проставлять теги в mp3-файлах, добавлять отсутствующие обложки альбомов и исправлять ошибки VBR.
Как и Google Wave, Google Voice вызвал большой ажиотаж по всему миру. Google стремится изменить способ нашего общения, и поскольку он становится всё более популярным,
Существует множество инструментов, позволяющих пользователям Flickr загружать фотографии в высоком качестве, но есть ли способ загрузить избранное Flickr? Недавно мы...
Что такое сэмплирование? Согласно Википедии, «это процесс взятия фрагмента, или сэмпла, одной звукозаписи и повторного использования его в качестве инструмента или
Google Sites — это сервис от Google, позволяющий пользователям размещать сайты на серверах Google. Но есть одна проблема: встроенная функция резервного копирования отсутствует.
Google Tasks не так популярен, как другие сервисы Google, такие как Calendar, Wave, Voice и т. д., но он по-прежнему широко используется и является неотъемлемой частью жизни людей.


![Загрузите FlightGear Flight Simulator бесплатно [Развлекайтесь] Загрузите FlightGear Flight Simulator бесплатно [Развлекайтесь]](https://tips.webtech360.com/resources8/r252/image-7634-0829093738400.jpg)





