14 новых функций Thunderbird 3, которые вас порадуют

Мы подробно рассмотрели функции Outlook 2010, но поскольку он выйдет не раньше июня 2010 года, пришло время рассмотреть Thunderbird 3.
Недавно был выпущен Ubuntu 19.10. Это потрясающий выпуск, наполненный последней версией Gnome Shell, новыми драйверами и даже некоторыми отличными функциями, такими как ZFS в корневом каталоге, простой общий доступ к мультимедиа, совместное использование экрана и многое другое. В этом руководстве мы рассмотрим, как обновить ваш компьютер с Ubuntu до новой версии!
Обновление из командной строки - 18.04 LTS
Если вы используете Ubuntu 18.04 LTS, планируйте обновление до 19.10 и хотите использовать для этого командную строку, следуйте этим инструкциям. Сделайте резервную копию всех важных файлов (изображений, видео и других личных данных) на внешний флэш-накопитель, USB-накопитель или облачный сервис. Резервное копирование предотвратит потерю данных, если что-то пойдет не так.
После того, как все будет скопировано, можно начинать процесс обновления. Для начала откройте окно терминала на рабочем столе. Чтобы запустить терминал, нажмите Ctrl + Alt + T или Ctrl + Shift + T на клавиатуре. Затем следуйте пошаговым инструкциям ниже, чтобы обновить Ubuntu 18.04 LTS до 19.10.
Шаг 1. Установите все ожидающие обновления до Ubuntu 18.04 LTS. Чтобы установить какие-либо обновления, вы должны выполнить команды update и upgrade .
sudo apt update sudo apt upgrade -y
Разрешите обновлениям загрузить и установить их на свой компьютер с Ubuntu. Затем переходите к следующему шагу.
Шаг 2. После установки ожидающих исправлений программного обеспечения для Ubuntu 18.04 LTS вы должны запустить обновление дистрибутива с помощью команды dist-upgrade . Это установит больше обновлений, которые были отложены.
sudo apt dist-upgrade -y
Шаг 3: После обновления дистрибутива настало время изменить источники программного обеспечения Ubuntu 18.04 LTS, чтобы они отражали новую версию 19.10. Для этого используйте команду sed .
sudo sed -i 's / bionic / eoan / g' /etc/apt/sources.list
Шаг 4: После изменения источников программного обеспечения для 18.04 команду обновления необходимо запустить повторно. Это завершит модификацию исходного кода программного обеспечения, выполненную с помощью sed.
sudo apt update
Шаг 5: Когда команда обновления завершится, ваш компьютер с Ubuntu 18.04 LTS будет использовать источники программного обеспечения Ubuntu 19.10. Это также означает, что станут доступны новые обновления программного обеспечения. Чтобы установить их, используйте команды upgrade и dist-upgrade .
sudo apt upgrade -y sudo apt dist-upgrade -y
Процесс обновления займет много времени. Устройтесь поудобнее, наблюдайте за своим терминалом и позвольте Ubuntu 18.04 LTS перейти на 19.10.
Шаг 6: Процесс обновления почти завершен. Последний шаг процесса - перезагрузка. Для этого запустите команду перезагрузки .
перезагрузка sudo
Когда вы снова войдете в систему после перезагрузки, Ubuntu 18.04 LTS будет Ubuntu 19.10!
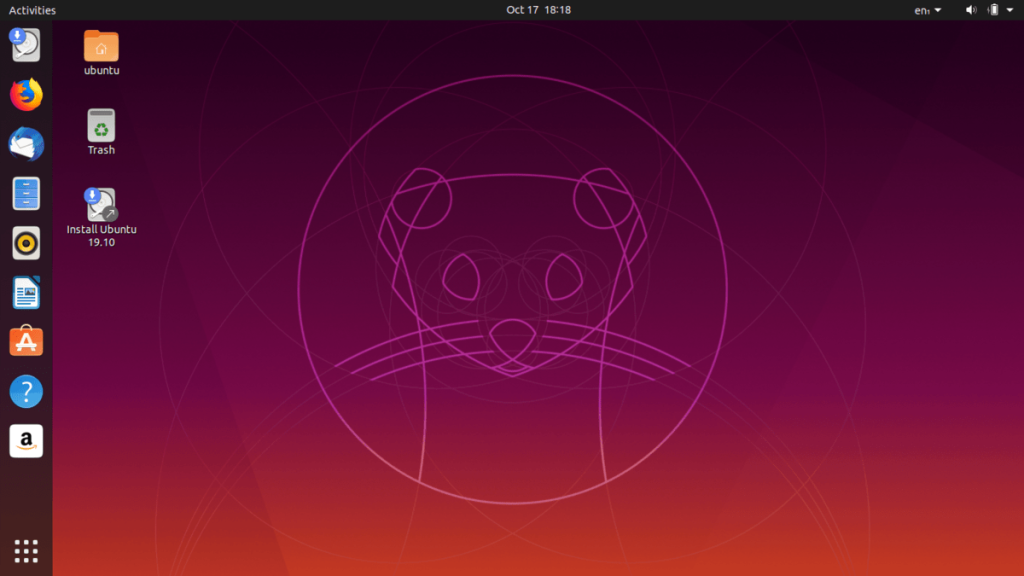
Обновление из командной строки - 19.04
Вы используете Ubuntu 19.04 и хотите перейти на новую версию операционной системы 19.10? Предпочитаете делать это из командной строки? Следуйте инструкциям ниже, чтобы узнать, как обновиться!
Прежде чем мы начнем, сделайте резервную копию любых личных файлов (видео, изображений и других конфиденциальных данных) на внешний жесткий диск, USB-накопитель или в облачную службу, чтобы предотвратить потерю данных в случае сбоя обновления.
Чтобы начать процесс обновления в Ubuntu 19.04, запустите терминал, нажав Ctrl + Alt + T или Ctrl + Shift + T на клавиатуре, и следуйте пошаговым инструкциям ниже.
Шаг 1. Крайне важно установить все ожидающие исправления программного обеспечения для Ubuntu 19.04 перед переходом системы на 19.10. Для этого используйте приведенные ниже команды обновления и обновления .
sudo apt update sudo apt upgrade -y
Шаг 2. После установки обновлений программного обеспечения для версии 19.04 необходимо выполнить обновление дистрибутива. Эта команда установит исправления, которые не может выполнить команда обновления .
sudo apt dist-upgrade -y
Шаг 3: Убрав все программные исправления 19.10, пора сменить источники программного обеспечения Ubuntu 19.04 на 19.10. Для этого используйте следующую команду sed .
sudo sed -i 's / disco / eoan / g' /etc/apt/sources.list
Шаг 4. Теперь, когда источники программного обеспечения Ubuntu 19.04 переведены на новую версию Ubuntu 19.10, пора повторно запустить команду обновления. Это обновит все источники программного обеспечения и загрузит последнюю версию Ubuntu на ваш компьютер.
sudo apt update
Шаг 5. После команды обновления вы должны повторно запустить команды upgrade и dist-upgrade, чтобы установить последние пакеты Ubuntu 19.10 на Ubuntu 19.04. На это уйдет совсем немного времени. Потерпи.
Шаг 6: После установки обновлений на ваш компьютер пора его перезагрузить. Для перезагрузки используйте следующую команду перезагрузки .
перезагрузка sudo
После повторного входа в систему вы будете использовать Ubuntu 19.10!
Обновление с графическим пользовательским интерфейсом
Возможно обновление до 19.10 из графического пользовательского интерфейса в Ubuntu. Для этого убедитесь, что ваши важные файлы созданы на внешнем жестком диске, USB-накопителе или в облачной службе. Затем следуйте пошаговым инструкциям ниже.
Шаг 1. Откройте меню приложения, найдите «Программное обеспечение и обновления» и запустите его, чтобы открыть настройки обновления Ubuntu.
Шаг 2: Найдите вкладку «Обновления» и щелкните ее, чтобы получить доступ к настройкам обновления Ubuntu.
Шаг 3. Измените «уведомлять меня о новой версии Ubuntu» на «Для любой новой версии» и закройте «Программное обеспечение и обновления».
Шаг 4: Откройте меню приложения, найдите «Software Updater» и откройте его.
Шаг 5. Разрешите программе обновления проверять наличие обновлений. Затем он должен обнаружить новую версию Ubuntu. Нажмите «Обновить» и следуйте инструкциям по обновлению до 19.10!
Мы подробно рассмотрели функции Outlook 2010, но поскольку он выйдет не раньше июня 2010 года, пришло время рассмотреть Thunderbird 3.
Время от времени всем нужен перерыв. Если вы хотите поиграть в интересную игру, попробуйте Flight Gear. Это бесплатная кроссплатформенная игра с открытым исходным кодом.
MP3 Diags — это идеальный инструмент для устранения проблем в вашей музыкальной коллекции. Он может корректно проставлять теги в mp3-файлах, добавлять отсутствующие обложки альбомов и исправлять ошибки VBR.
Как и Google Wave, Google Voice вызвал большой ажиотаж по всему миру. Google стремится изменить способ нашего общения, и поскольку он становится всё более популярным,
Существует множество инструментов, позволяющих пользователям Flickr загружать фотографии в высоком качестве, но есть ли способ загрузить избранное Flickr? Недавно мы...
Что такое сэмплирование? Согласно Википедии, «это процесс взятия фрагмента, или сэмпла, одной звукозаписи и повторного использования его в качестве инструмента или
Google Sites — это сервис от Google, позволяющий пользователям размещать сайты на серверах Google. Но есть одна проблема: встроенная функция резервного копирования отсутствует.
Google Tasks не так популярен, как другие сервисы Google, такие как Calendar, Wave, Voice и т. д., но он по-прежнему широко используется и является неотъемлемой частью жизни людей.
В нашем предыдущем руководстве по безопасному удалению данных с жесткого диска и съемных носителей с помощью Ubuntu Live и загрузочного CD DBAN мы обсуждали, что диск на базе Windows
Вы пытаетесь заставить приложение работать на Arch Linux или Manjaro, но не можете найти его в официальных репозиториях программного обеспечения или даже в AUR? Попробуйте Дебтап. Это
![Загрузите FlightGear Flight Simulator бесплатно [Развлекайтесь] Загрузите FlightGear Flight Simulator бесплатно [Развлекайтесь]](https://tips.webtech360.com/resources8/r252/image-7634-0829093738400.jpg)






![Как восстановить потерянные разделы и данные жесткого диска [Руководство] Как восстановить потерянные разделы и данные жесткого диска [Руководство]](https://tips.webtech360.com/resources8/r252/image-1895-0829094700141.jpg)
