14 новых функций Thunderbird 3, которые вас порадуют

Мы подробно рассмотрели функции Outlook 2010, но поскольку он выйдет не раньше июня 2010 года, пришло время рассмотреть Thunderbird 3.
Вышла последняя версия Ubuntu с долгосрочной поддержкой! Это 20.04 LTS, и это замечательное обновление со множеством новых и интересных функций, таких как «режим« Не беспокоить »», дробное масштабирование, улучшенная поддержка ZFS, Linux 5.4, поддержка WireGuard VPN в ядре, Gnome 3.36 и многое другое. !
Обновление до новой версии Ubuntu может быть пугающим, если вы новый пользователь Linux. Вот почему в этом руководстве мы покажем вам все, что вам нужно сделать, чтобы обновить вашу систему до последней версии 20.04 LTS!
Примечание. Прежде чем пытаться обновить существующую версию Ubuntu до 20.04, мы настоятельно рекомендуем создать резервную копию на внешнем жестком диске USB или флэш-накопителе USB. Обновления Ubuntu обычно проходят гладко, но никогда не бывает плохой идеей сохранить свои данные в безопасности на случай аварии .
Обновление до 20.04 LTS - GUI
Самый простой способ обновить версию Ubuntu - использовать встроенный инструмент обновления графического интерфейса. Он очень прост в использовании и не требует каких-либо знаний командной строки.
Чтобы начать процесс обновления, нажмите Win на клавиатуре. Нажатие этой кнопки откроет окно поиска Gnome. В этом поле поиска найдите «Software Updater» и запустите его. Затем следуйте пошаговым инструкциям ниже, чтобы обновить свою систему!
Примечание: вы не используете рабочий стол Gnome в Ubuntu? Найдите «Обновление программного обеспечения» в меню приложения на рабочем столе и запустите его. Все разновидности Ubuntu имеют один и тот же инструмент диспетчера обновлений.
Шаг 1. Когда вы запустите «Software Updater», он начнет проверять наличие обновлений для текущей версии Ubuntu, в которой вы используете. Ubuntu необходимо установить доступные обновления программного обеспечения перед попыткой обновления до 20.04 LTS. Устройтесь поудобнее, проявите терпение и дождитесь завершения обновлений.
Шаг 2. Когда обновления программного обеспечения будут обновлены, на экране появится уведомление с надписью «На этом компьютере установлена последняя версия программного обеспечения». В этом же уведомлении вы также увидите «Ubuntu 20.04 доступен» и кнопку «Обновить».
Нажмите кнопку «Обновить», чтобы сообщить Ubuntu, что вы хотите начать процесс обновления.
Шаг 3: После нажатия кнопки «Обновить» вы увидите страницу с примечаниями к выпуску Ubuntu 20.04 LTS. Прочтите примечания, чтобы узнать все о новых функциях, включенных в новую версию.
Когда вы закончите читать примечания к выпуску, найдите кнопку «Обновить» внизу страницы и щелкните по ней, чтобы перейти на следующую страницу.
Шаг 4: После примечаний к выпуску 20.04 LTS вы увидите инструмент «Обновление дистрибутива». Он подготовит вашу текущую систему Ubuntu к версии 20.04, настроив новые каналы программного обеспечения и т. Д. Расслабьтесь и позвольте инструменту «Обновление дистрибутива» работать.
Когда инструмент «Обновление распространения» завершит подготовку вашей системы к 20.04 LTS, вы увидите уведомление. В этом уведомлении говорится: «Вы хотите начать обновление?» Нажмите «Начать обновление», чтобы продолжить.
Шаг 5: После нажатия кнопки «Начать обновление» инструмент «Обновление дистрибутива» начнет загрузку всех пакетов Ubuntu 20.04 LTS и их установку. Этот процесс займет довольно много времени, так что наберитесь терпения!
Шаг 6. Когда инструмент «Обновление дистрибутива» завершит обновление до Ubuntu 20.04 LTS, он отобразит уведомление, в котором говорится: «Перезагрузите систему, чтобы завершить обновление». Найдите кнопку «Перезагрузить сейчас» и щелкните ее, чтобы перезагрузить компьютер.
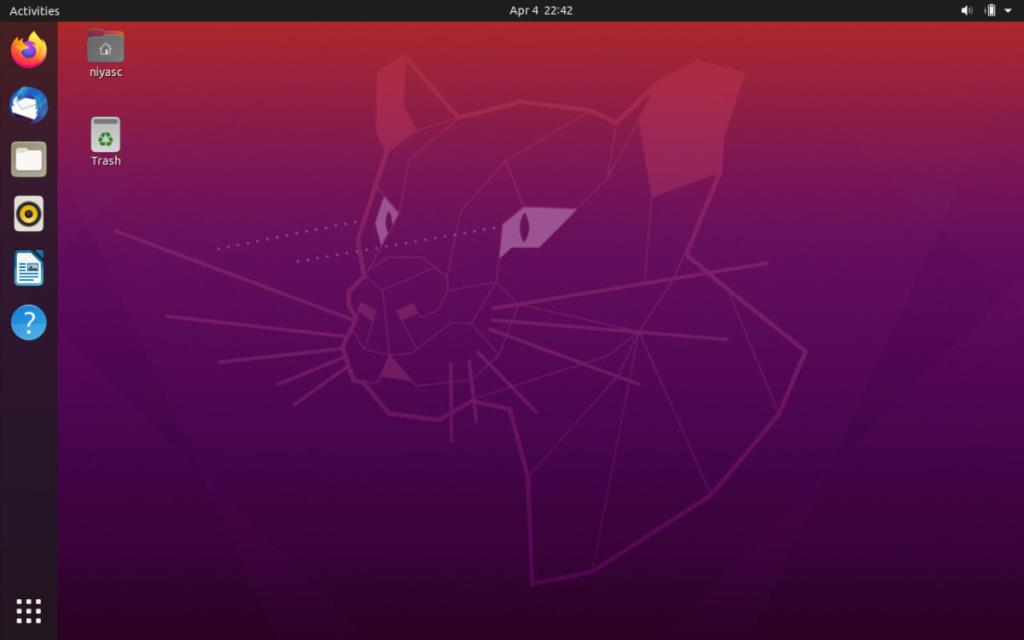
После повторного входа в систему вы будете использовать Ubuntu 20.04 LTS!
Обновление до 20.04 LTS - командная строка
Использование инструмента обновления с графическим интерфейсом обычно является лучшим способом обновления до Ubuntu 20.04 LTS. Однако, если вы не являетесь поклонником графического интерфейса и знаете командную строку Linux, вы будете рады узнать, что можно выполнить обновление до Ubuntu 20.04 LTS через терминал.
Чтобы начать обновление, откройте окно терминала. Затем в открытом окне терминала следуйте пошаговым инструкциям ниже.
Шаг 1. Проверьте текущий выпуск Ubuntu на наличие обновлений или исправлений программного обеспечения, доступных с помощью команды обновления .
sudo apt update
Шаг 2: Используя команду upgrade и команду dist-upgrade , установите обновления и исправления программного обеспечения.
sudo apt upgrade -y sudo apt dist-upgrade -y
Шаг 3: Поскольку ваша текущая версия Ubuntu обновлена, пора сменить источники программного обеспечения на источники 20.04 LTS. Для этого воспользуйтесь следующей командой sed .
sudo sed -i 's / eoan / focal / g' /etc/apt/sources.list
Шаг 4. После изменения источников программного обеспечения вашей системы Ubuntu на новые версии 20.04 LTS вы должны запустить команду обновления, чтобы завершить изменения источника программного обеспечения.
sudo apt update
Шаг 5: Следуя команде обновления , используйте команды upgrade и dist-upgrade, чтобы установить все новые пакеты Ubuntu 20.04 LTS в вашей системе.
НЕ ЗАКРЫВАЙТЕ ТЕРМИНАЛ, ПРИ ВЫПОЛНЕНИИ ЭТИХ КОМАНД, ИЛИ ОБНОВЛЕНИЕ НЕ АКТУАЛЬНО!
sudo apt upgrade -y sudo apt dist-upgrade -y
Шаг 6: После того, как команды upgrade и dist-upgrade завершатся, перезагрузите компьютер с Linux, затем снова откройте окно терминала.
Внутри окна терминала используйте apt autoremove, чтобы удалить все ненужные пакеты из предыдущей версии Ubuntu, которую вы использовали.
sudo apt autoremove
После завершения команды autoremove вы будете готовы к использованию Ubuntu 20.04 LTS!
Мы подробно рассмотрели функции Outlook 2010, но поскольку он выйдет не раньше июня 2010 года, пришло время рассмотреть Thunderbird 3.
Время от времени всем нужен перерыв. Если вы хотите поиграть в интересную игру, попробуйте Flight Gear. Это бесплатная кроссплатформенная игра с открытым исходным кодом.
MP3 Diags — это идеальный инструмент для устранения проблем в вашей музыкальной коллекции. Он может корректно проставлять теги в mp3-файлах, добавлять отсутствующие обложки альбомов и исправлять ошибки VBR.
Как и Google Wave, Google Voice вызвал большой ажиотаж по всему миру. Google стремится изменить способ нашего общения, и поскольку он становится всё более популярным,
Существует множество инструментов, позволяющих пользователям Flickr загружать фотографии в высоком качестве, но есть ли способ загрузить избранное Flickr? Недавно мы...
Что такое сэмплирование? Согласно Википедии, «это процесс взятия фрагмента, или сэмпла, одной звукозаписи и повторного использования его в качестве инструмента или
Google Sites — это сервис от Google, позволяющий пользователям размещать сайты на серверах Google. Но есть одна проблема: встроенная функция резервного копирования отсутствует.
Google Tasks не так популярен, как другие сервисы Google, такие как Calendar, Wave, Voice и т. д., но он по-прежнему широко используется и является неотъемлемой частью жизни людей.
В нашем предыдущем руководстве по безопасному удалению данных с жесткого диска и съемных носителей с помощью Ubuntu Live и загрузочного CD DBAN мы обсуждали, что диск на базе Windows
Вы пытаетесь заставить приложение работать на Arch Linux или Manjaro, но не можете найти его в официальных репозиториях программного обеспечения или даже в AUR? Попробуйте Дебтап. Это
![Загрузите FlightGear Flight Simulator бесплатно [Развлекайтесь] Загрузите FlightGear Flight Simulator бесплатно [Развлекайтесь]](https://tips.webtech360.com/resources8/r252/image-7634-0829093738400.jpg)






![Как восстановить потерянные разделы и данные жесткого диска [Руководство] Как восстановить потерянные разделы и данные жесткого диска [Руководство]](https://tips.webtech360.com/resources8/r252/image-1895-0829094700141.jpg)
