14 новых функций Thunderbird 3, которые вас порадуют

Мы подробно рассмотрели функции Outlook 2010, но поскольку он выйдет не раньше июня 2010 года, пришло время рассмотреть Thunderbird 3.
Ubuntu 21.10 уже здесь, и это захватывающий релиз. С этой новой версией Ubuntu Canonical наконец-то предоставляет своим пользователям Gnome 40 , обновление следующего поколения для Gnome Shell и многие другие отличные функции. В этом руководстве мы покажем вам, как обновить систему Ubuntu до версии 21.10.
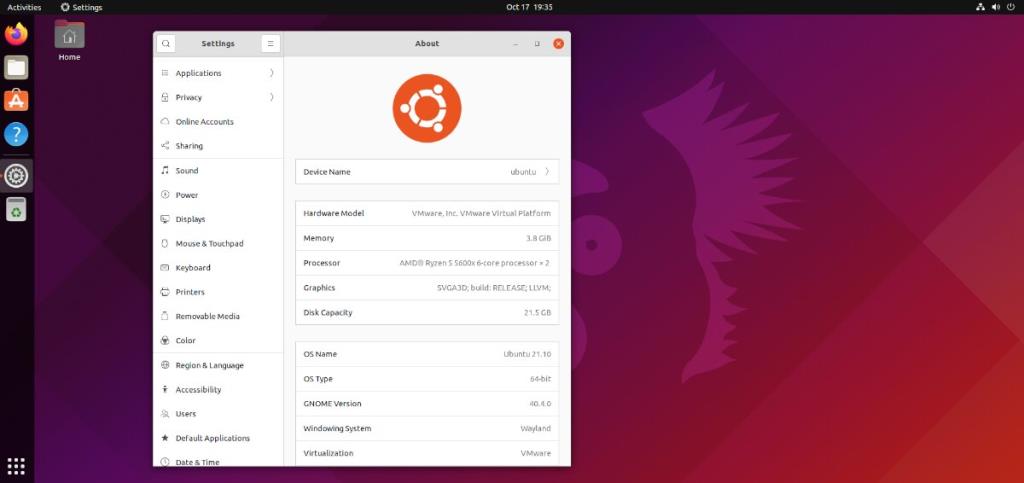
Обновление до 21.10 через графический интерфейс - это правильный путь, так как обновление выполнить легко. Не говоря уже о том, что он обо всем позаботится всего за несколько кликов. Вот как это сделать.
Во-первых, вам необходимо обновить вашу систему, чтобы в вашем текущем выпуске Ubuntu (21.04) были установлены последние пакеты. Чтобы обновить Ubuntu до последних пакетов, нажмите клавишу Win на клавиатуре, введите «Software Updater» и запустите его.
При открытом Software Updater он проверяет наличие последних обновлений 21.04. Когда он подтвердит, что у вас есть пакеты для установки, появится уведомление с просьбой установить обновления. Сделай так.
После установки всех обновлений Ubuntu сообщит вам: «На этом компьютере установлена последняя версия программного обеспечения. Однако теперь доступна Ubuntu 21.10 (у вас 21.04). »Нажмите кнопку« Обновить », чтобы начать процесс обновления до 21.10.
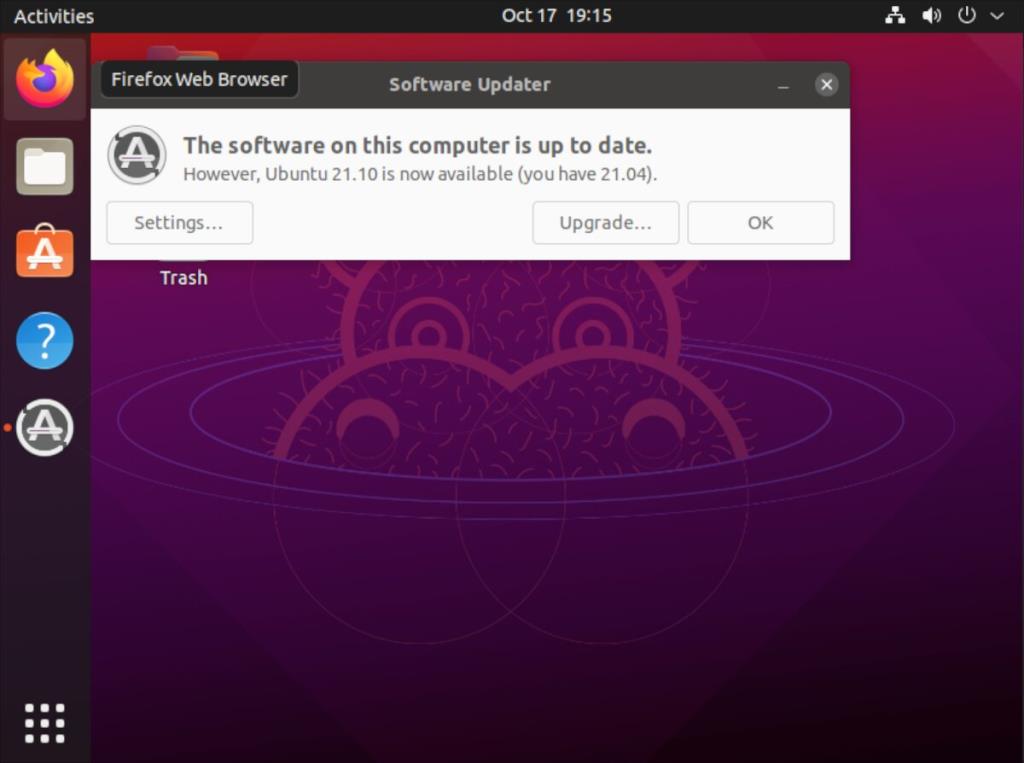
Примечание: уведомление об обновлении должно появиться после установки обновлений в Ubuntu 21.04. Если вы не видите уведомление в своей системе Ubuntu, не беспокойтесь. Вы можете принудительно выполнить обновление, запустив терминал и введя update-manager -dкоманду.
Когда вы нажимаете кнопку «Обновить», Ubuntu запрашивает пароль. Используя клавиатуру, введите пароль своей учетной записи. Затем нажмите кнопку «Аутентифицировать» для подтверждения.
После ввода пароля появятся примечания к выпуску Ubuntu 21.10. Найдите время и прочтите их. После того, как вы закончите читать примечания к выпуску, найдите кнопку «Обновить» и нажмите на нее, чтобы перейти к следующему этапу процесса обновления.

При нажатии кнопки «Обновить» в области примечаний к выпуску 21.10 откроется окно обновления. Это окно подготовит вашу систему к обновлению. После этого появится окно с вопросом: «Вы хотите начать обновление?» Нажмите кнопку «Начать обновление» для подтверждения.
Процесс обновления занимает немного времени, так как у инструмента обновления Ubuntu есть много вещей для загрузки. Так что расслабьтесь, проявите терпение и позвольте средству обновления установить последнюю версию в вашу систему.
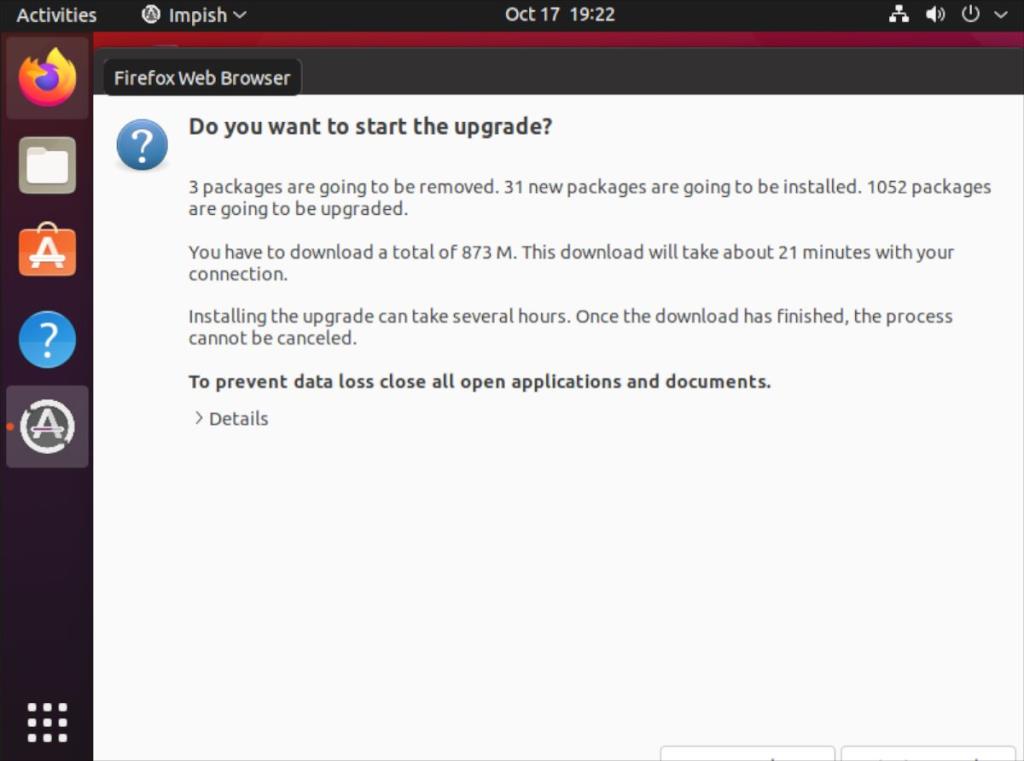
Когда все обновления будут установлены в вашей системе Ubuntu, на экране появится окно «удалить устаревшие пакеты». Найдите кнопку «Удалить» и щелкните по ней мышью, чтобы удалить все устаревшие пакеты.
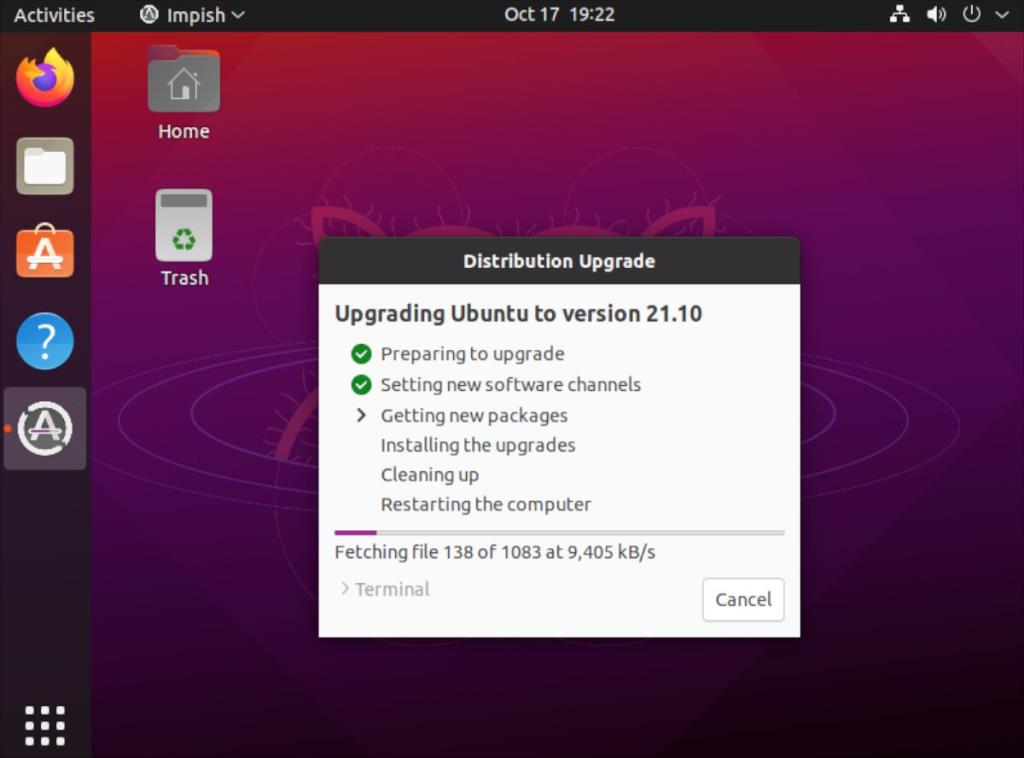
После удаления всех устаревших пакетов обновление завершено. Затем перезагрузите компьютер, чтобы начать использовать Ubuntu 21.10!
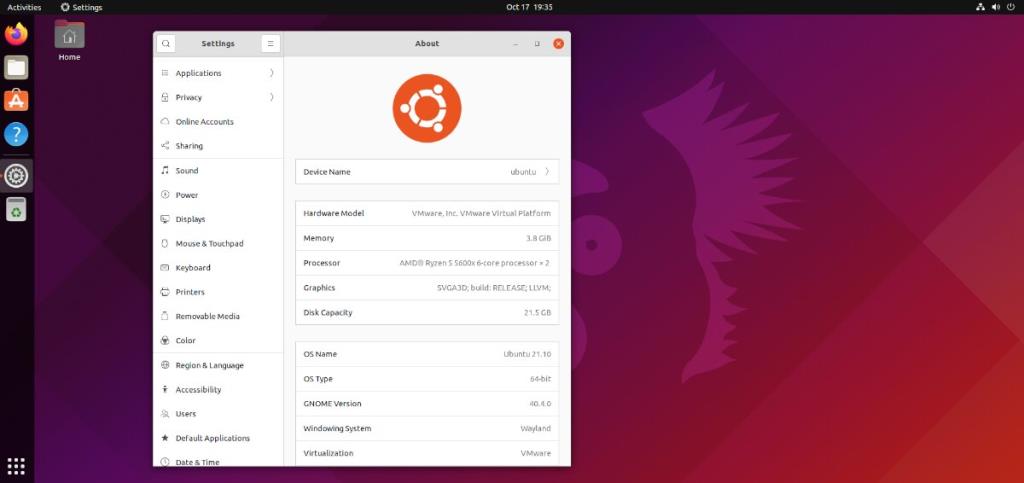
Другой способ обновления до Ubuntu 21.10 - с помощью терминала. Для начала вам нужно запустить окно терминала на рабочем столе Ubuntu. Нажмите Ctrl + Alt + T на клавиатуре, чтобы открыть терминал. Или найдите «Терминал» в меню приложения и запустите его таким образом.
В открытом окне терминала используйте команду apt update, чтобы обновить источники программного обеспечения Ubuntu и проверить наличие обновлений.
sudo apt update
После выполнения команды обновления используйте команду обновления, чтобы установить любые ожидающие обновления, доступные для Ubuntu 21.04. Эти обновления необходимо установить, потому что Ubuntu не будет обновляться до установки всех исправлений.
sudo apt upgrade -y
После обновления в вашей системе Ubuntu необходимо запустить команду dist-upgrade . Команда dist-upgrade установит все отложенные обновления Ubuntu.
sudo apt dist-upgrade -y
Теперь, когда все обновления установлены на Ubuntu 21.04, можно начинать обновление до 21.10. Используя команду sed , замените «hirsute» на «impish» в исходных кодах программного обеспечения Ubuntu.
sudo sed -i 's / hirsute / impish / g' /etc/apt/sources.list
Когда источники программного обеспечения изменены с 21.04 на 21.10, следующим шагом будет обновление Ubuntu. Ubuntu необходимо обновить, чтобы увидеть изменения, внесенные в файл «sources.list».
sudo apt update
Когда вы вводите команду обновления , Ubuntu удалит все ссылки на «hirsute» и добавит новую информацию, которую вы добавили с помощью команды sed .
После запуска команды обновления Ubuntu сообщит вам, что вам нужно установить новые пакеты. Эти пакеты представляют собой обновление 21.10. Чтобы установить эти пакеты, выполните приведенную ниже команду обновления .
sudo apt upgrade -y
После запуска команды обновления будет установлено большинство пакетов Ubuntu 21.10. Однако большинство - это еще не все. Чтобы установить остальные пакеты и завершить обновления, выполните команду dist-upgrade .
sudo dist-upgrade -y
Когда команда dist-upgrade будет завершена, перезагрузите компьютер. После перезагрузки вы будете использовать Ubuntu 21.10! Наслаждаться!
Хотите новую установку Ubuntu 21.10? Посетите официальный веб-сайт Ubuntu и нажмите «Загрузить», чтобы получить в свои руки последнюю версию ISO Ubuntu 21.10 для настольных ПК.
Если вы предпочитаете загрузить последнюю версию Ubuntu через торрент, посетите страницу альтернативных загрузок .
Мы подробно рассмотрели функции Outlook 2010, но поскольку он выйдет не раньше июня 2010 года, пришло время рассмотреть Thunderbird 3.
Время от времени всем нужен перерыв. Если вы хотите поиграть в интересную игру, попробуйте Flight Gear. Это бесплатная кроссплатформенная игра с открытым исходным кодом.
MP3 Diags — это идеальный инструмент для устранения проблем в вашей музыкальной коллекции. Он может корректно проставлять теги в mp3-файлах, добавлять отсутствующие обложки альбомов и исправлять ошибки VBR.
Как и Google Wave, Google Voice вызвал большой ажиотаж по всему миру. Google стремится изменить способ нашего общения, и поскольку он становится всё более популярным,
Существует множество инструментов, позволяющих пользователям Flickr загружать фотографии в высоком качестве, но есть ли способ загрузить избранное Flickr? Недавно мы...
Что такое сэмплирование? Согласно Википедии, «это процесс взятия фрагмента, или сэмпла, одной звукозаписи и повторного использования его в качестве инструмента или
Google Sites — это сервис от Google, позволяющий пользователям размещать сайты на серверах Google. Но есть одна проблема: встроенная функция резервного копирования отсутствует.
Google Tasks не так популярен, как другие сервисы Google, такие как Calendar, Wave, Voice и т. д., но он по-прежнему широко используется и является неотъемлемой частью жизни людей.
В нашем предыдущем руководстве по безопасному удалению данных с жесткого диска и съемных носителей с помощью Ubuntu Live и загрузочного CD DBAN мы обсуждали, что диск на базе Windows
Вы пытаетесь заставить приложение работать на Arch Linux или Manjaro, но не можете найти его в официальных репозиториях программного обеспечения или даже в AUR? Попробуйте Дебтап. Это
![Загрузите FlightGear Flight Simulator бесплатно [Развлекайтесь] Загрузите FlightGear Flight Simulator бесплатно [Развлекайтесь]](https://tips.webtech360.com/resources8/r252/image-7634-0829093738400.jpg)






![Как восстановить потерянные разделы и данные жесткого диска [Руководство] Как восстановить потерянные разделы и данные жесткого диска [Руководство]](https://tips.webtech360.com/resources8/r252/image-1895-0829094700141.jpg)
