14 новых функций Thunderbird 3, которые вас порадуют

Мы подробно рассмотрели функции Outlook 2010, но поскольку он выйдет не раньше июня 2010 года, пришло время рассмотреть Thunderbird 3.
Вышел последний выпуск Ubuntu с долгосрочной поддержкой, а вместе с ним Gnome 42, универсальный темный режим, ядро Linux 5.15 и многие другие полезные функции. Вот как выполнить обновление до версии 22.04 LTS на вашем компьютере.
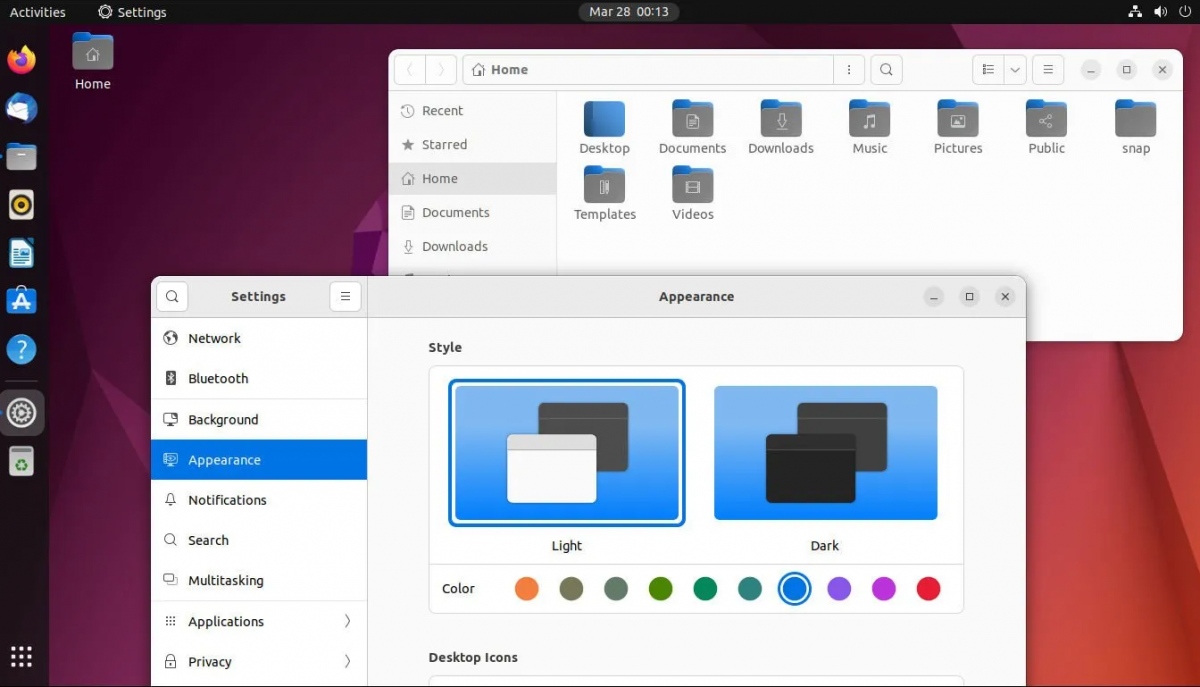
Обновление до 22.04 LTS — графический интерфейс
Если вы планируете перейти на Ubuntu 22.04 LTS, проще всего использовать графический интерфейс. Процесс обновления очень прост по сравнению с терминалом. Нажмите клавишу Win на клавиатуре, чтобы открыть меню приложения Ubuntu и начать процесс обновления.
В меню приложения Ubuntu найдите «Software Updater» и щелкните по нему мышью, чтобы открыть инструмент обновления Ubuntu. Как только вы откроете инструмент обновления Ubuntu, он попытается проверить наличие последних обновлений для вашей текущей версии Ubuntu. Разрешите это сделать.
Вы увидите сообщение, когда программа обновления Ubuntu найдет исправления для обновления. Это сообщение гласит: «Для этого компьютера доступно обновленное программное обеспечение. Вы хотите установить его сейчас?» Найдите кнопку «Установить сейчас» и щелкните по ней мышью, чтобы установить все обновления на Ubuntu.
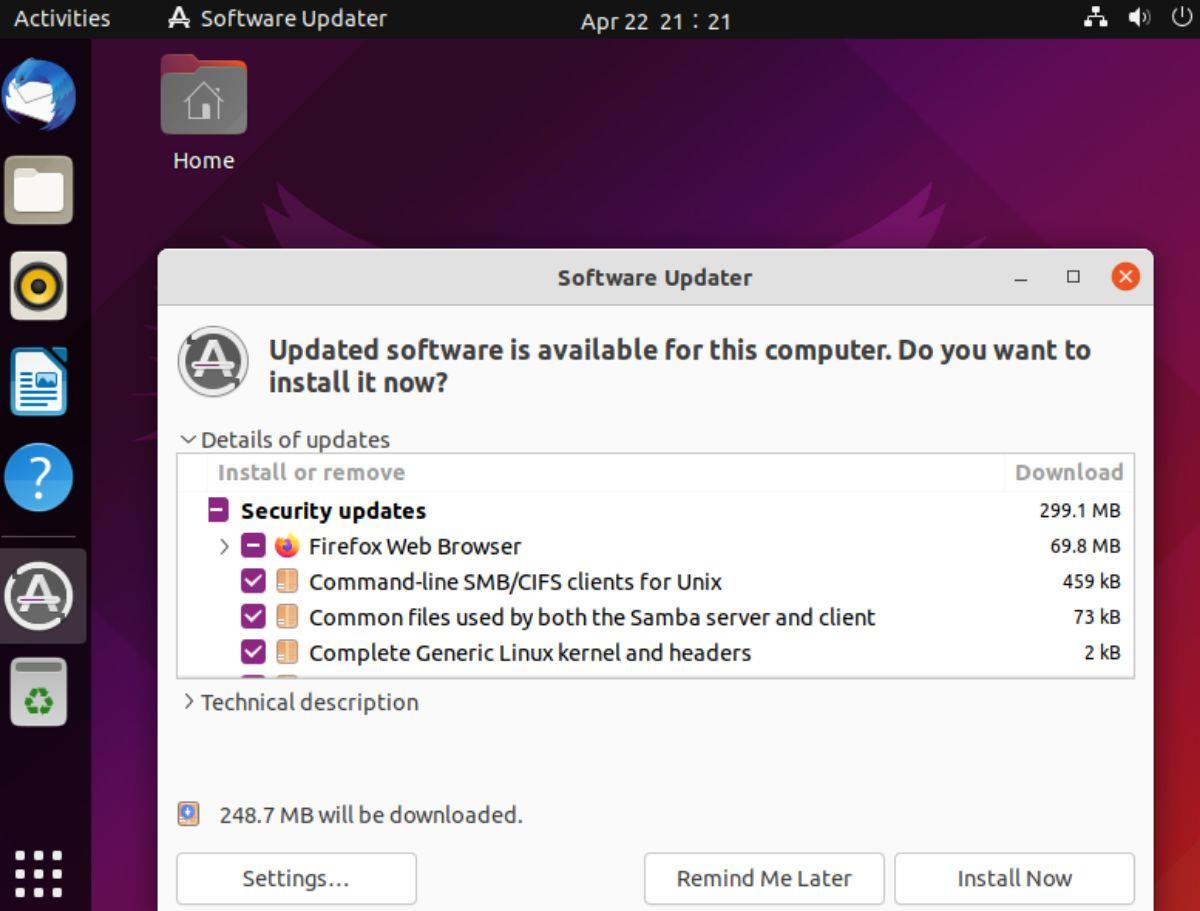
После выбора кнопки «Установить сейчас» появится сообщение «Требуется аутентификация». Затем введите пароль своей учетной записи пользователя Ubuntu в поле и нажмите кнопку «Аутентификация», чтобы подтвердить его. После ввода пароля Ubuntu установит все пакеты на ваш компьютер с Ubuntu.
После установки всех ожидающих обновлений Ubuntu покажет уведомление. Это сообщение говорит о том, что программное обеспечение на этом компьютере обновлено. Однако теперь доступна Ubuntu 22.04 (у вас 21.10).
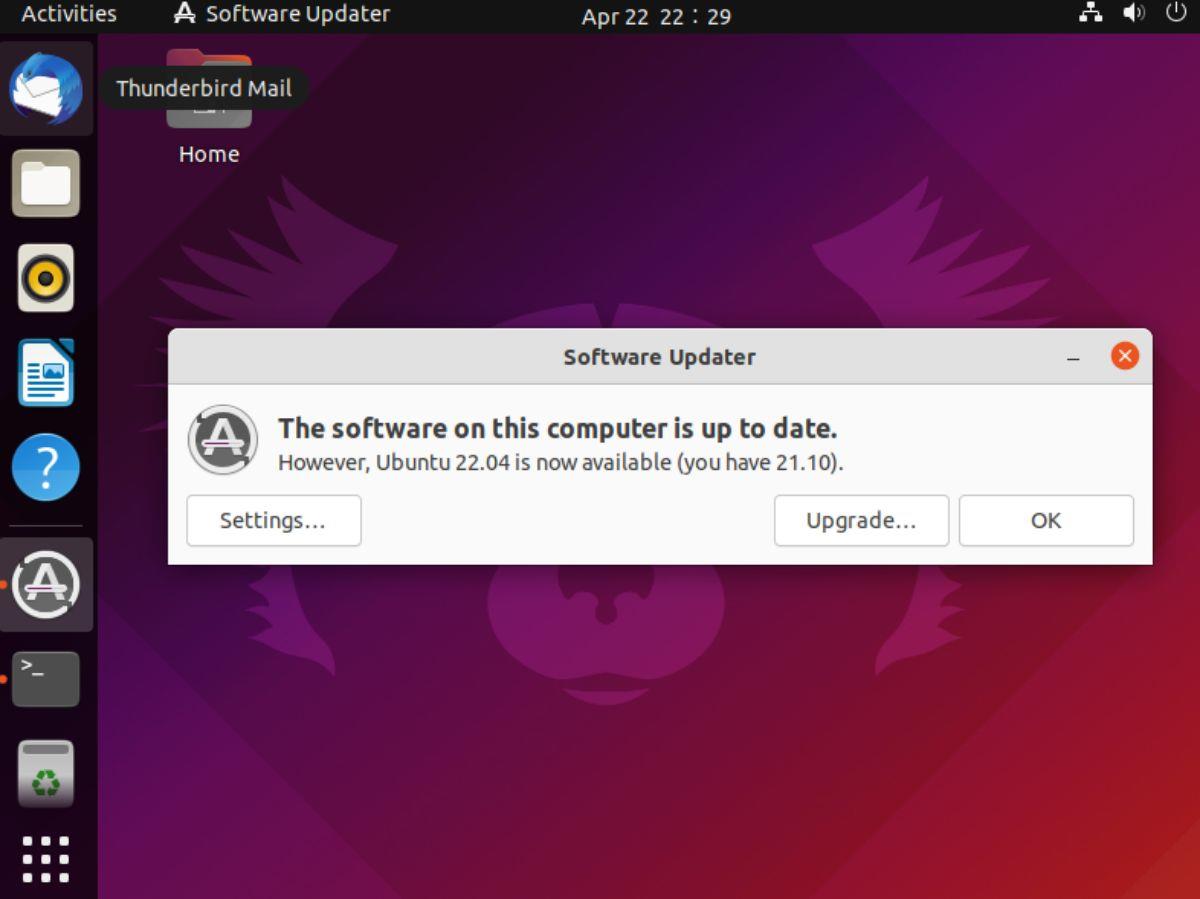
Примечание: если вы обновитесь с Ubuntu 20.04 LTS до 22.04 LTS, в сообщении будет сказано, что у вас 20.04, а не 21.10.
Найдите кнопку «Обновить» внутри окна уведомлений и щелкните по ней мышкой. При выборе этой кнопки начнется процесс обновления. Если вы не видите это уведомление, вы можете принудительно его включить. Откройте окно терминала и принудительно откройте диспетчер обновлений с помощью sudo update-manager -d .
Когда вы нажмете кнопку «Обновить», появится страница 22.04 LTS «Примечания к выпуску». Прочтите примечания к выпуску, так как они содержат массу информации о новой версии Ubuntu, до которой вы собираетесь перейти. После того, как вы все прочитали, найдите внизу страницы кнопку «Обновить» и нажмите на нее мышкой.
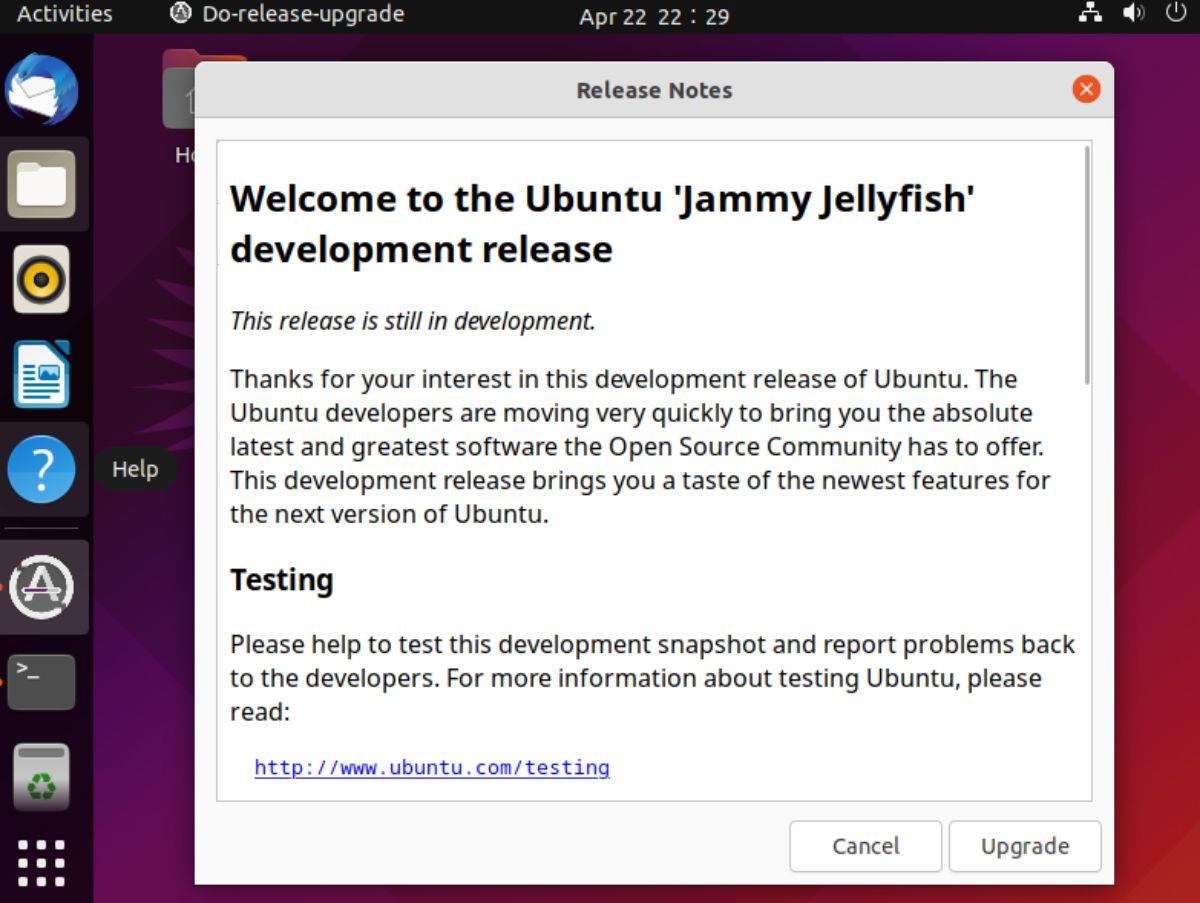
Другое всплывающее окно появится, когда в окне выпуска будет выбрана кнопка «Обновить». В этом всплывающем окне вы увидите сообщение. Это сообщение гласит: «Вы хотите начать обновление?» Найдите кнопку «Начать обновление» и щелкните по ней мышкой.
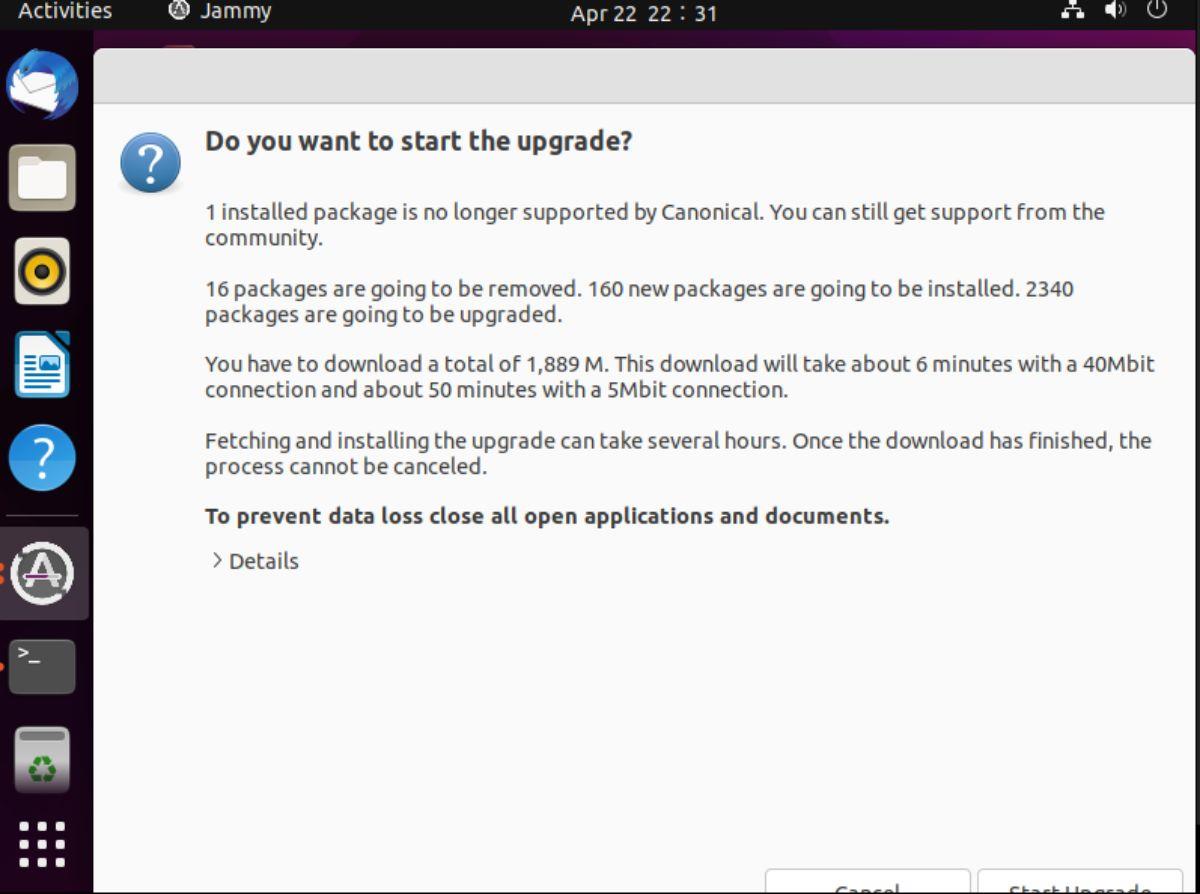
При выборе кнопки «Начать обновление» на экране появится окно «Обновление дистрибутива». Это подготовит вашу систему к обновлению до Ubuntu 22.04 LTS путем настройки новых программных каналов, загрузки новых пакетов, установки обновлений и т. д. Этот процесс может занять некоторое время.
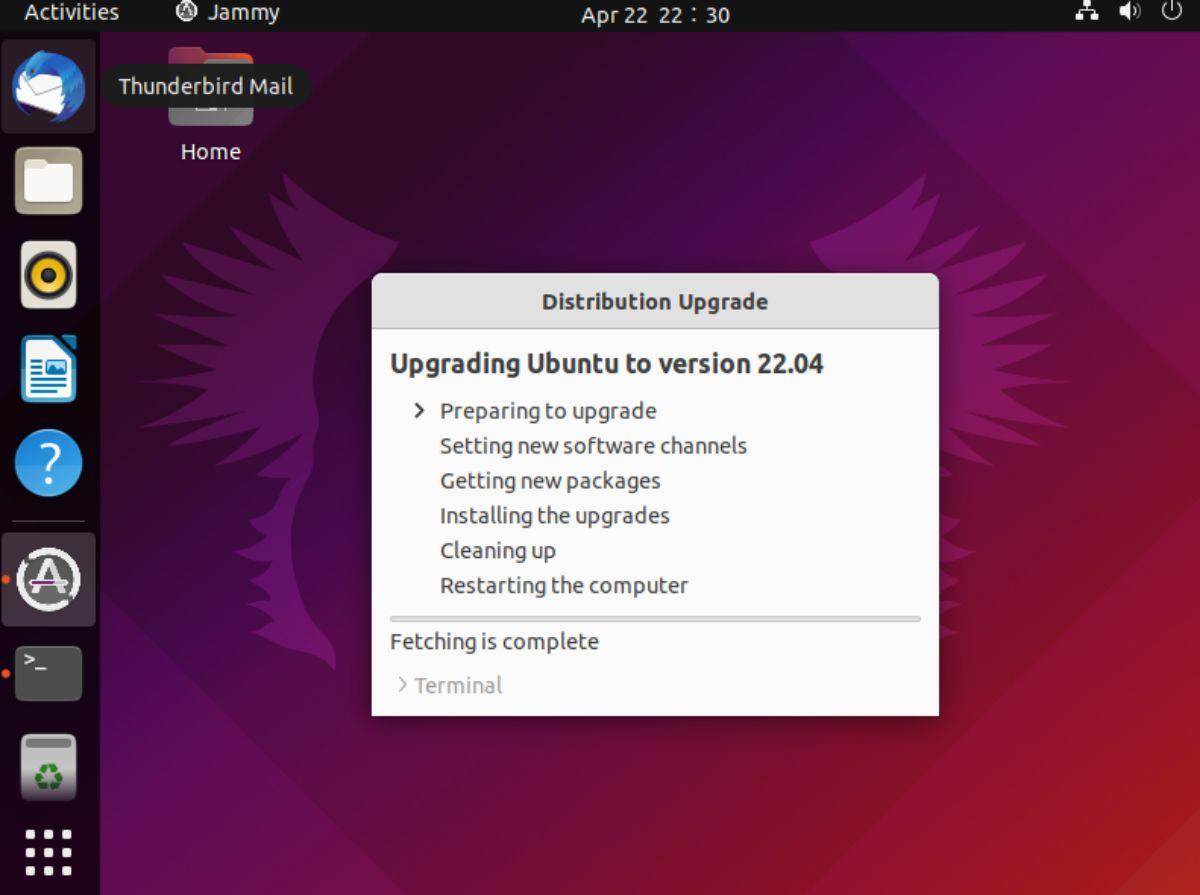
По завершении процесса обновления на экране появится окно «удалить устаревшие пакеты». Нажмите кнопку «Удалить», чтобы удалить все устаревшие пакеты. Когда все пакеты будут удалены, перезагрузите компьютер с Ubuntu, чтобы использовать Ubuntu 22.04 LTS!
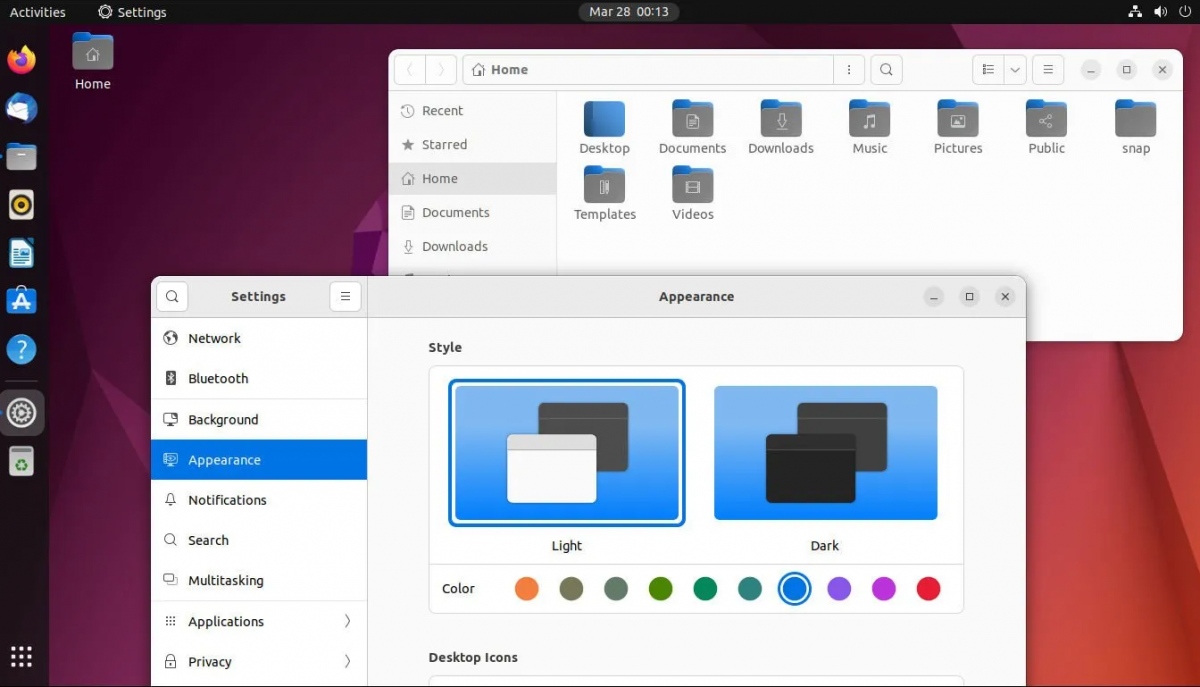
Обновление до 22.04 LTS — Терминал
Хотя обновление до 22.04 LTS в графическом интерфейсе — это хорошо, это не единственный способ сделать это. Пользователи также могут выполнить обновление через терминал. Чтобы выполнить обновление, откройте окно терминала на рабочем столе Ubuntu. Вы можете открыть терминал, нажав Ctrl + Alt + T на клавиатуре. Либо найдите «Терминал» в меню приложения и запустите его.
Когда окно терминала открыто и готово к использованию, запустите команду apt update , чтобы проверить наличие обновлений в вашей текущей версии Ubuntu.
судо подходящее обновление
После проверки наличия ожидающих обновлений в Ubuntu вы должны установить их на свой компьютер. Используя команду apt upgrade , обновите Ubuntu с помощью последних исправлений.
судо подходящее обновление
Как только все ожидающие обновления будут установлены в вашей текущей версии Ubuntu, вы должны запустить команду apt dist-upgrade . Эта команда установит все программные исправления, которые были намеренно задержаны. Эти исправления необходимо установить перед попыткой обновления.
sudo apt dist-upgrade
После запуска команды dist-upgrade пришло время включить программные каналы Ubuntu 22.04 LTS. Для этого следуйте приведенным ниже инструкциям, соответствующим используемой версии Ubuntu.
20.04 ЛТС
Если вы используете Ubuntu 20.04 LTS и вам нужно переключиться на программное обеспечение Ubuntu 22.04 LTS, выполните следующую команду sed в терминале.
sudo sed -i 's/focal/jammy/g' /etc/apt/sources.list
После изменения каналов программного обеспечения на 22.04 выполните следующие команды, чтобы обновить Ubuntu 20.04 LTS до 22.04 LTS.
судо подходящее обновление
sudo apt update sudo apt dist-upgrade
21.10
Если вы используете Ubuntu 21.10 и вам необходимо перейти на Ubuntu 22.04 LTS, выполните следующую команду sed в окне терминала.
sudo sed -i 's/impish/jammy/g' /etc/apt/sources.list
После обновления источников программного обеспечения Ubuntu 21.10 до источников программного обеспечения Ubuntu 22.04 LTS последовательно выполните приведенные ниже команды, чтобы обновить Ubuntu.
судо подходящее обновление
судо подходящее обновление
sudo apt dist-upgrade
Скачать 22.04 LTS
Хотите установить на свой компьютер свежий выпуск Ubuntu 22.04 LTS? Перейдите на Ubuntu.com/desktop и нажмите кнопку загрузки под «Ubuntu 22.04 LTS», чтобы получить ее.
Мы подробно рассмотрели функции Outlook 2010, но поскольку он выйдет не раньше июня 2010 года, пришло время рассмотреть Thunderbird 3.
Время от времени всем нужен перерыв. Если вы хотите поиграть в интересную игру, попробуйте Flight Gear. Это бесплатная кроссплатформенная игра с открытым исходным кодом.
MP3 Diags — это идеальный инструмент для устранения проблем в вашей музыкальной коллекции. Он может корректно проставлять теги в mp3-файлах, добавлять отсутствующие обложки альбомов и исправлять ошибки VBR.
Как и Google Wave, Google Voice вызвал большой ажиотаж по всему миру. Google стремится изменить способ нашего общения, и поскольку он становится всё более популярным,
Существует множество инструментов, позволяющих пользователям Flickr загружать фотографии в высоком качестве, но есть ли способ загрузить избранное Flickr? Недавно мы...
Что такое сэмплирование? Согласно Википедии, «это процесс взятия фрагмента, или сэмпла, одной звукозаписи и повторного использования его в качестве инструмента или
Google Sites — это сервис от Google, позволяющий пользователям размещать сайты на серверах Google. Но есть одна проблема: встроенная функция резервного копирования отсутствует.
Google Tasks не так популярен, как другие сервисы Google, такие как Calendar, Wave, Voice и т. д., но он по-прежнему широко используется и является неотъемлемой частью жизни людей.
В нашем предыдущем руководстве по безопасному удалению данных с жесткого диска и съемных носителей с помощью Ubuntu Live и загрузочного CD DBAN мы обсуждали, что диск на базе Windows
Вы пытаетесь заставить приложение работать на Arch Linux или Manjaro, но не можете найти его в официальных репозиториях программного обеспечения или даже в AUR? Попробуйте Дебтап. Это
![Загрузите FlightGear Flight Simulator бесплатно [Развлекайтесь] Загрузите FlightGear Flight Simulator бесплатно [Развлекайтесь]](https://tips.webtech360.com/resources8/r252/image-7634-0829093738400.jpg)






![Как восстановить потерянные разделы и данные жесткого диска [Руководство] Как восстановить потерянные разделы и данные жесткого диска [Руководство]](https://tips.webtech360.com/resources8/r252/image-1895-0829094700141.jpg)
