Эмуляция щелчков клавиатуры и мыши с помощью Actionaz

Хотите ли вы автоматически выполнять повторяющиеся задачи? Вместо того, чтобы нажимать кнопку много раз вручную, не лучше ли использовать приложение?
Те, кто играет в видеоигры на компьютерах с Linux, обычно (но не всегда) используют игровые USB-гарнитуры для прослушивания звуков, исходящих от игр, в которые они играют. Причина, по которой большинство геймеров Linux выбирает гарнитуры, заключается в том, что они поставляются со звездными динамиками для наушников и обеспечивают лучшее и более чистое звучание. У них также есть неплохие микрофоны, которые используются для командного чата во время игры.
Игровые USB-гарнитуры превосходны, и они делают видеоигры на Linux намного удобнее. Однако у них есть некоторые проблемы. Основная проблема этих игровых гарнитур в том, что они подключаются через USB. Эти типы гарнитур неплохи в Linux, но поскольку эти устройства питаются от USB, у них есть своя звуковая система и они регистрируются как устройство, отличное от основной звуковой карты на ПК. В результате система Linux часто не переключается на нее, когда она подключена к сети, и может заставить игровой звук проходить через динамики, а не через гарнитуру.
Переключение между динамиками и игровой USB-гарнитурой
Чтобы решить проблему с прохождением игрового звука через динамики вместо игровой USB-гарнитуры в Linux, вам необходимо установить инструмент для импульсного звука под названием Pavucontrol . Это дает вам легкий, все в одном месте, чтобы очень легко управлять всеми аспектами звуковой системы Linux.
Чтобы установить приложение Pavucontrol, откройте окно терминала с помощью Ctrl + Alt + T или Ctrl + Shift + T на клавиатуре. Затем следуйте приведенным ниже инструкциям командной строки, которые соответствуют используемой вами ОС Linux.
Ubuntu
Приложение для томов Pavucontrol доступно всем пользователям Ubuntu Linux через основные источники программного обеспечения. Если вы используете Ubuntu и вам нужно его установить, используйте команду Apt ниже.
sudo apt установить pavucontrol
Debian
Пользователи Debian, желающие получить инструмент Pavucontrol, могут установить его через репозиторий «Main» программного обеспечения. Чтобы начать установку, используйте команду Apt-get ниже.
sudo apt-get install pavucontrol
Arch Linux
В Arch Linux приложение Pavucontrol находится в репозитории программного обеспечения «Extra». Чтобы установить его, убедитесь, что у вас включено «Extra». Затем используйте команду Pacman ниже, чтобы начать процесс установки.
sudo pacman -S pavucontrol
Fedora
Используете Fedora Linux и вам нужно установить Pavucontrol? К счастью для вас, приложение готово к установке из репозиториев программного обеспечения Fedora Linux по умолчанию. Чтобы начать установку, используйте команду Dnf ниже.
sudo dnf установить pavucontrol
OpenSUSE
Pavucontrol готов к установке для всех пользователей OpenSUSE через репозиторий программного обеспечения «Oss all». Если вы хотите установить его в своей системе, используйте команду Zypper ниже.
sudo zypper установить прозрение
После того, как инструмент Pavucontrol будет установлен на вашем компьютере с Linux, откройте его, выполнив поиск по запросу «pavucontrol». Или нажмите Alt + F2 , введите «pavucontrol» и запустите его с помощью панели быстрого запуска на рабочем столе.
Установить гарнитуру по умолчанию
Чтобы переключить аудиоинтерфейсы со звуковой системы по умолчанию на вашем ПК с Linux, вы должны перейти на вкладку «Конфигурация» в приложении. Оказавшись в области «Конфигурация» программы Pavucontrol, вы увидите список звуковых устройств, которые Linux может обнаруживать и использовать. Просмотрите этот список, чтобы найти динамики вашего компьютера, аудиовыход HDMI или другие аудиоустройства, не связанные с игровой гарнитурой USB.
Щелкните раскрывающееся меню рядом с каждым устройством, которое не является вашей игровой USB-гарнитурой, и установите для него значение «выключено». Установка этого параметра может показаться немного сложным, но, отключив его, ваша ОС Linux не будет пытаться переключать звук обратно на другие аудиоустройства при использовании гарнитуры.
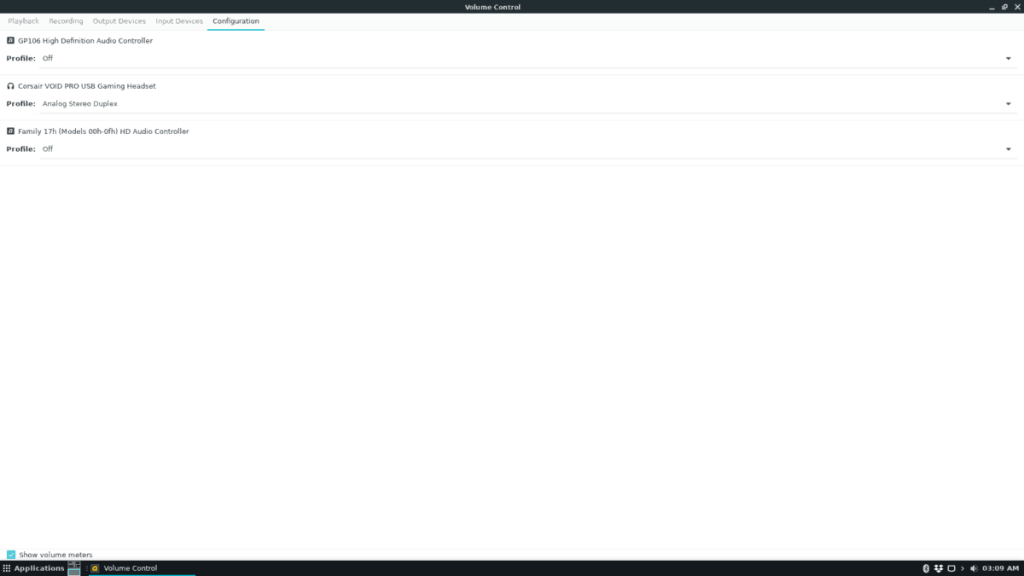
После отключения всех других звуковых устройств найдите свою USB-гарнитуру и убедитесь, что она включена с настройками звука по умолчанию (например, цифровой выход + цифровой вход, аналоговый выход + аналоговый вход, аналоговый стереодуплекс и т. Д.). звуковая система будет использовать только вашу игровую USB-гарнитуру для воспроизведения звуков.
Переключить звуковые устройства обратно
После игры в видеоигры вы можете перестать использовать игровую USB-гарнитуру в качестве звукового устройства по умолчанию на вашем ПК с Linux и вернуть все в нормальное состояние.
Чтобы вернуть все в нормальное состояние, откройте приложение Pavucontrol на рабочем столе Linux. Оттуда найдите вкладку «Конфигурация» и выберите ее, чтобы отобразить список доступных звуковых устройств.
В области «Конфигурация» программы Pavucontrol установите для профиля игровой USB-гарнитуры значение «Выкл.». Если для профиля игровой USB-гарнитуры установлено значение «Выкл.», Звуковая система Linux полностью прекратит ее использование.
Когда вы отключили игровую USB-гарнитуру в Pavucontrol, найдите на своем компьютере динамики, которые ранее были отключены, и включите их с помощью одного из доступных профилей в раскрывающемся меню.
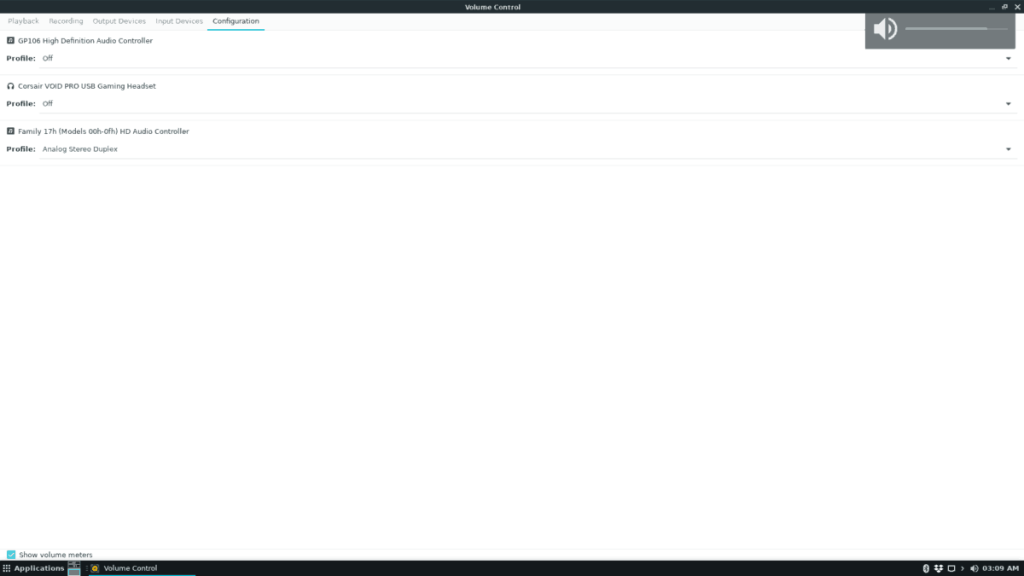
Как только динамики снова будут включены в Pavucontrol, аудиовыход должен переключиться с игровой USB-гарнитуры обратно на динамики!
Хотите ли вы автоматически выполнять повторяющиеся задачи? Вместо того, чтобы нажимать кнопку много раз вручную, не лучше ли использовать приложение?
iDownloade — кроссплатформенный инструмент, позволяющий пользователям загружать контент без DRM-защиты с сервиса iPlayer от BBC. Он поддерживает загрузку обоих видео в формате .mov.
Мы подробно рассмотрели функции Outlook 2010, но поскольку он выйдет не раньше июня 2010 года, пришло время рассмотреть Thunderbird 3.
Время от времени всем нужен перерыв. Если вы хотите поиграть в интересную игру, попробуйте Flight Gear. Это бесплатная кроссплатформенная игра с открытым исходным кодом.
MP3 Diags — это идеальный инструмент для устранения проблем в вашей музыкальной коллекции. Он может корректно проставлять теги в mp3-файлах, добавлять отсутствующие обложки альбомов и исправлять ошибки VBR.
Как и Google Wave, Google Voice вызвал большой ажиотаж по всему миру. Google стремится изменить способ нашего общения, и поскольку он становится всё более популярным,
Существует множество инструментов, позволяющих пользователям Flickr загружать фотографии в высоком качестве, но есть ли способ загрузить избранное Flickr? Недавно мы...
Что такое сэмплирование? Согласно Википедии, «это процесс взятия фрагмента, или сэмпла, одной звукозаписи и повторного использования его в качестве инструмента или
Google Sites — это сервис от Google, позволяющий пользователям размещать сайты на серверах Google. Но есть одна проблема: встроенная функция резервного копирования отсутствует.
Google Tasks не так популярен, как другие сервисы Google, такие как Calendar, Wave, Voice и т. д., но он по-прежнему широко используется и является неотъемлемой частью жизни людей.


![Загрузите FlightGear Flight Simulator бесплатно [Развлекайтесь] Загрузите FlightGear Flight Simulator бесплатно [Развлекайтесь]](https://tips.webtech360.com/resources8/r252/image-7634-0829093738400.jpg)





