Эмуляция щелчков клавиатуры и мыши с помощью Actionaz

Хотите ли вы автоматически выполнять повторяющиеся задачи? Вместо того, чтобы нажимать кнопку много раз вручную, не лучше ли использовать приложение?
Если вы новичок в Linux, вам может быть интересно, как перемещать и переименовывать файлы в Linux. К сожалению, дистрибутивы Linux, даже предназначенные для новых пользователей, не содержат подробностей о том, как сделать любую из этих вещей. В этом руководстве мы рассмотрим перемещение и переименование ваших файлов в Linux.

Перемещение файлов в Linux
Перемещать файлы в Linux можно несколькими способами. Терминал может перемещать файлы с помощью команды mv . Кроме того, в средах рабочего стола Gnome, KDE, XFCE и Mate есть файловые менеджеры, которые могут перемещать файлы.
В этом руководстве рассматриваются все важные способы перемещения файлов. Чтобы начать, следуйте приведенным ниже инструкциям, которые соответствуют предпочитаемому вами методу Linux.
Терминал
Перемещение файлов через терминал кажется сложным, но это довольно просто. Чтобы переместить файл, начните с запуска окна терминала. Запустите окно терминала, нажав Ctrl + Alt + T на клавиатуре. Кроме того, вы можете открыть меню приложения и запустить терминал.
Теперь, когда окно терминала открыто, вы можете использовать команду mv , чтобы переместить его в другое место. Например, чтобы переместить «тестовый» файл из каталога «Документы» в каталог «Рабочий стол», вы должны выполнить следующую команду.
mv ~/Documents/test ~/Desktop/ mv /location/of/file /new/file/location
Помимо одновременного перемещения одного файла, команда mv также может одновременно перемещать несколько файлов одного типа. Например, если вы хотите переместить каждый файл JPG из каталога «Изображения» в каталог «Рабочий стол», вы должны выполнить следующую командную операцию.
mv ~/Изображения/*.jpg ~/Рабочий стол/
Наконец, можно одновременно перемещать каждый файл из одного места в другое с помощью команды mv . Например, выполните следующую операцию, чтобы переместить каждый файл из каталога «Видео» в каталог «Документы».
mv ~/Видео/* ~/Документы/
Команда mv убедительна и может делать много вещей. Однако, если вы хотите узнать больше о расширенных операциях, которые он может выполнять, рассмотрите возможность проверки ручного ввода с помощью команды man mv .
Гном

Пользователи файлового менеджера Gnome Shell могут легко перемещать файлы с помощью файлового менеджера Gnome Files. Для этого следуйте пошаговым инструкциям ниже.
Шаг 1: Запустите приложение «Файлы», выполнив поиск в меню приложения. После открытия найдите файл (или папку), который вы хотите переместить, и выберите его с помощью мыши.
Шаг 2: Щелкните правой кнопкой мыши файл (или папку) с помощью мыши, чтобы открыть контекстное меню. Затем выберите опцию «Переместить в».
Шаг 3: Когда вы выберете опцию «Переместить в», на экране появится всплывающее окно. Используя окно, найдите, куда вы хотите переместить файл (или папку) на свой ПК с Linux.
KDE
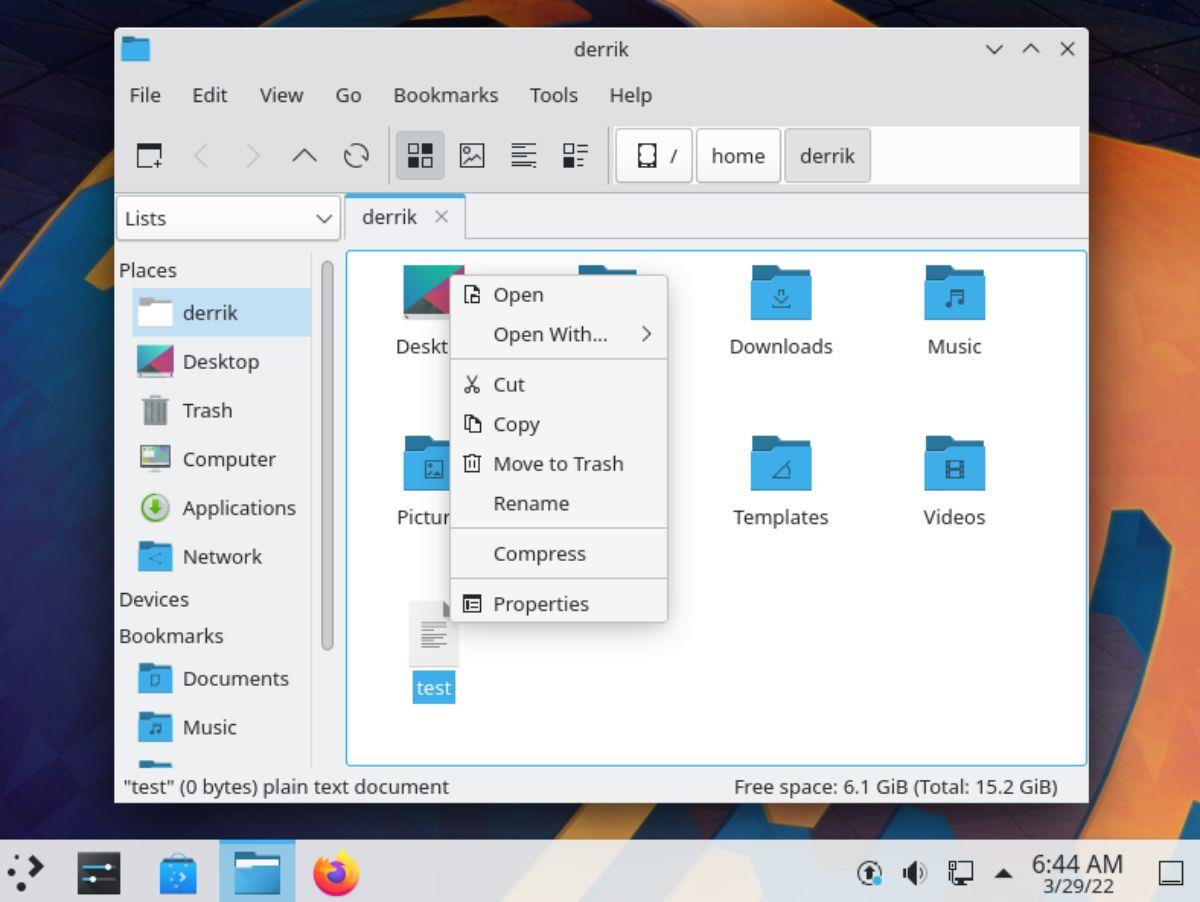
Перемещать файлы лучше всего с помощью файлового менеджера Dolphin на рабочем столе KDE Plasma. Если вы используете KDE, следуйте приведенным ниже пошаговым инструкциям, чтобы переместить файлы.
Шаг 1: Нажмите кнопку Win на клавиатуре, чтобы открыть средство запуска приложений KDE. Затем введите «Dolphin» и откройте приложение со значком папки с файлами.
Шаг 2: Открыв Dolphin, перейдите к файлу (или папке), который вы хотите переместить. Щелкните правой кнопкой мыши по нему, чтобы открыть контекстное меню, когда вы его нашли.
Шаг 3: Выберите опцию «Вырезать», чтобы поместить файл (или папку) в буфер обмена Dolphin. Затем перейдите в то место, куда вы хотите переместить файл. Например, чтобы переместить тестовый файл из /home/user/ в /home/user/Documents/, выберите папку «Документы».
Шаг 4: Оказавшись в том месте, куда вы хотите поместить файл, щелкните правой кнопкой мыши пустое место. Затем выберите параметр «Вставить» в контекстном меню, чтобы поместить файл в новое место.
XFCE
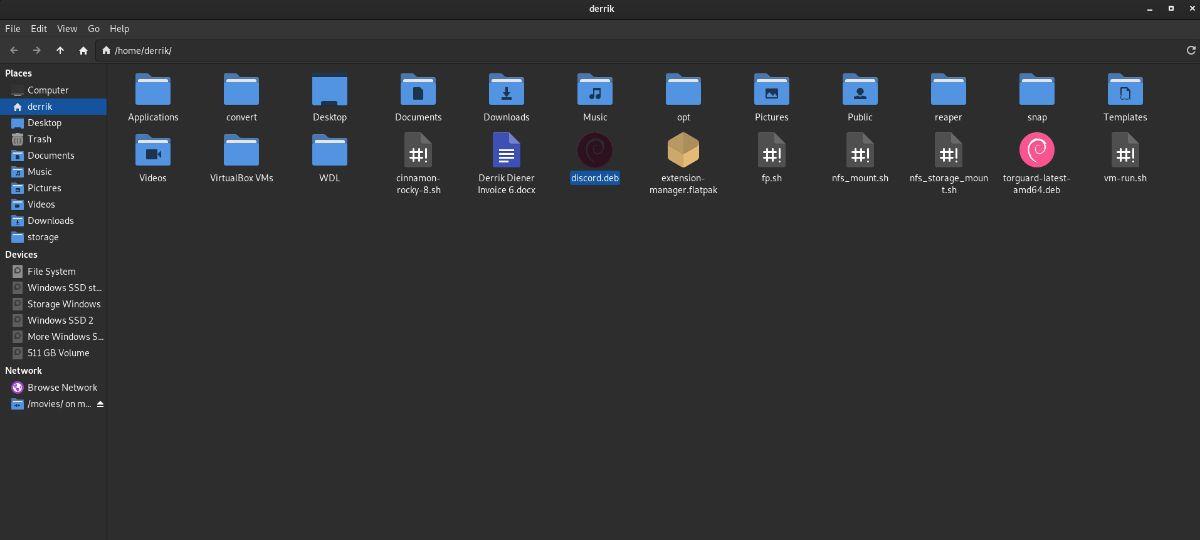
Если вы используете XFCE, вы сможете перемещать файлы на рабочем столе с помощью файлового менеджера Thunar. Следуйте приведенным ниже пошаговым инструкциям, чтобы переместить файл.
Шаг 1: Откройте файловый менеджер Thunar через меню приложения в XFCE. После открытия найдите файл (или папку), который хотите переместить. Когда вы нашли файл, щелкните его правой кнопкой мыши.
Шаг 2: Щелкнув правой кнопкой мыши по файлу, найдите параметр «Вырезать» в контекстном меню и выберите его. Эта опция поместит ваш файл (или папку) в буфер обмена.
Шаг 3: В файловом менеджере Thunar перейдите туда, куда вы хотите вставить файл. Затем щелкните правой кнопкой мыши открытое пространство и выберите «Вставить», чтобы переместить файл в новое место.
Приятель
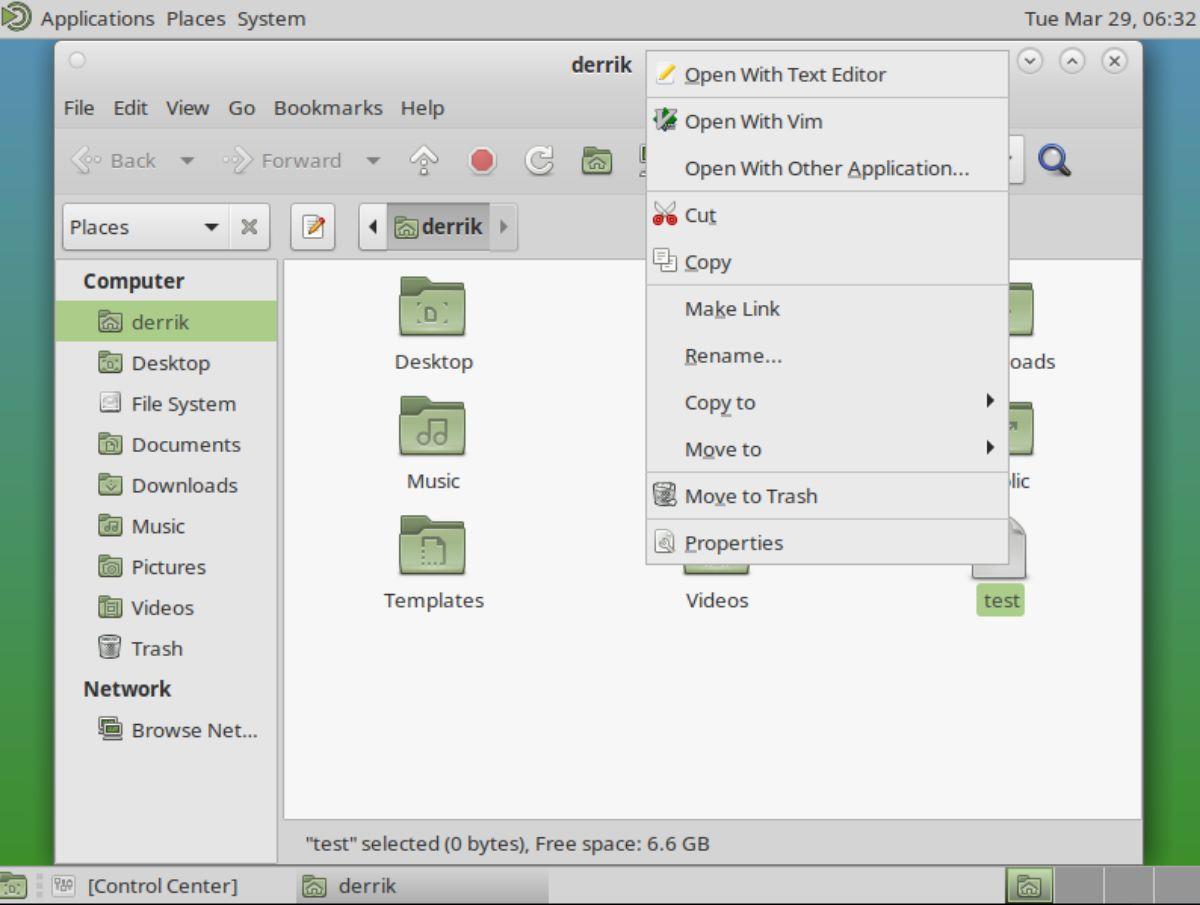
Если вы используете рабочий стол Mate, вы сможете перемещать файлы с помощью файлового менеджера Caja. Чтобы переместить файлы, начните с открытия файлового менеджера Caja. После открытия следуйте пошаговым инструкциям ниже.
Шаг 1: Перейдите к файлу, который вы хотите переместить, с помощью Caja. Когда вы нашли файл, щелкните его правой кнопкой мыши.
Шаг 2: В контекстном меню найдите параметр «Вырезать» и выберите его с помощью мыши. Это поместит ваш файл (или папку) в буфер обмена Caja.
Шаг 3: Перейдите в место, куда вы хотите поместить файл, используя Caja, и щелкните правой кнопкой мыши пустое место. Затем нажмите кнопку «Вставить», чтобы переместить файл в новое место.
Переименование файлов
Так же, как перемещение файлов в Linux, переименование файлов (и папок), переименование файлов можно выполнять разными способами, например, через терминал и файловые менеджеры Gnome, KDE, XFCE и Mate.
Терминал
Переименование файла в терминале выполняется командой mv . Вот как это работает. Например, чтобы переименовать папку «тест» в «файлы», введите следующую команду.
мв тестовые файлы
Файл mv может переименовывать папку, если он следует этой формуле команды.
mv /путь/к/файлу /тот же/путь/к/файлу/с/новым/именем
Гном/KDE/XFCE/Mate
Функция переименования одинакова во всех современных файловых менеджерах Linux. Чтобы переименовать любой файл (или папку) в любом файловом менеджере, сделайте следующее.
Шаг 1: Найдите файл (или папку), который вы хотите переименовать, и выберите его с помощью мыши.
Шаг 2: Нажмите клавишу F2 на клавиатуре, чтобы сообщить диспетчеру файлов, что вы хотите переименовать файл (или папку).
Шаг 3: Введите новое имя файла и нажмите клавишу Enter , чтобы подтвердить его.
Хотите ли вы автоматически выполнять повторяющиеся задачи? Вместо того, чтобы нажимать кнопку много раз вручную, не лучше ли использовать приложение?
iDownloade — кроссплатформенный инструмент, позволяющий пользователям загружать контент без DRM-защиты с сервиса iPlayer от BBC. Он поддерживает загрузку обоих видео в формате .mov.
Мы подробно рассмотрели функции Outlook 2010, но поскольку он выйдет не раньше июня 2010 года, пришло время рассмотреть Thunderbird 3.
Время от времени всем нужен перерыв. Если вы хотите поиграть в интересную игру, попробуйте Flight Gear. Это бесплатная кроссплатформенная игра с открытым исходным кодом.
MP3 Diags — это идеальный инструмент для устранения проблем в вашей музыкальной коллекции. Он может корректно проставлять теги в mp3-файлах, добавлять отсутствующие обложки альбомов и исправлять ошибки VBR.
Как и Google Wave, Google Voice вызвал большой ажиотаж по всему миру. Google стремится изменить способ нашего общения, и поскольку он становится всё более популярным,
Существует множество инструментов, позволяющих пользователям Flickr загружать фотографии в высоком качестве, но есть ли способ загрузить избранное Flickr? Недавно мы...
Что такое сэмплирование? Согласно Википедии, «это процесс взятия фрагмента, или сэмпла, одной звукозаписи и повторного использования его в качестве инструмента или
Google Sites — это сервис от Google, позволяющий пользователям размещать сайты на серверах Google. Но есть одна проблема: встроенная функция резервного копирования отсутствует.
Google Tasks не так популярен, как другие сервисы Google, такие как Calendar, Wave, Voice и т. д., но он по-прежнему широко используется и является неотъемлемой частью жизни людей.


![Загрузите FlightGear Flight Simulator бесплатно [Развлекайтесь] Загрузите FlightGear Flight Simulator бесплатно [Развлекайтесь]](https://tips.webtech360.com/resources8/r252/image-7634-0829093738400.jpg)





