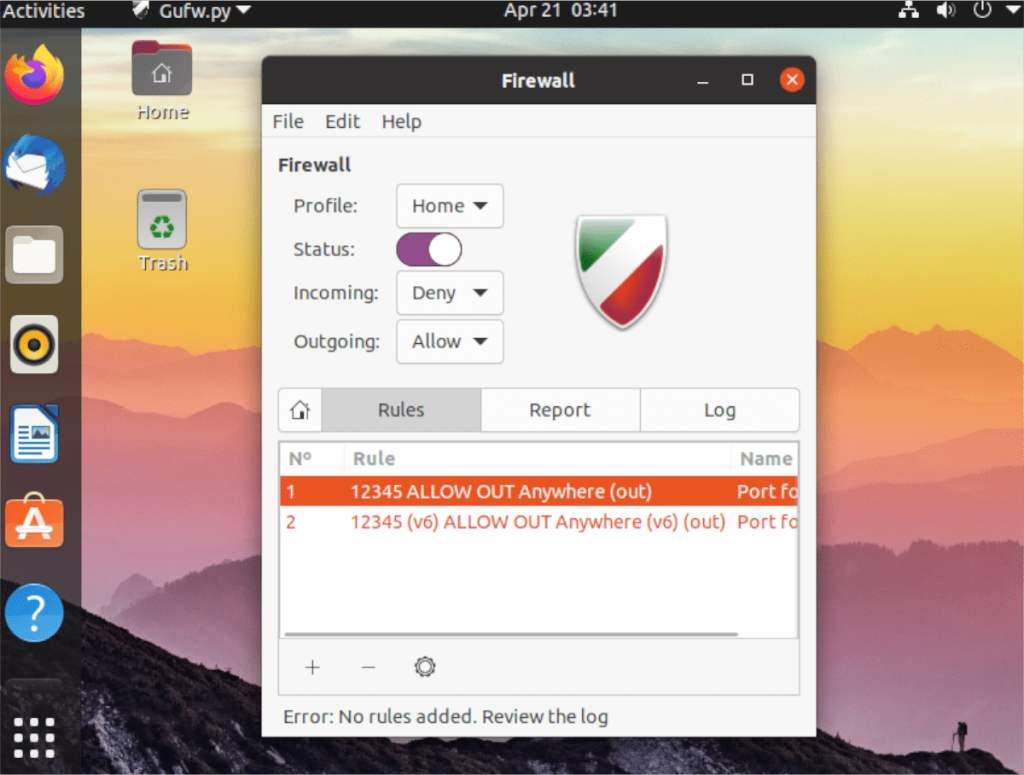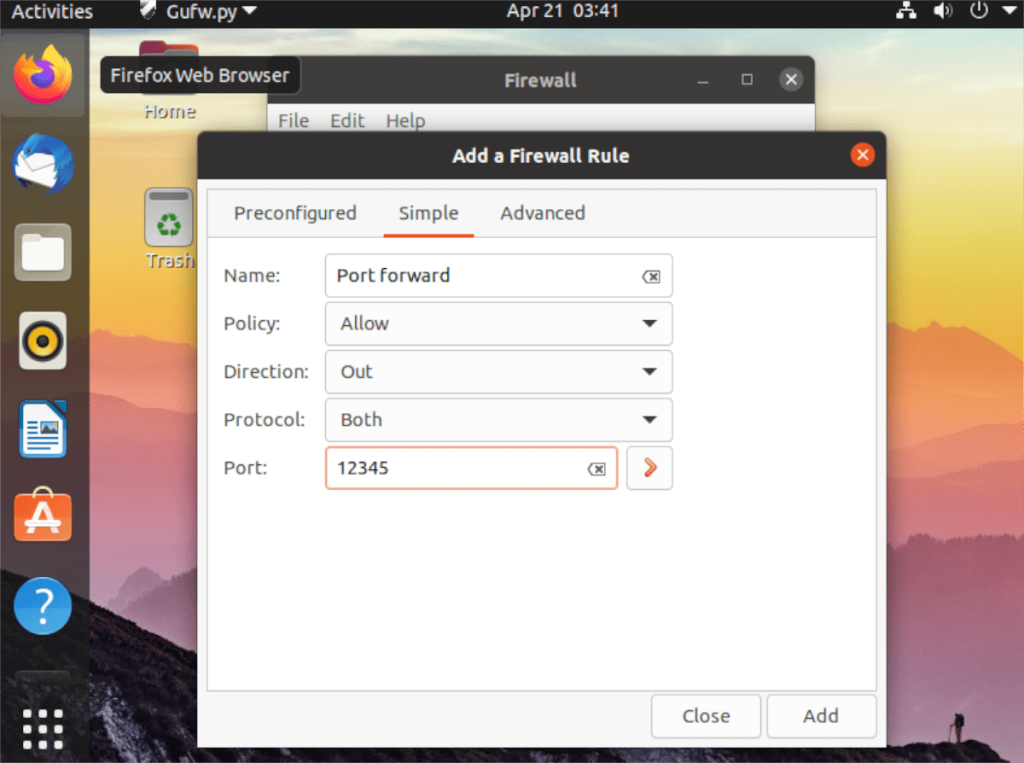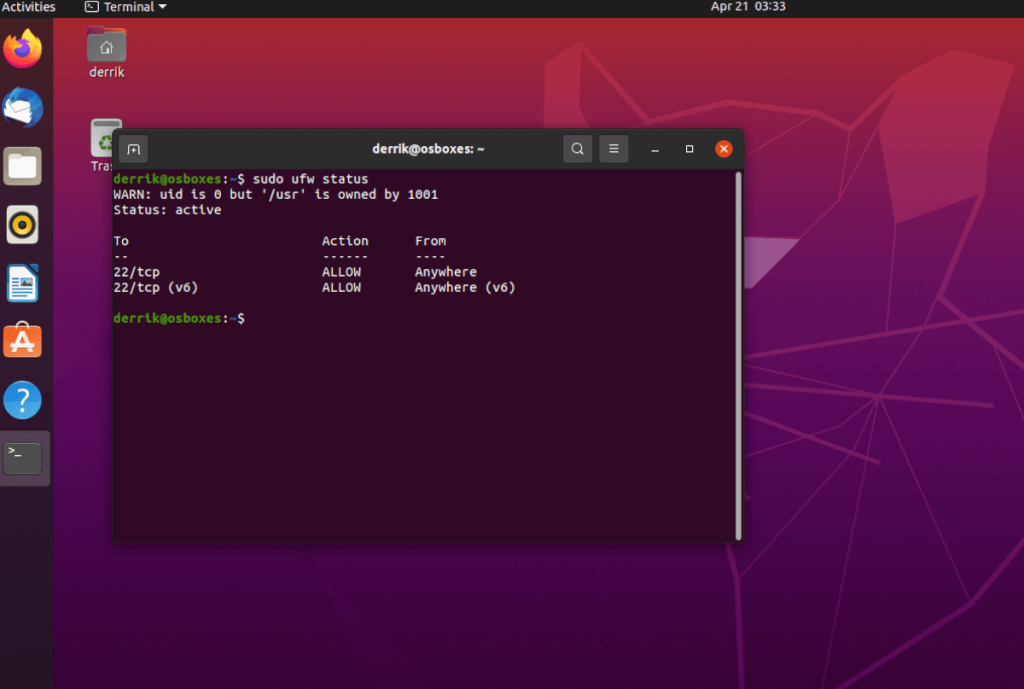Вы используете брандмауэр Ubuntu и вам нужно открыть порты для выхода в Интернет в вашей системе? Мы можем помочь! Следуйте этому руководству по мере того, как мы расскажем о способах переноса на Ubuntu!
Примечание: хотя это руководство ориентировано на Ubuntu, оно также будет работать с любой ОС Linux на основе Ubuntu, поскольку они также имеют доступ к тому же брандмауэру.
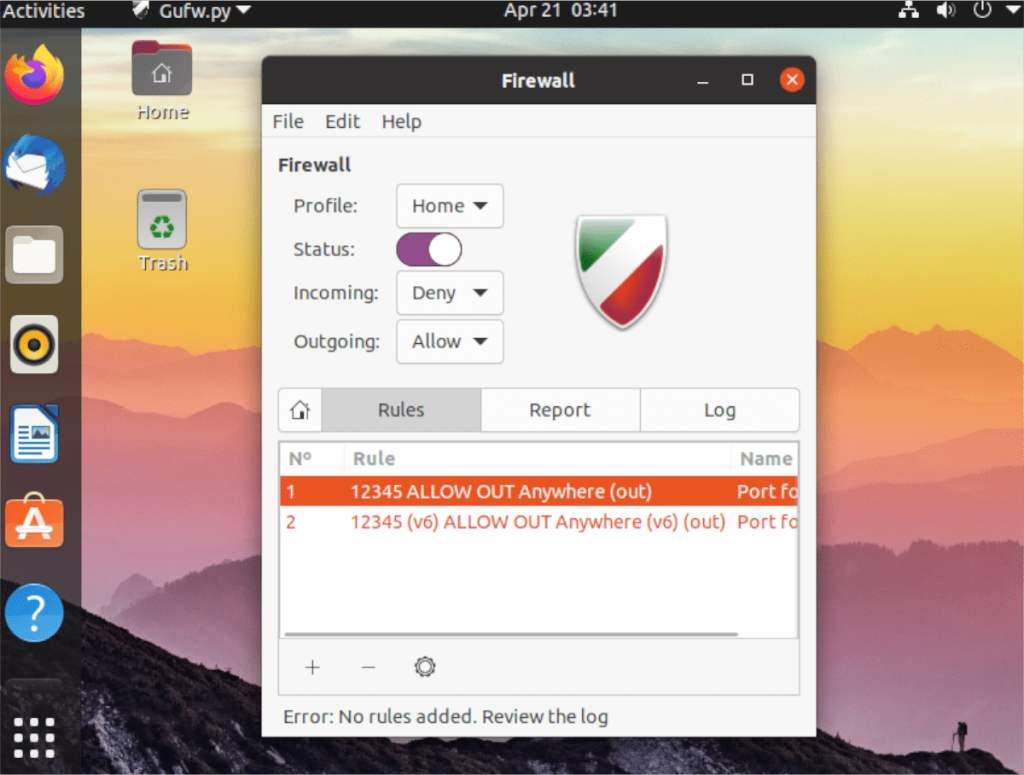
Нужно заблокировать порты? Попробуйте это руководство.
Перенаправление портов в Ubuntu - графический интерфейс
Самый простой способ перенаправить порт через брандмауэр в Ubuntu - использовать графический интерфейс. Графический интерфейс брандмауэра Ubuntu действует как посредник для командной строки. По сути, это дает приятный интерфейс для приложения командной строки.
Чтобы взаимодействовать с брандмауэром Ubuntu через графический интерфейс, вам необходимо установить приложение GUFW в вашей системе, если вы еще этого не сделали. Чтобы установить GUFW на свой компьютер с Ubuntu, начните с открытия окна терминала.
Вы можете открыть окно терминала, нажав Ctrl + Alt + T на клавиатуре. Или, в качестве альтернативы, вы можете найти «Терминал» в меню приложения Ubuntu. Когда окно терминала открыто и готово к использованию, используйте команду apt install, чтобы получить GUFW.
sudo apt install gufw
Если вам не нравится использовать терминал для установки приложений, не волнуйтесь! Вы можете установить его с помощью программного обеспечения Ubuntu. Для начала откройте приложение «Ubuntu Software». Когда он откроется, найдите значок поиска и щелкните по нему мышью.
В поле поиска введите «GUFW» и нажмите клавишу Enter . Нажав Enter , вам будут представлены результаты поиска. Просмотрите результаты для «Конфигурация брандмауэра» и щелкните по нему.
Нажав на «Конфигурация брандмауэра», вы перейдете на страницу приложения Ubuntu Software. Нажмите кнопку «УСТАНОВИТЬ», чтобы загрузить и установить программное обеспечение на свой компьютер.
Настройка проброса портов в GUFW
Теперь, когда приложение GUFW установлено на вашем ПК с Ubuntu, вы можете использовать его для перенаправления портов за пределы брандмауэра. Для этого следуйте пошаговым инструкциям ниже.
Шаг 1. Откройте GUFW, выполнив поиск «Конфигурация брандмауэра» в меню приложения Ubuntu. Когда он откроется, найдите ползунок «Статус». Щелкните его, чтобы включить защиту, если она еще не включена.
Шаг 2: Найдите кнопку «Правила» в GUFW и щелкните по ней, чтобы получить доступ к области правил. Отсюда выберите значок «+». Щелкнув этот значок, вы откроете окно «Добавить правило брандмауэра».
Шаг 3: В новом окне правила найдите вкладку «Простое» и щелкните по ней. На вкладке найдите «Направление» и измените его на «Выход». Установив его на «out», вы разрешаете Ubuntu «переадресовывать» в Интернет.
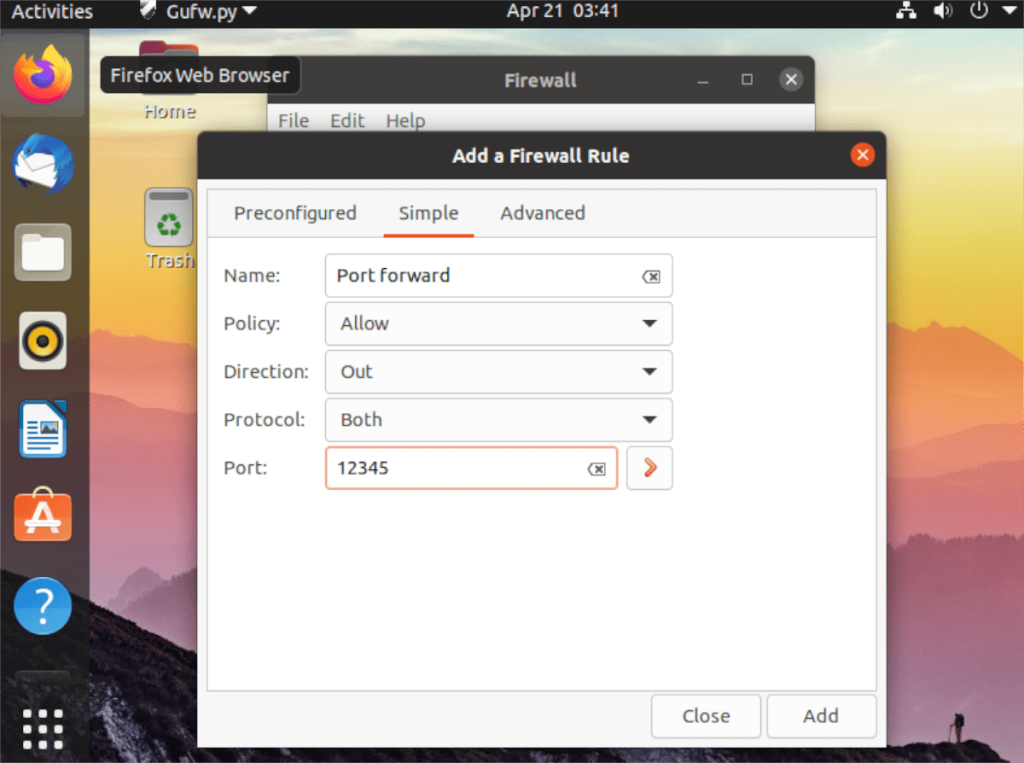
Шаг 4: Найдите поле «Порт» и щелкните по нему мышью. Оттуда найдите поле «Порт или служба» и введите порт. Когда вы закончите записывать номер порта, нажмите кнопку «Добавить», чтобы добавить новое правило.
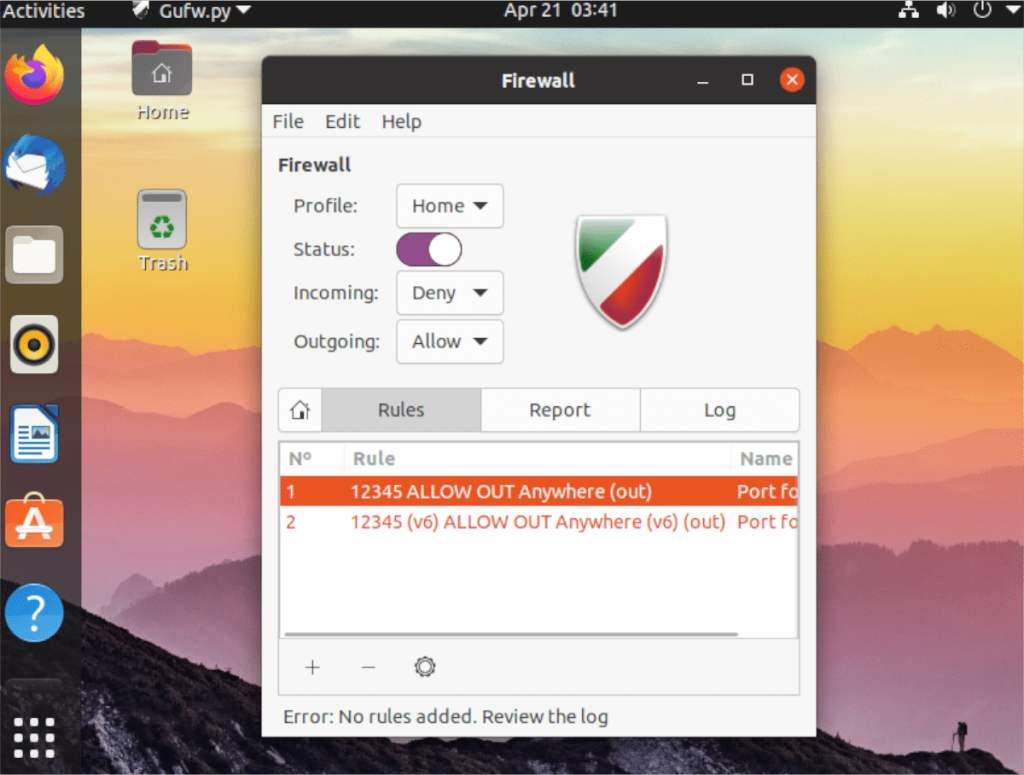
После того, как вы добавили номер порта, брандмауэр должен немедленно пропустить его. Однако, если это не происходит мгновенно, не стесняйтесь перезагрузить компьютер, чтобы решить проблему.
Перенаправление портов в Ubuntu - интерфейс командной строки
В дополнение к перенаправлению портов с помощью графического интерфейса пользователя также можно перенаправить порт в брандмауэре Ubuntu с помощью интерфейса командной строки (также известного как терминал). Для этого сначала убедитесь, что в вашей системе включен брандмауэр UFW.
Чтобы убедиться, что у вас включен брандмауэр UFW, откройте окно терминала. Вы можете открыть окно терминала, нажав Ctrl + Alt + T на клавиатуре или выполнив поиск «терминал» в меню приложения.
В открытом окне терминала используйте команду sudo ufw enable, чтобы включить брандмауэр, если он по какой-то причине отключен. Если ваш UFW уже включен, не беспокойтесь. Вы можете пропустить этот шаг.
Убедившись, что межсетевой экран UFW работает, используйте команду ufw allow для переадресации портов. Например, если вы размещаете сервер OpenSSH на своем ПК с Ubuntu, вам нужно будет открыть порт 22 для Интернета. Для этого вы можете ввести команду ниже.
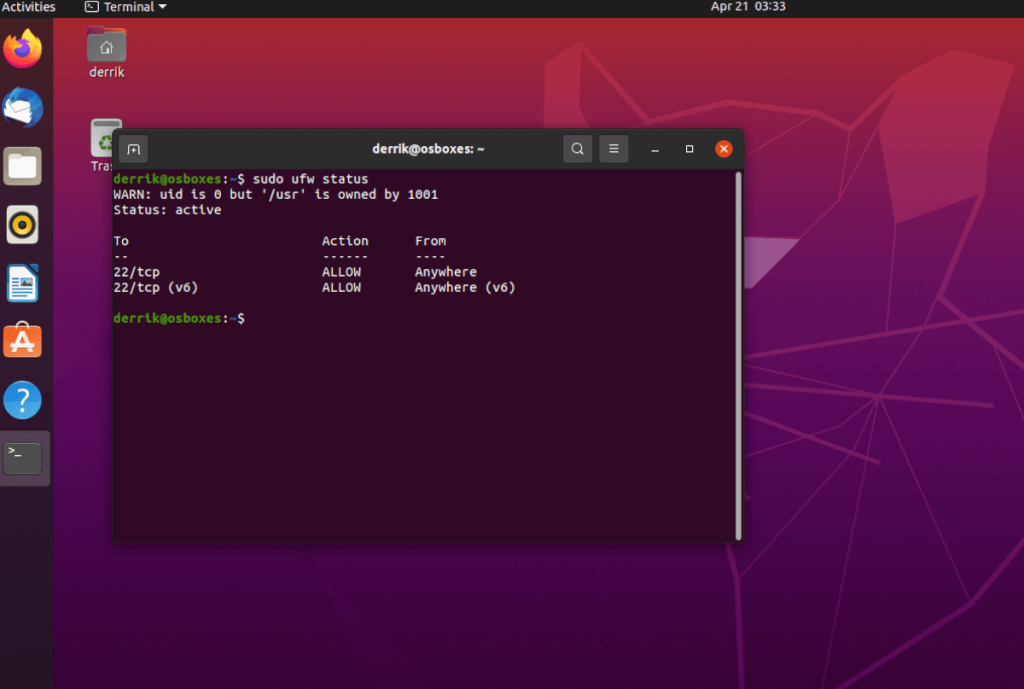
sudo ufw разрешить 22 / tcp
Или, если вам нужно разрешить подключения через порт 32400 к Интернету через UDP, вы можете вместо этого выполнить следующую команду.
sudo ufw разрешить 32400 / udp
После того, как вы добавили свои порты в брандмауэр Ubuntu, вы можете проверить его статус, чтобы увидеть , выполняются ли введенные вами разрешающие команды с помощью команды ufw status .
sudo ufw статус
Предположим, у вас возникли проблемы с переадресацией портов в Ubuntu, а команды разрешения ufw не работают. В этом случае вы можете полностью отключить брандмауэр, открыв доступ ко всем портам в Интернет с помощью команды ufw disable .
sudo ufw отключить