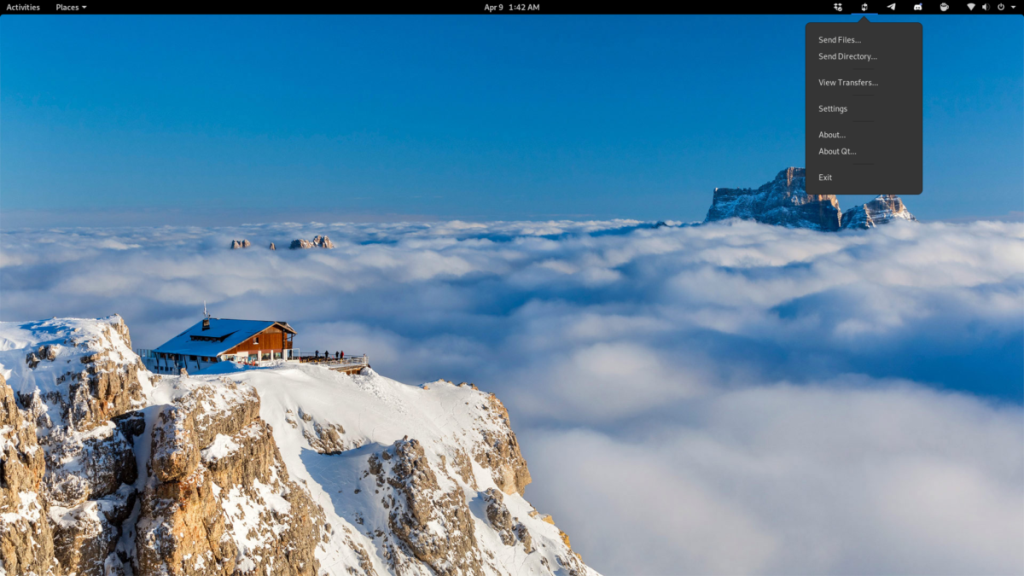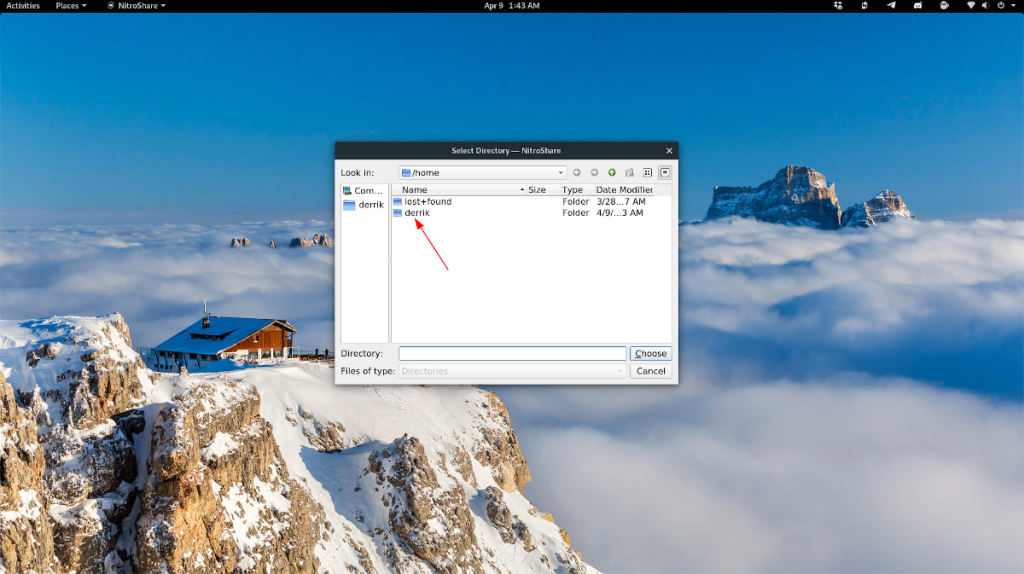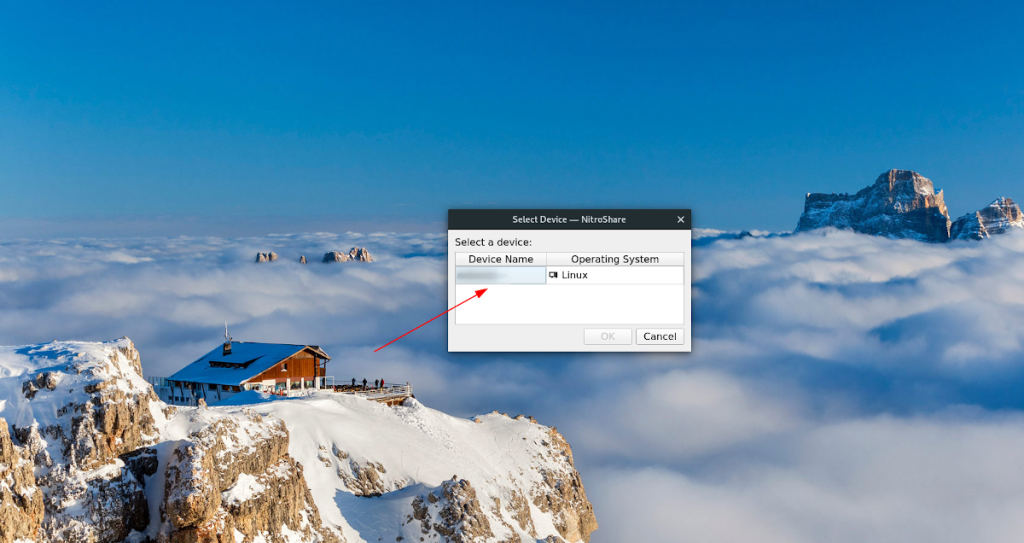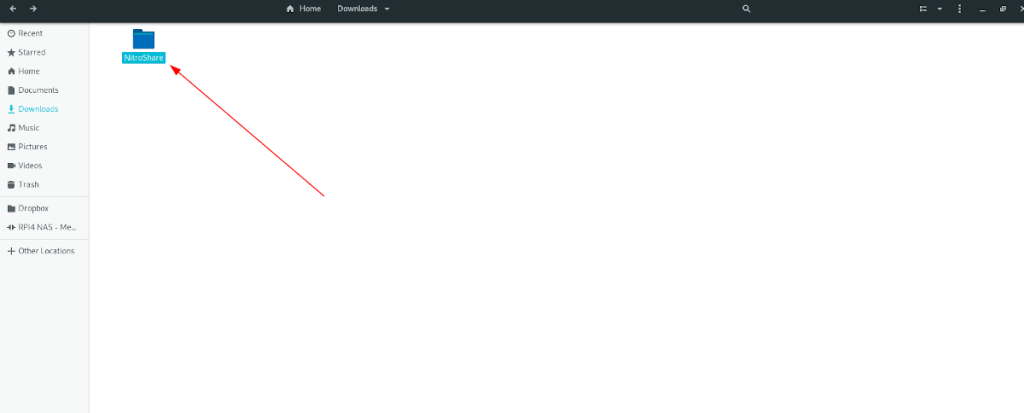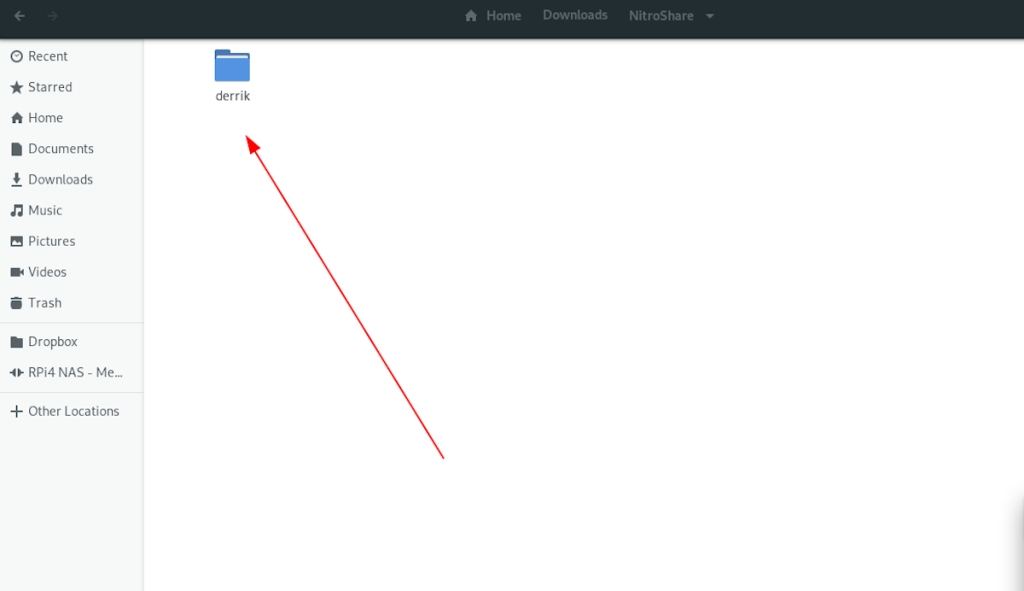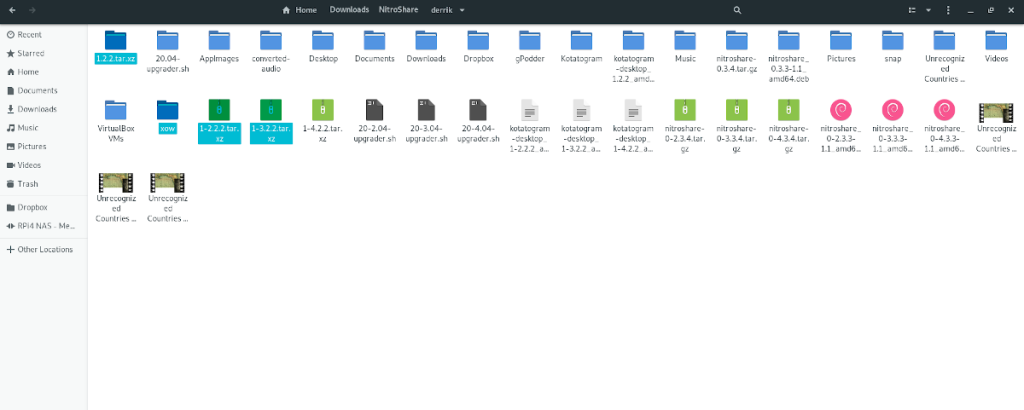Вы устанавливаете Ubuntu на новый компьютер? Пытаетесь понять, как перенести все свои конфигурации, настройки и файлы на новый компьютер со старого? Не знаете, как это сделать? Мы можем помочь! Следуйте этому руководству, поскольку мы покажем вам, как перенести пользователя Ubuntu на новый компьютер!
Прежде, чем мы начнем
Если вы не знаете, как перенести пользователя Ubuntu на новый компьютер, возможно, вы не знаете, как операционная система обрабатывает вашего пользователя. Все, что касается вашего пользователя Ubuntu, хранится в «домашнем» каталоге. Итак, чтобы перенести все ваши настройки и файлы на новый компьютер, мы должны переместить эту папку.
В этом руководстве мы сосредоточимся на одном методе перемещения папки пользователя Ubuntu: инструменте передачи файлов Nitroshare. Почему? Его легко понять и использовать для передачи файлов, даже если вы не знакомы с Ubuntu.
Перенос вашего пользователя Ubuntu с помощью Nitroshare
Nitroshare - это инструмент для молниеносной передачи, работающий в Linux. Он идеально подходит для переноса пользовательских файлов Ubuntu с одного компьютера на другой. Чтобы начать работу с приложением, вы должны установить его на свой компьютер с Ubuntu.
Чтобы начать установку, откройте Центр программного обеспечения Ubuntu на рабочем столе. Оттуда найдите поле поиска и введите «Nitroshare».
Как только вы найдете «Nitroshare», найдите кнопку «Установить» и щелкните ее. Либо запустите окно терминала на рабочем столе с помощью Ctrl + Alt + T или Ctrl + Shift + T на клавиатуре и введите команду установки ниже, чтобы настроить его.
Примечание. На рабочем столе Gnome Shell и рабочем столе Ubuntu Gnome вам нужно будет установить TopIcons Redux для доступа к Nitroshare на панели задач. Чтобы установить его, щелкните здесь .
sudo apt install nitroshare
Установив приложение Nitroshare на старый компьютер, запустите его, выполнив поиск в меню приложения. Затем следуйте пошаговым инструкциям ниже, чтобы узнать, как перенести пользователя Ubuntu на новый компьютер!
Шаг 1. Убедитесь, что Nitroshare установлен и открыт на новом ПК с Ubuntu, а также на старом, который вы используете для передачи файлов.
Шаг 2. Прочтите заставку Nitroshare, которая появляется после открытия приложения. Затем найдите кнопку «Закрыть» и щелкните ее, чтобы закрыть.
Шаг 3: Найдите логотип Nitroshare на панели задач и щелкните его правой кнопкой мыши, чтобы получить доступ к параметрам. Щелкните по кнопке «Отправить каталог» и щелкните по нему мышью.
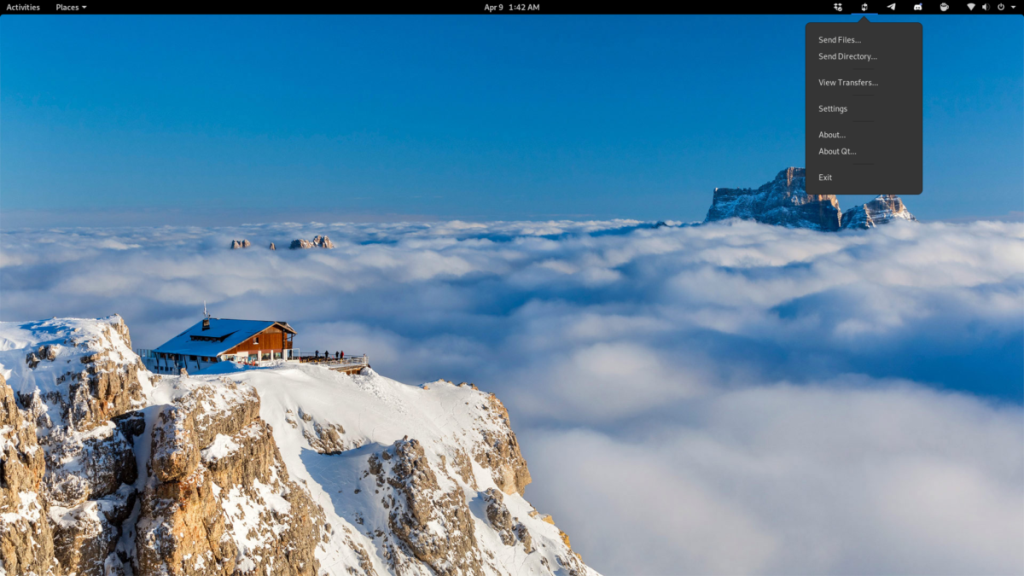
Шаг 4: Используйте файловый браузер, чтобы найти папку с вашим именем пользователя слева. Затем, оказавшись в папке с вашим именем пользователя, найдите кнопку «вверх», чтобы перейти на уровень выше в «домашний» каталог.
Шаг 5: Внутри «домашнего» каталога вы увидите подпапку с вашим именем пользователя. Эта папка содержит все ваши пользовательские данные Ubuntu. Выберите папку мышью. Затем нажмите кнопку «Выбрать», чтобы выбрать его для загрузки.
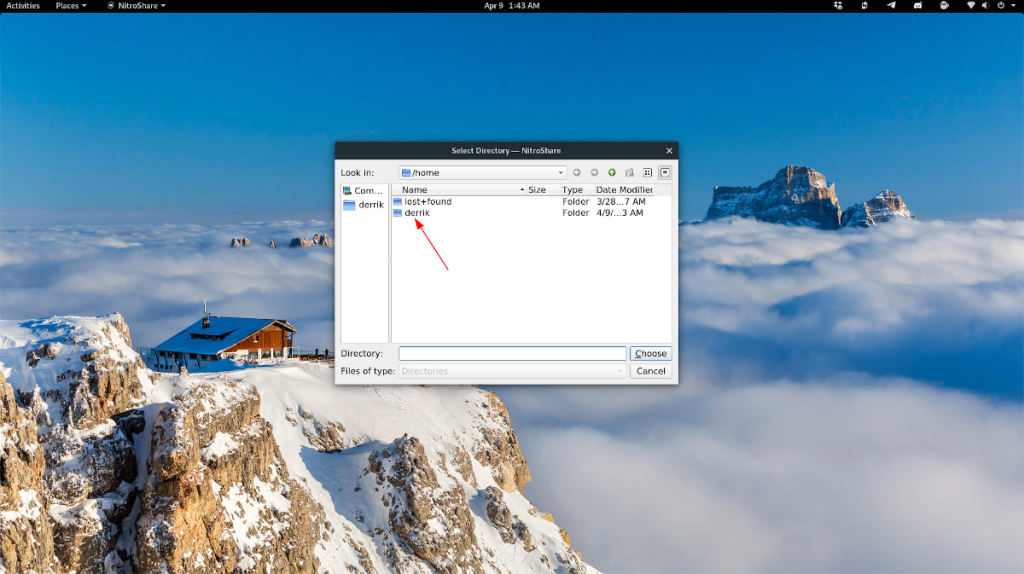
Шаг 6. Сразу после выбора папки с именем пользователя в приложении Nitroshare на экране появится всплывающее окно. В этом всплывающем окне написано «Выберите устройство».
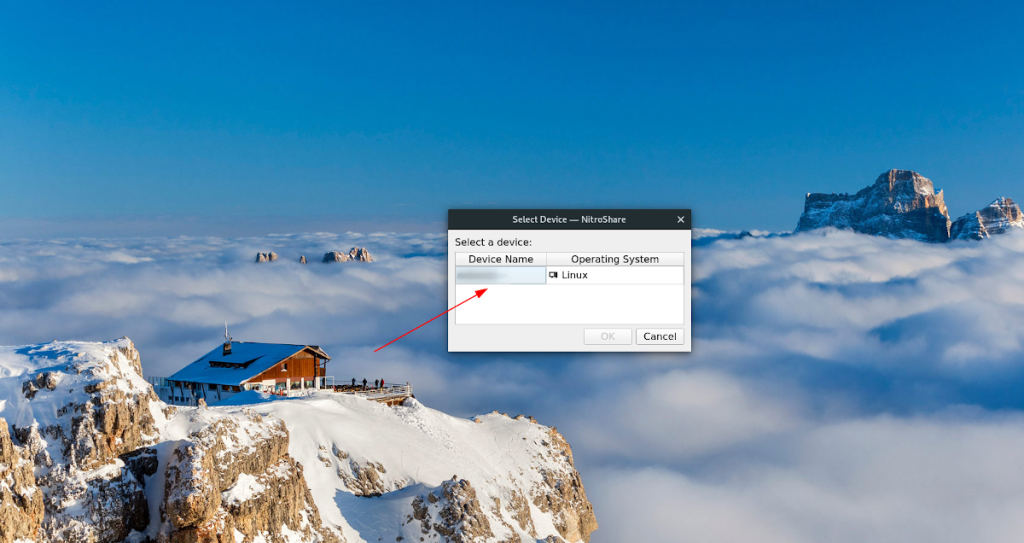
Просмотрите всплывающее окно «Выбор устройства» и щелкните новый компьютер, на котором работает Nitroshare, на который вы будете переносить свою папку. Затем нажмите кнопку «ОК», чтобы начать процесс передачи.
Шаг 7. Процесс передачи займет много времени, в зависимости от размера папки с именем пользователя. Потерпи. Когда процесс будет завершен, перейдите на новый компьютер и откройте файловый менеджер.
Шаг 8: В файловом менеджере на вашем новом компьютере щелкните каталог «Загрузки». Внутри каталога «Загрузки» вы увидите папку с именем «Nitroshare». В нем хранятся все файлы со старого компьютера.
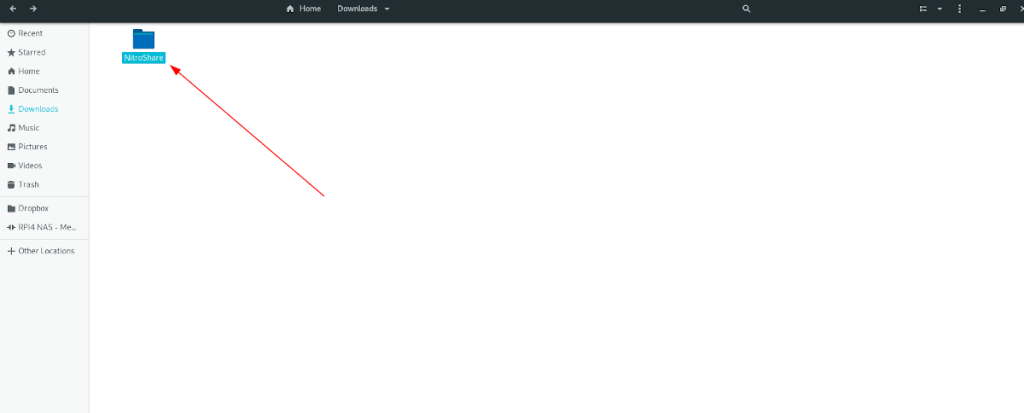
Выберите папку «Nitroshare» с помощью мыши, чтобы получить к ней доступ.
Шаг 9: Найдите в папке Nitroshare папку с вашим именем пользователя. Найдя папку с именем пользователя, выберите ее с помощью мыши, чтобы получить к ней доступ.
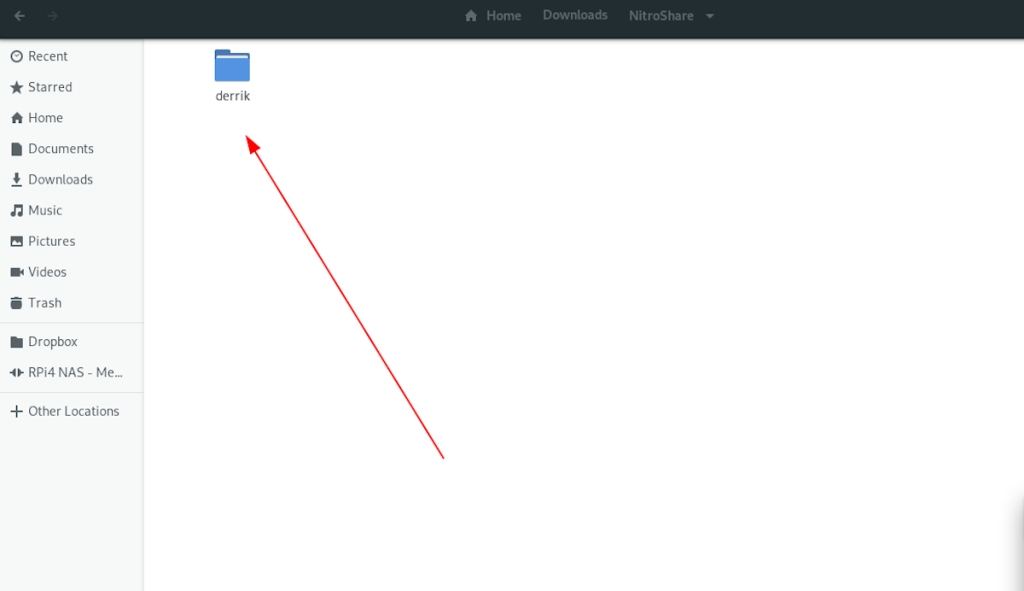
Настройка ваших файлов
Теперь, когда папка с вашим именем пользователя находится на новом компьютере, следуйте пошаговым инструкциям ниже, чтобы настроить на нее файлы со старого ПК.
Шаг 1. Найдите в папке с именем пользователя файлы и папки, которые вы хотите добавить на новый компьютер, и выберите их с помощью мыши.
Чтобы выбрать сразу несколько файлов или папок, удерживайте нажатой клавишу Ctrl при щелчке.
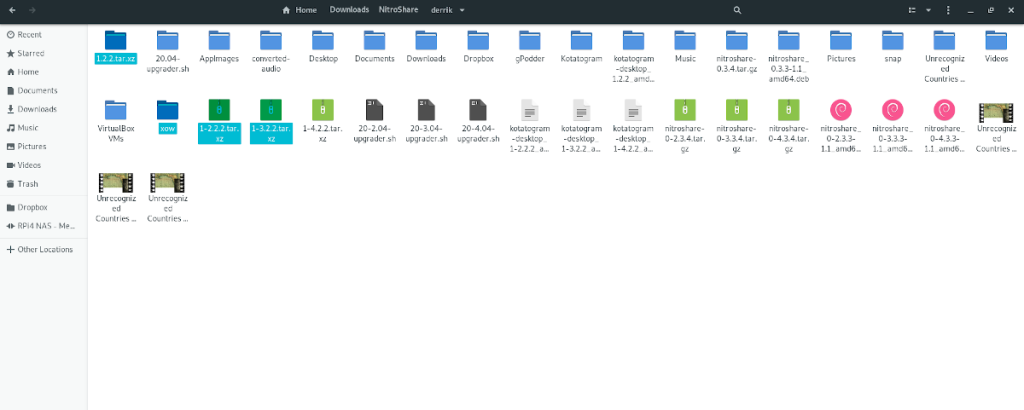
Шаг 2: Нажмите Ctrl + C, чтобы скопировать файлы / папки в буфер обмена.
Шаг 3: В диспетчере файлов найдите папку «Домашняя» и щелкните по ней мышью.
Шаг 4: Нажмите Ctrl + V на клавиатуре, чтобы вставить файлы из старой папки с именем пользователя в новую домашнюю папку.
Когда вы закончите копирование всех ваших файлов и папок из каталога со старым именем пользователя, не стесняйтесь удалить папку «Nitroshare» в «Загрузках».