Эмуляция щелчков клавиатуры и мыши с помощью Actionaz

Хотите ли вы автоматически выполнять повторяющиеся задачи? Вместо того, чтобы нажимать кнопку много раз вручную, не лучше ли использовать приложение?
Не работает ли загрузчик Grub вашей системы Arch Linux ? Нужно переустановить его, чтобы ваша система Arch снова стала загрузочной? Как оказалось, с помощью быстрой уловки в ISO-образе установщика Arch Linux вы можете! В этом руководстве мы покажем вам, как это сделать!
Прежде, чем мы начнем
Исправление Grub в Arch Linux означает подключение к Интернету через командную строку в установщике. Если вы используете Ethernet, подключение происходит автоматически, и настраивать нечего. Однако, если вы используете Wi-Fi, вам придется подключиться вручную.
Чтобы подключиться к Wi-Fi в установщике Arch Linux, посетите официальную Wiki . Он поможет вам настроить соединение Wi-Fi в установщике.
Скачивание Arch Linux ISO и создание USB
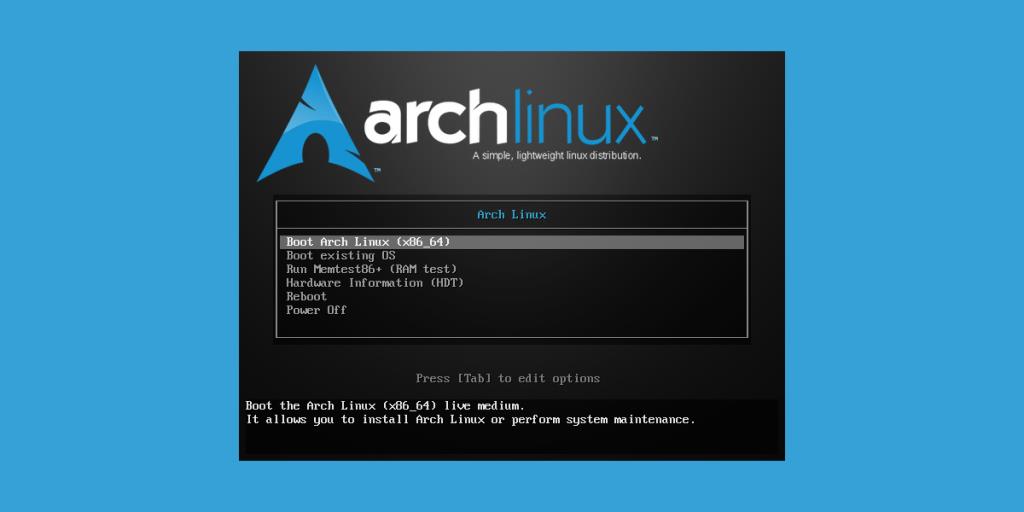
Если вам нужно переустановить Grub в Arch Linux, вам понадобится установочный ISO на USB. Если вы потеряли исходный установочный ISO-файл, вам необходимо загрузить ISO и создать новый загрузочный USB-накопитель.
Примечание: если у вас все еще есть исходный установщик Arch Linux USB, вы можете пропустить этот раздел руководства.
Чтобы получить ISO-файл Arch Linux, перейдите на ArchLinux.org. Оказавшись на веб-сайте, найдите кнопку «Загрузить» и выберите ее с помощью мыши. Затем вы загрузите свой ISO-файл Arch Linux на запасной ПК или Mac, на котором вы собираете Arch Linux USB.
Загрузив файл ISO, перейдите на Etcher.io и загрузите последнюю версию приложения. Etcher является кроссплатформенным и работает в Windows, Mac OS и любой ОС Linux.
После загрузки Etcher откройте его и следуйте пошаговым инструкциям ниже, чтобы создать новый файл ISO.
Шаг 1: Найдите кнопку «Flash из файла» и щелкните по ней мышью. Когда вы нажимаете кнопку «Flash from file», Etcher откроет окно файлового браузера. В этом окне найдите файл ISO Arch Linux и выберите его, чтобы добавить в приложение.
Шаг 2: Вставьте USB-накопитель в USB-порт компьютера. Вставив его, нажмите кнопку «Выбрать цель» и откройте область выбора устройства. Затем используйте его, чтобы щелкнуть USB-накопитель, который вы будете использовать для установки Arch Linux ISO.
Шаг 3. Найдите «Вспышка!» кнопку и щелкните по ней мышью. При нажатии на «Вспышка!» Нажмите кнопку, Etcher начнет записывать ISO-файл Arch Linux на USB-накопитель.
Когда перепрошивка будет завершена, отсоедините USB от запасного ПК и подключите его к вашей системе Arch Linux. Затем загрузитесь в BIOS Arch PC и настройте его для загрузки с USB.
Монтирование вашей установки Arch Linux
Вы должны смонтировать вашу установку Arch Linux в установщике, чтобы переустановить Grub. Для этого запустите команду lsblk . Команда lsblk выведет список всех подключенных устройств хранения в системе.
Отсюда найдите свой корневой раздел. В этом примере метка диска корневого раздела - / dev / sda2. Имейте в виду, что ваш корневой раздел будет отличаться. Вам нужно будет определить, какой корневой раздел использует lsblk .
После того, как вы выяснили, что такое метка диска вашего корневого раздела, смонтируйте его в /mntпапку с помощью команды mount .
смонтировать / dev / sda2 / mnt
После монтирования корневого раздела вам нужно будет смонтировать загрузочный раздел. Это сложная часть, и она зависит от типа установки вашей системы Arch Linux.
UEFI
Если вы установили Arch Linux в режиме UEFI, у вас, вероятно, есть выделенный раздел UEFI размером около 512 МБ или около того. В этом примере загрузочным разделом UEFI является / dev / sda1, который монтируется /boot/efi/в Arch Linux.
Примечание: метка загрузочного раздела UEFI будет отличаться от метки
Чтобы смонтировать раздел UEFI в установщике, используйте следующую команду монтирования .
смонтировать / dev / sda1 / mnt / boot / efi
Имейте в виду, что каждая система Arch Linux отличается. Во время установки вы выбрали точки монтирования для загрузочного раздела UEFI. Если ваша точка монтирования отличается от /boot/efi, вам необходимо указать это вместо приведенного ниже примера команды, чтобы иметь возможность получить к ней доступ в установщике Arch Linux.
Не можете понять, куда монтируется ваш раздел UEFI? Проверьте свой файл fstab с помощью приведенной ниже команды. В нем указано, где монтируется каждый раздел в Arch Linux.
кошка / мнт / и т. д. / fstab
Без UEFI
Если вы установили Arch Linux в режиме без UEFI, загрузчик устанавливается непосредственно в MBR корневого раздела. Для исправления grub нет необходимости монтировать что-либо, кроме корневого раздела.
Переустановка grub
Если ваш Grub не работает в Arch Linux, вы можете просто переустановить его, чтобы исправить. Чтобы переустановить его, вам необходимо сначала получить доступ к существующей системе Arch Linux в Arch Chroot. Для этого введите команду arch-chroot ниже.
Arch-chroot / mnt
Введя приведенную выше команду, вы получите доступ к своей установке Arch Linux. Отсюда Grub можно легко переустановить.
Grub переустановите UEFI
Чтобы переустановить Grub в системе UEFI, введите следующие команды. Не забудьте изменить –efi-directory = / boot / efi, если ваш каталог EFI не является / boot / efi .
pacman -S grub efibootmgr os-prober grub-install --target = x86_64-efi --efi-directory = / boot / efi --bootloader-id = grub grub-mkconfig -o /boot/grub/grub.cfg
Grub переустановите не-UEFI
Чтобы переустановить Grub в системе без UEFI, введите следующие команды. Обязательно измените / dev / sda во второй команде, чтобы отразить жесткий диск, на котором вы установили Arch Linux.
pacman -S grub grub-install --recheck --target = i386-pc / dev / sda grub-mkconfig -o /boot/grub/grub.cfg
Хотите ли вы автоматически выполнять повторяющиеся задачи? Вместо того, чтобы нажимать кнопку много раз вручную, не лучше ли использовать приложение?
iDownloade — кроссплатформенный инструмент, позволяющий пользователям загружать контент без DRM-защиты с сервиса iPlayer от BBC. Он поддерживает загрузку обоих видео в формате .mov.
Мы подробно рассмотрели функции Outlook 2010, но поскольку он выйдет не раньше июня 2010 года, пришло время рассмотреть Thunderbird 3.
Время от времени всем нужен перерыв. Если вы хотите поиграть в интересную игру, попробуйте Flight Gear. Это бесплатная кроссплатформенная игра с открытым исходным кодом.
MP3 Diags — это идеальный инструмент для устранения проблем в вашей музыкальной коллекции. Он может корректно проставлять теги в mp3-файлах, добавлять отсутствующие обложки альбомов и исправлять ошибки VBR.
Как и Google Wave, Google Voice вызвал большой ажиотаж по всему миру. Google стремится изменить способ нашего общения, и поскольку он становится всё более популярным,
Существует множество инструментов, позволяющих пользователям Flickr загружать фотографии в высоком качестве, но есть ли способ загрузить избранное Flickr? Недавно мы...
Что такое сэмплирование? Согласно Википедии, «это процесс взятия фрагмента, или сэмпла, одной звукозаписи и повторного использования его в качестве инструмента или
Google Sites — это сервис от Google, позволяющий пользователям размещать сайты на серверах Google. Но есть одна проблема: встроенная функция резервного копирования отсутствует.
Google Tasks не так популярен, как другие сервисы Google, такие как Calendar, Wave, Voice и т. д., но он по-прежнему широко используется и является неотъемлемой частью жизни людей.


![Загрузите FlightGear Flight Simulator бесплатно [Развлекайтесь] Загрузите FlightGear Flight Simulator бесплатно [Развлекайтесь]](https://tips.webtech360.com/resources8/r252/image-7634-0829093738400.jpg)





