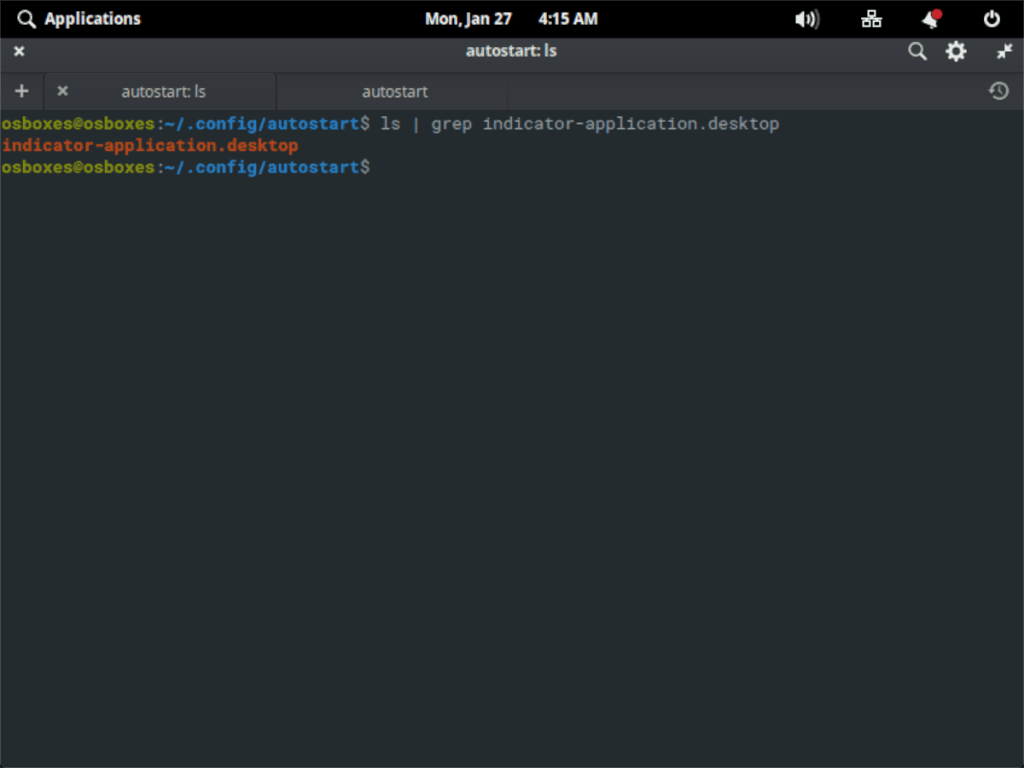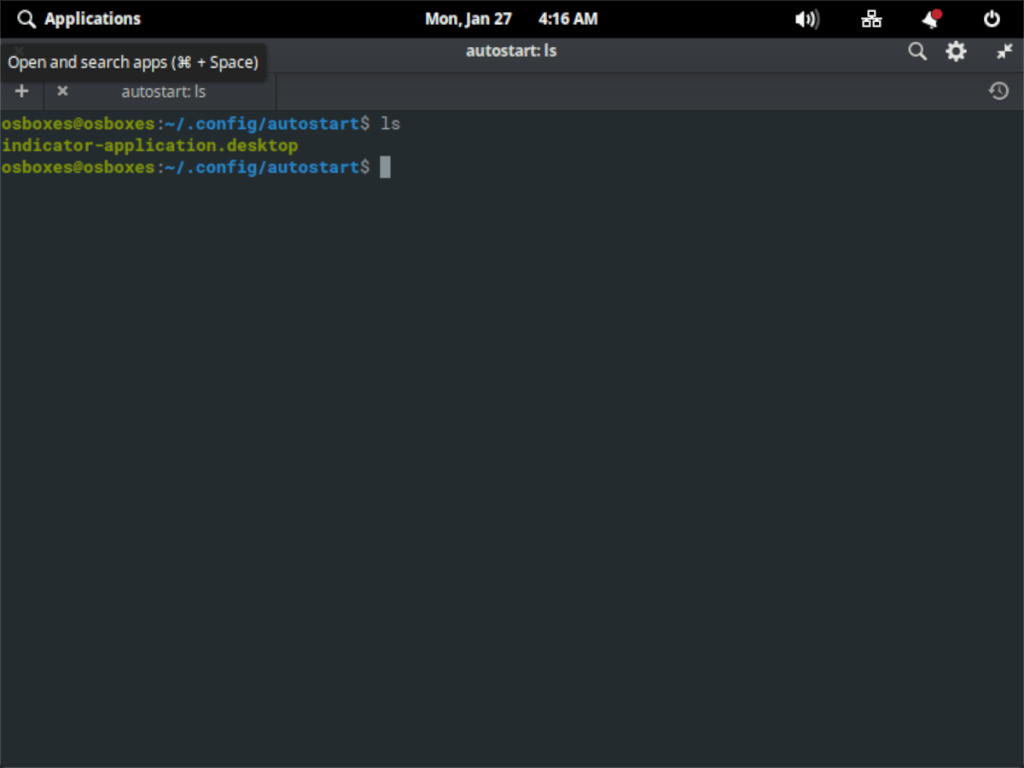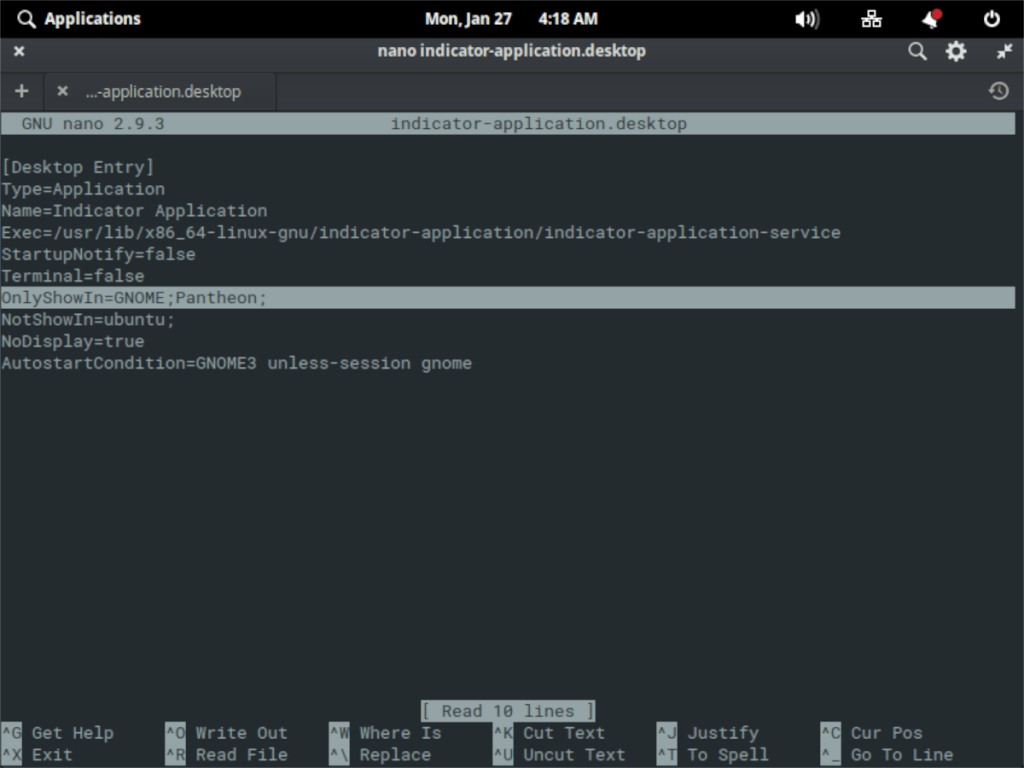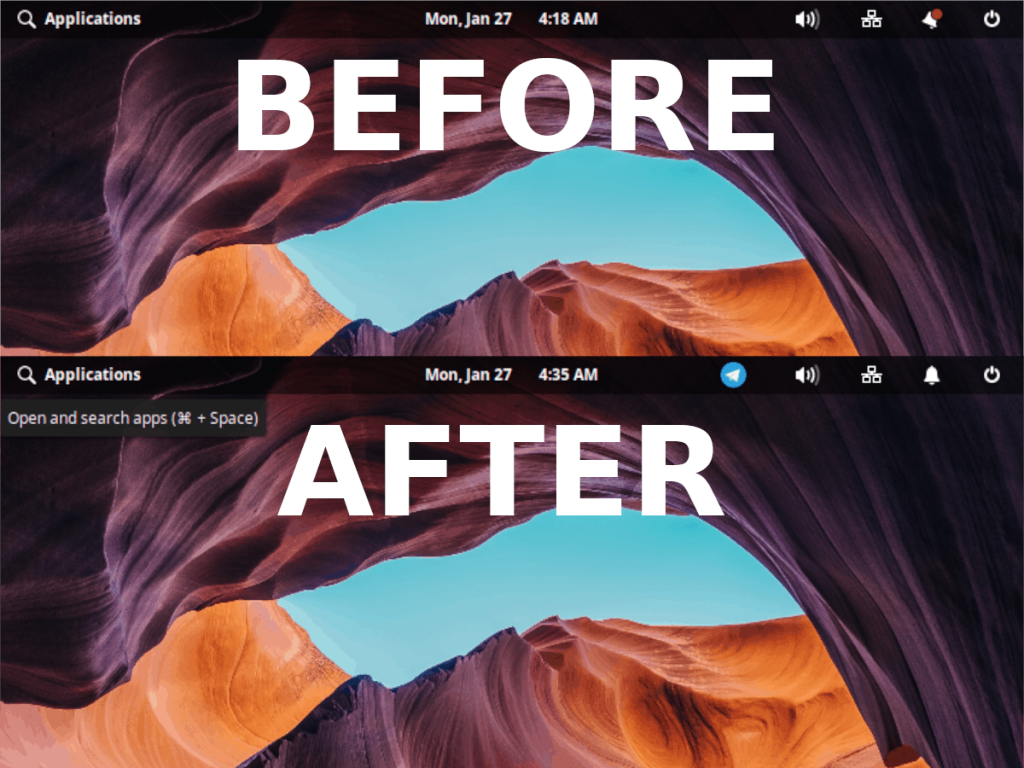Elementary OS умеет удалять полезные функции . Одним из наиболее ярких примеров удаленных функций является «Индикаторы приложений», функция, которая позволяет пользователям просматривать приложения в области уведомлений на панели.
Понятно, почему разработчики Elementary OS убрали поддержку индикаторов приложений с рабочего стола. Это не очень хорошо сочетается с дизайном Pantheon, из-за чего панель задач выглядит загроможденной и непоследовательной. Более того, у них есть особое видение Пантеона, и они хотят, чтобы их проект отражал его. Это смелая стратегия. Однако не все поклонники Elementary OS согласны с таким подходом и хотели бы снова видеть свои любимые приложения в области уведомлений.
Прежде, чем мы начнем
Elementary OS 5 вышла довольно давно, и большинство поклонников уже использовали ее последний выпуск. Однако следует отметить, что Elementary OS построена на долгосрочной поддержке Ubuntu, что означает, что Elementary OS 4 по-прежнему поддерживает. В результате некоторые пользователи все еще могут его использовать.
Повторно включить поддержку индикатора приложения лучше всего в Elementary OS 5, так как в нем есть последние исправления и обновления программного обеспечения. Итак, прежде чем мы начнем с этого руководства, вы должны обновить существующую установку Elementary OS до последней версии.
Не знаете, как выполнить обновление до последней версии Elementary OS на вашем компьютере с Linux? Щелкните здесь, чтобы узнать, как выполнить обновление.
Повторное включение поддержки индикатора приложения
Повторное включение поддержки функции индикатора приложения в Elementary OS требует установки пакета. Этот пакет называется «индикатор-приложение». Чтобы установить его, вы должны запустить окно терминала на рабочем столе Elementary OS.
Чтобы запустить окно терминала, щелкните «Приложения» на панели, чтобы получить доступ к меню приложения. Затем, оказавшись в меню приложения, начните вводить «Терминал» и запустите программу с именем «Терминал». Кроме того, вы можете запустить его, нажав Win + T на клавиатуре.
В открытом окне терминала используйте менеджер пакетов apt для установки программы «индикатор-приложение».
sudo apt установить индикатор-приложение
После установки «индикатор-приложения» на вашем ПК с Elementary OS вам нужно будет запустить обновление программного обеспечения. Обновление программного обеспечения обеспечит наличие в среде рабочего стола Pantheon последних исправлений, помогающих «индикаторному приложению» работать лучше.
Обновление программного обеспечения на Elementary OS через терминал осуществляется двумя командами: update и upgrade . Команда обновления обновляет источники программного обеспечения, а обновление устанавливает все.
С помощью команды обновления обновите источники программного обеспечения вашего ПК с Elementary OS.
sudo apt update
Затем установите все ожидающие исправления и обновления программного обеспечения, введя команду обновления .
sudo apt upgrade
После того, как все программные исправления будут установлены в вашей системе Elementary OS, следуйте пошаговым инструкциям, приведенным ниже.
Шаг 1. Используйте команду CD, чтобы переместить окно терминала в /etc/xdg/autostart/каталог.
cd / etc / xdg / autostart /
Шаг 2: В /etc/xdg/autostart/, запустите Ls команду , чтобы посмотреть на содержимое папки. Должен быть файл с именем «indicator-application.desktop».
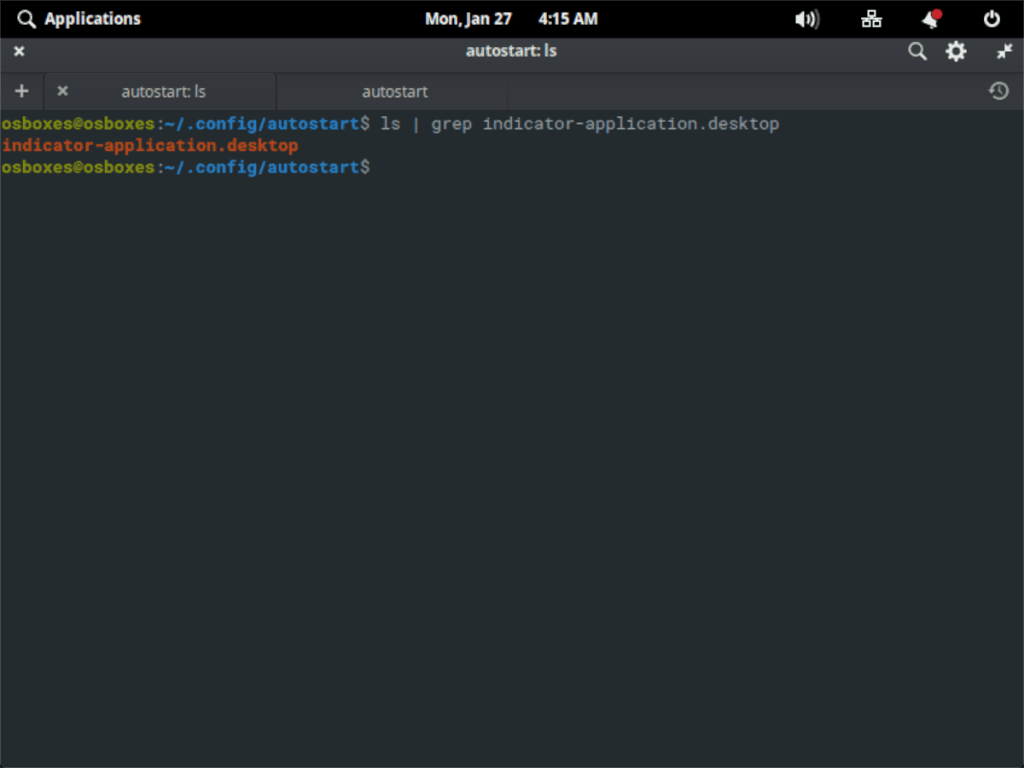
ls | grep-индикатор-приложение.desktop
Примечание. Если вы не видите в каталоге файла с именем «indicator-application.desktop», значит /etc/xdg/autostart/, установка пакета «indicator-application» прошла успешно. Беги, sudo apt reinstall indicator-applicationчтобы исправить проблему.
Шаг 3: Убедившись, что файл «indicator-application.desktop» находится в нужном месте, скопируйте файл из /etc/xdg/autostart/каталога в свою домашнюю папку (~) с помощью команды cp .
cp indicator-application.desktop ~ /
Шаг 4: Поместив файл «indicator-application.desktop» в домашнюю папку (~), используйте команду CD для перехода в ~/.configпапку.
cd ~ / .config
Внутри ~/.configпапки запустите команду ls, чтобы определить, присутствует ли папка автозапуска. Эта папка необходима, чтобы «indicator-application.desktop» автоматически загружался в среде рабочего стола Pantheon при запуске.
Не видите автозапуск? Создайте новый каталог с помощью команды mkdir .
mkdir -p автозапуск
Шаг 5: Используя команду mv , переместите файл indicator-application.desktop из домашнего каталога (~) в папку автозапуска.
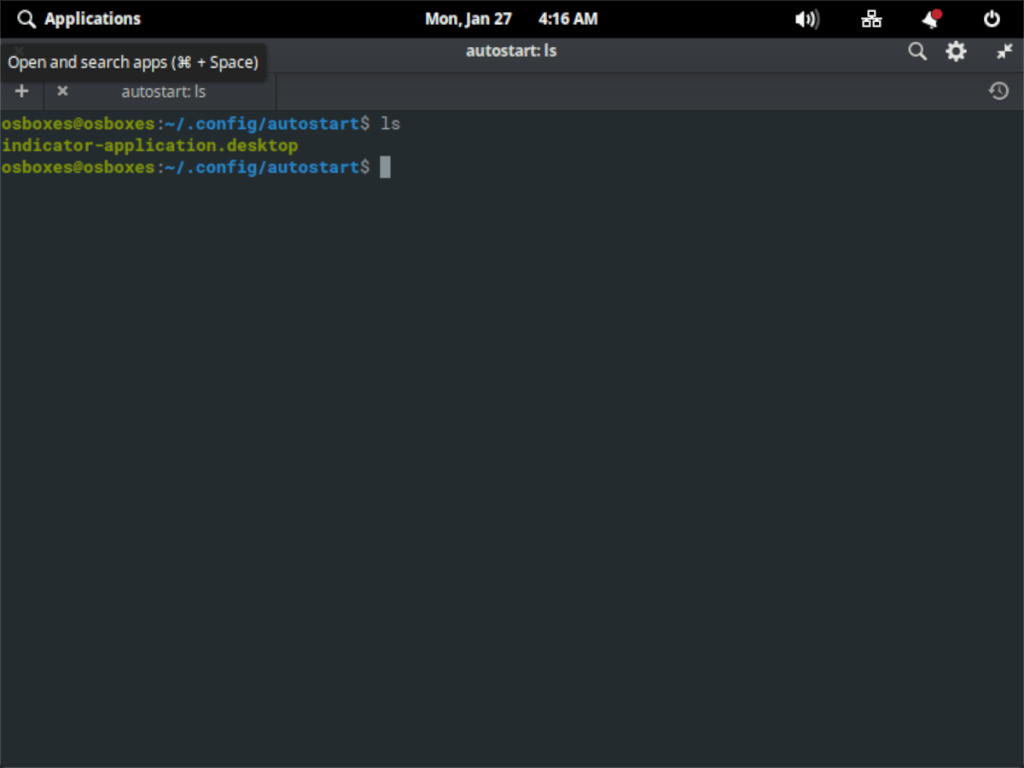
mv ~ / indicator-application.desktop autostart /
Шаг 6: Откройте файл в текстовом редакторе Nano для редактирования.
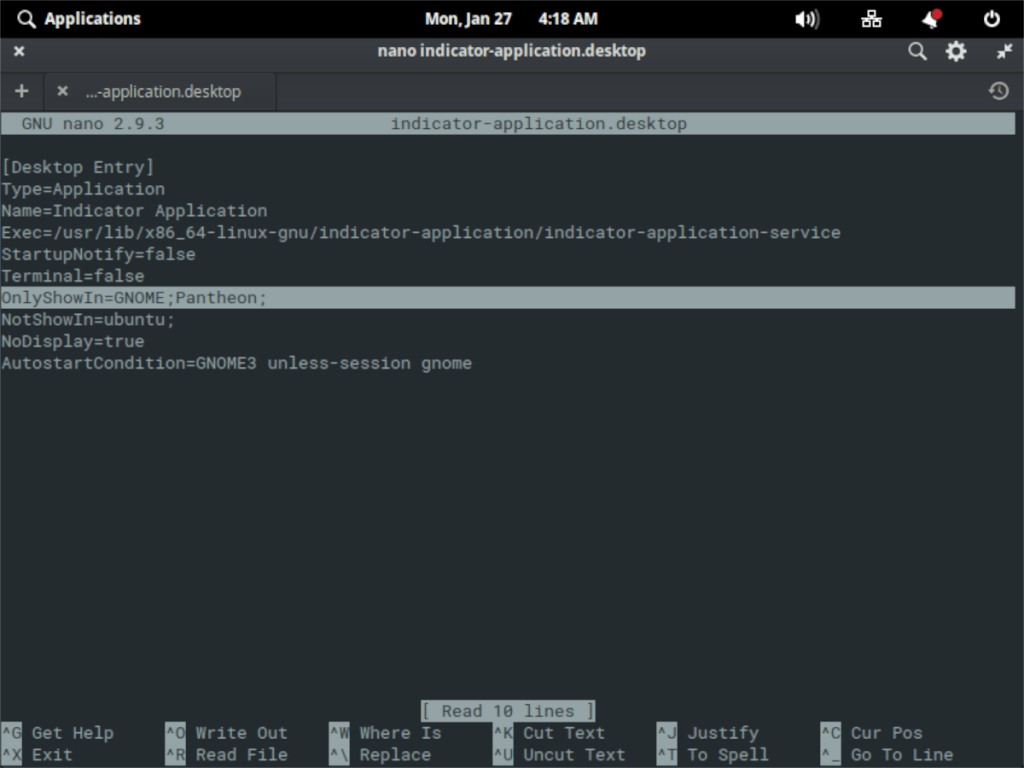
нано -w ~ / .config / autostart / indicator-application.desktop
Изменить OnlyShowIn=Unity;GNOME;наOnlyShowIn=Unity;GNOME;Pantheon;
Шаг 7: Сохраните изменения в файле с помощью Ctrl + O , и выход с Ctrl + X . Затем обновите права доступа к файлу, чтобы Elementary OS могла его выполнить.
sudo chmod + x ~ / .config / autostart / indicator-application.desktop
Шаг 8: Загрузите пакет «wingpanel-indicator-ayatana» из Интернета с помощью команды wget .
wget https://ppa.launchpad.net/elementary-os/stable/ubuntu/pool/main/w/wingpanel-indicator-ayatana/wingpanel-indicator-ayatana_2.0.3+r27+pkg17~ubuntu0.4.1.1_amd64.deb
Шаг 9: Установите пакет wingpanel-indicator-ayatana в вашу систему Elementary OS.
sudo apt install ./wingpanel-indicator-ayatana_2.0.3+r27+pkg17~ubuntu0.4.1.1_amd64.deb
После настройки файла indicator-application.desktop в папке автозапуска и установки пакета DEB «wingpanel-indicator-ayatana» процесс установки завершен. Выйдите из текущего сеанса (или перезагрузитесь). После повторного входа в сеанс вы увидите значки на панели задач ваших любимых приложений!
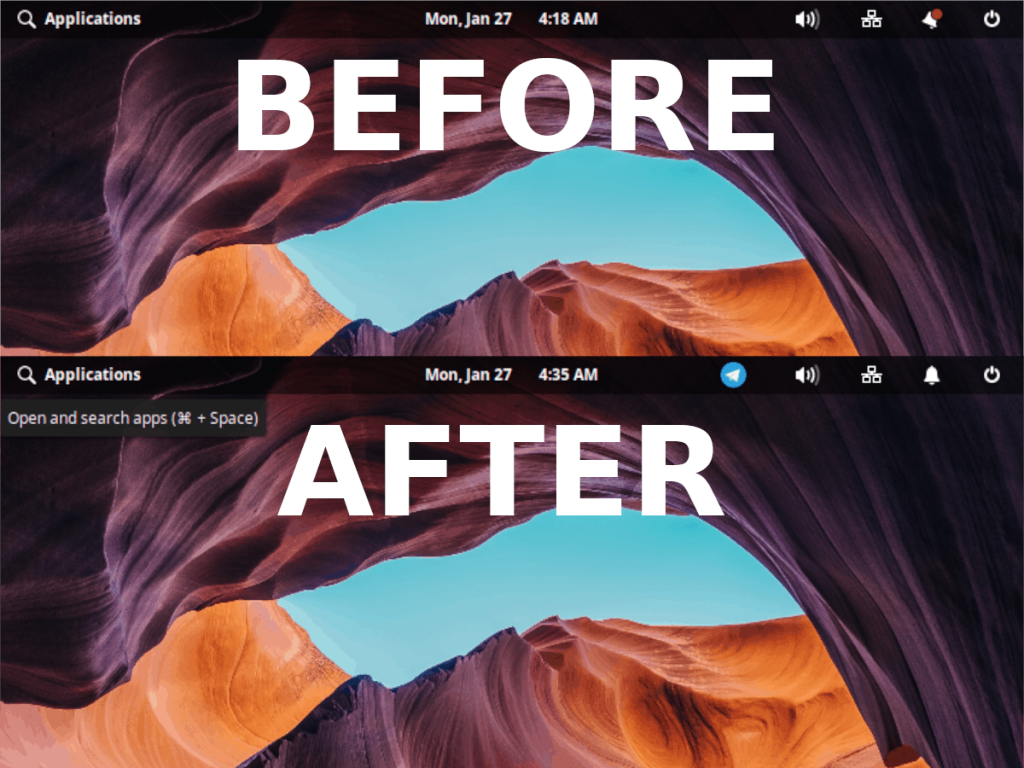
Отменить поддержку индикатора приложения
Вы повторно включили поддержку индикатора приложений на рабочем столе Elementary OS только для того, чтобы узнать, что вам это не нравится? Вот как его снова выключить.
Шаг 1. Откройте окно терминала, нажав Win + T или выполнив поиск в меню «Приложения».
Шаг 2: Перейдите в ~/.config/autostart/каталог с помощью команды CD .
cd ~ / .config / автозапуск /
Шаг 3. Удалите файл indicator-application.desktop.
RM индикатор-приложение.desktop
Шаг 4: Выйдите из системы или перезагрузитесь.