Эмуляция щелчков клавиатуры и мыши с помощью Actionaz

Хотите ли вы автоматически выполнять повторяющиеся задачи? Вместо того, чтобы нажимать кнопку много раз вручную, не лучше ли использовать приложение?
Файлы конфигурации Linux очень сложно настроить, особенно если у вас несколько компьютеров. За прошедшие годы пользователи Linux решили эту проблему (по большей части) путем сжатия и загрузки конфигураций в различных поставщиков облачных хранилищ. Как бы ни было полезно иметь архив различных файлов конфигурации Linux, резервные копии которых выполняются онлайн, с этим невероятно утомительно иметь дело. Так считает и разработчик Symbolize. Итак, чтобы решить эту проблему, он создал приложение, которое избавляет от утомительной синхронизации ваших файлов конфигурации Linux.
Приложение называется Symbolize, и с его помощью пользователи могут быстро настраивать файлы конфигурации на нескольких машинах с помощью символических ссылок (ярлыков AKA) и магии Dropbox.
Примечание. Symbolize лучше всего работает с приложением синхронизации Dropbox. Перед тем, как начать читать эту статью, установите последнюю версию клиента синхронизации. Для получения дополнительной информации ознакомьтесь с руководством здесь .
Получение символизации
Приложение Symbolize не сложно, поэтому его не нужно создавать с использованием специальных инструментов и зависимостей. Вместо этого пользователи могут либо получить его из хранилища Snap с помощью команды snap install, либо получить сценарий из GitHub.
Чтобы начать установку инструмента Symbolize в Linux, откройте окно терминала, нажав Ctrl + Alt + T или Ctrl + Shift + T на клавиатуре. Оттуда следуйте инструкциям командной строки, которые соответствуют тому, как вы хотите запустить программу в своей системе.
Инструкции по привязке
Метод Snap, возможно, лучший способ заставить работать Symbolize, потому что он не требует взаимодействия с GitHub. Просто возьмите Snap и продолжайте жить своей жизнью.
Чтобы запустить Snap-установку приложения Symbolize, у вас должна быть операционная система Linux, поддерживающая формат Snap. Для достижения наилучших результатов используйте Ubuntu , поскольку среда выполнения Snap поставляется предварительно настроенной и не требуется возни. Однако, если вы не используете Ubuntu, вы можете узнать все о том, как включить Snaps на вашем ПК с Linux, следуя этому руководству здесь .
Когда среда выполнения Snapd будет запущена в вашей системе Linux, используйте команду snap install, чтобы получить последний снимок Symbolize.
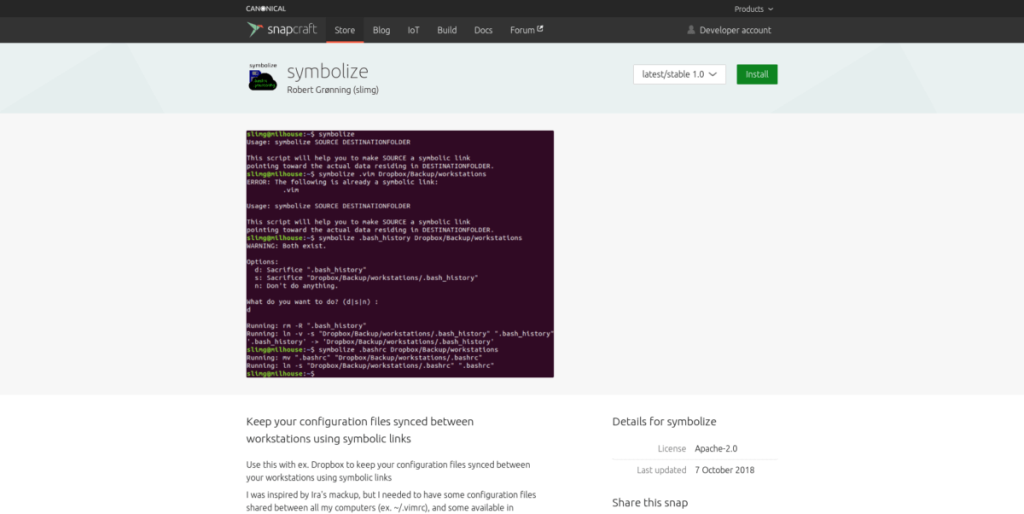
sudo snap install символизирует
Прямое скачивание
Не каждая операционная система Linux работает с пакетами Snap и средой выполнения Snap. К счастью, можно воспользоваться преимуществами Symbolize, просто загрузив файл сценария со страницы разработчика на GitHub.
Обычно на TipsWebTech360, когда мы работаем с программами на GitHub, мы советуем вам загружать файлы с помощью приложения Git. На этот раз загрузка с помощью приложения Git не требуется, поскольку нет кода для компиляции. Можно использовать команду wget, чтобы получить все, что вам нужно для использования Symbolize.
wget https://raw.githubusercontent.com/SlimG/symbolize/master/symbolize
Wget загрузчик очень быстро, и вы будете иметь скрипт в считанные секунды. Когда процесс будет завершен, пора разместить приложение Symbolize на вашем пути (AKA / usr / local / bin / ). Чтобы поместить файл сценария в / usr / local / bin / , поднимите терминал до статуса Root и используйте команду mv .
sudo -s mv символизирует / usr / local / bin /
Затем обновите права доступа к файлу с помощью команды chmod .
chmod + x / usr / local / bin / символизирует
После этого вы сможете получить доступ и запустить Symbolize, выполнив команду symbolize .
символизировать
Использование Symbolize
Это приложение работает, беря местоположение файла или папки и перемещая его в Dropbox, таким образом синхронизируя все. Чтобы узнать, как синхронизировать файлы конфигурации Linux, сделайте следующее.
Шаг 1. Откройте терминал и запустите ls -a, чтобы определить, какую папку конфигурации вы хотите синхронизировать с Symbolize. В этом примере мы будем использовать папку ~ / .ssh .
ls -a
Шаг 2. Запустите клиент синхронизации Dropbox на своем ПК с Linux и убедитесь, что вы вошли в службу.
Шаг 3. Используйте команду mkdir и создайте папку синхронизации для файлов конфигурации на вашем ПК с Linux.
mkdir -p ~ / Dropbox / configs /
Шаг 4. Используйте скрипт создания символов для синхронизации файлов конфигурации с Dropbox.
символизировать ~ / .ssh ~ / Dropbox / configs /
Повторите этот процесс для каждого файла конфигурации и папки в Linux, которые вы хотите синхронизировать.
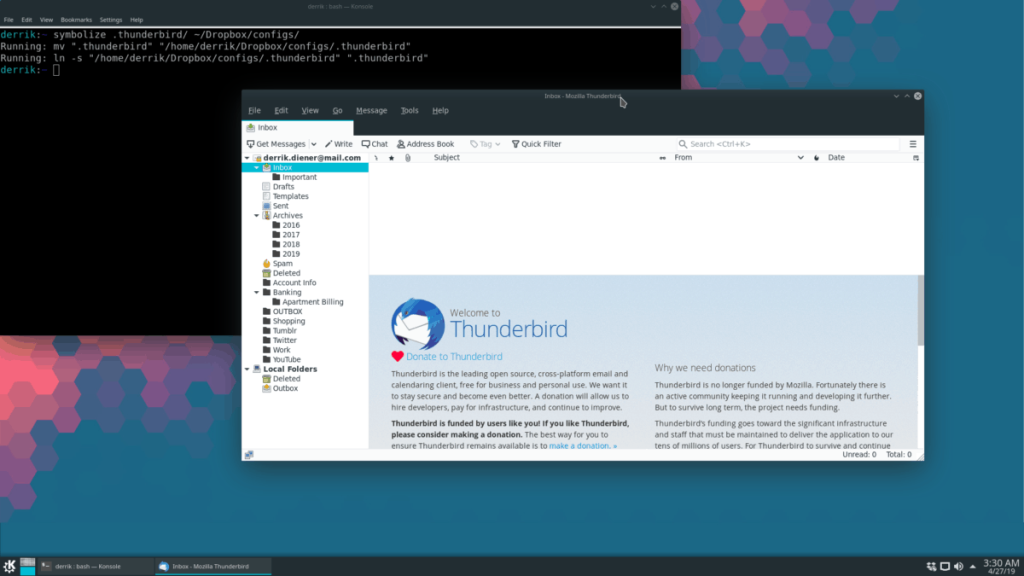
Необязательно - загрузите синхронизированные конфигурации на другом ПК с Linux.
Одна хорошая вещь в Symbolize заключается в том, что он синхронизирует ваши файлы конфигурации, помещая их в Dropbox. Но действительно крутая вещь в Symbolize - это использование ее для запуска одних и тех же файлов конфигурации на нескольких компьютерах.
Чтобы настроить несколько компьютеров с Linux на использование одних и тех же файлов синхронизации, выполните следующие действия.
Шаг 1: выполните действия, описанные в разделе «Использование символов» выше, чтобы синхронизировать все ваши файлы конфигурации с Dropbox. Это нужно делать только на одном ПК с Linux, а не на нескольких.
Шаг 2. Войдите на другой компьютер с Linux, не настроив на нем какие-либо синхронизированные файлы конфигурации, войдите в Dropbox и синхронизируйте файлы из службы. Затем запустите symbolize, чтобы настроить свои конфигурации.
Так, например, чтобы добавить синхронизированную папку ~ / .ssh из ~ / Dropbox / configs /, вы должны сделать:
rm -rf ~ / .ssh символизирует ~ / Dropbox / configs / .ssh / ~ /
Хотите ли вы автоматически выполнять повторяющиеся задачи? Вместо того, чтобы нажимать кнопку много раз вручную, не лучше ли использовать приложение?
iDownloade — кроссплатформенный инструмент, позволяющий пользователям загружать контент без DRM-защиты с сервиса iPlayer от BBC. Он поддерживает загрузку обоих видео в формате .mov.
Мы подробно рассмотрели функции Outlook 2010, но поскольку он выйдет не раньше июня 2010 года, пришло время рассмотреть Thunderbird 3.
Время от времени всем нужен перерыв. Если вы хотите поиграть в интересную игру, попробуйте Flight Gear. Это бесплатная кроссплатформенная игра с открытым исходным кодом.
MP3 Diags — это идеальный инструмент для устранения проблем в вашей музыкальной коллекции. Он может корректно проставлять теги в mp3-файлах, добавлять отсутствующие обложки альбомов и исправлять ошибки VBR.
Как и Google Wave, Google Voice вызвал большой ажиотаж по всему миру. Google стремится изменить способ нашего общения, и поскольку он становится всё более популярным,
Существует множество инструментов, позволяющих пользователям Flickr загружать фотографии в высоком качестве, но есть ли способ загрузить избранное Flickr? Недавно мы...
Что такое сэмплирование? Согласно Википедии, «это процесс взятия фрагмента, или сэмпла, одной звукозаписи и повторного использования его в качестве инструмента или
Google Sites — это сервис от Google, позволяющий пользователям размещать сайты на серверах Google. Но есть одна проблема: встроенная функция резервного копирования отсутствует.
Google Tasks не так популярен, как другие сервисы Google, такие как Calendar, Wave, Voice и т. д., но он по-прежнему широко используется и является неотъемлемой частью жизни людей.


![Загрузите FlightGear Flight Simulator бесплатно [Развлекайтесь] Загрузите FlightGear Flight Simulator бесплатно [Развлекайтесь]](https://tips.webtech360.com/resources8/r252/image-7634-0829093738400.jpg)





