14 новых функций Thunderbird 3, которые вас порадуют

Мы подробно рассмотрели функции Outlook 2010, но поскольку он выйдет не раньше июня 2010 года, пришло время рассмотреть Thunderbird 3.
Barrier позволяет пользователям Linux совместно использовать мышь и клавиатуру по локальной сети, что позволяет эффективно управлять вводом одного компьютера с другого. Он основан на кодовой базе инструмента Synergy . Вот как заставить его работать в вашей системе.
Установка барьера
Приложение Barrier легко доступно для установки во всех дистрибутивах Linux через Ubuntu Snap Store, как Flatpak на Flathub и через исходный код. Кроме того, приложение есть в AUR для тех, кто использует Arch Linux.
Заставить программу Barrier работать в Linux довольно просто. Чтобы начать процесс, откройте окно терминала на рабочем столе, нажав Ctrl + Alt + T или Ctrl + Shift + T на клавиатуре. После этого следуйте приведенным ниже инструкциям по установке из командной строки, чтобы все заработало.
Arch Linux
В Arch Linux Barrier доступен как пользовательский пакет AUR. Чтобы начать установку, используйте инструмент Pacman , чтобы установить в системе пакеты «Git» и «Base-devel». Эти пакеты необходимы для взаимодействия с AUR.
sudo pacman -S git base-devel
Когда два пакета установлены в вашей системе Arch Linux, пора использовать команду git clone для загрузки вспомогательного инструмента Trizen AUR. С Trizen установка Barrier происходит автоматически, и вам не нужно будет решать проблемы с зависимостями.
git clone https://aur.archlinux.org/trizen.git
После того, как вы загрузили помощник Trizen AUR, используйте приведенные ниже команды, чтобы установить его в системе.
cd trizen
makepkg -sri
Наконец, установите приложение Barrier на свой компьютер с Arch Linux с помощью:
Trizen -S барьер
Пакет Snap
Есть выпуск пакета Snap для Barrier. Итак, если вы используете ПК с Linux, у которого есть доступ к пакетам Snap, заставить приложение работать невероятно просто. Чтобы запустить процесс, убедитесь, что среда выполнения Snapd работает в фоновом режиме. Если нет, следуйте этому руководству по Snapd, чтобы заставить его работать .
После того, как вы настроили среду выполнения Snapd и запустили ее на своем ПК с Linux, пришло время установить Barrier. Используя приведенную ниже команду мгновенной установки , установите приложение!
sudo snap установить барьер
Flatpak
Если пакеты Snap не в вашем стиле, вы будете рады узнать, что Barrier также доступен в магазине приложений Flathub как Flatpak. Чтобы приложение заработало, для начала убедитесь, что установлена последняя версия среды выполнения Flatpak.
После того, как вы запустили среду выполнения Flatpak на вашем ПК с Linux , используйте приведенные ниже команды, чтобы установить и запустить последнюю версию Barrier.
flatpak remote-add --if-not-exists flathub https://flathub.org/repo/flathub.flatpakrepo flatpak install flathub com.github.debauchee.barrier
Исходный код
Хотя мы не рекомендуем это делать, можно скомпилировать исходный код для Barrier в Linux и запустить его. Щелкните здесь, чтобы получить его.
Установка барьера
После установки Barrier вы должны пройти процесс установки, чтобы использовать его. Следуйте пошаговым инструкциям ниже, чтобы настроить приложение.
Примечание: для работы приложение должно быть настроено на обоих компьютерах.
Шаг 1. Найдите «Барьер» в меню приложения и запустите его.
Шаг 2: После запуска Barrier вы увидите экран «Добро пожаловать». Найдите кнопку «Далее», чтобы перейти на следующую страницу.
Шаг 3. На следующей странице вы увидите «Сервер или клиент». Следуйте приведенным ниже инструкциям, чтобы узнать, как настроить сервер и клиент. Обратите внимание, что только один компьютер может выступать в качестве сервера и совместно использовать клавиатуру / мышь по локальной сети с другими машинами.
Клиент
Если вы планируете настроить этот компьютер для удаленного доступа к клавиатуре и мыши другого ПК с Linux, выберите опцию «Клиент» и нажмите кнопку «Готово».
Сервер
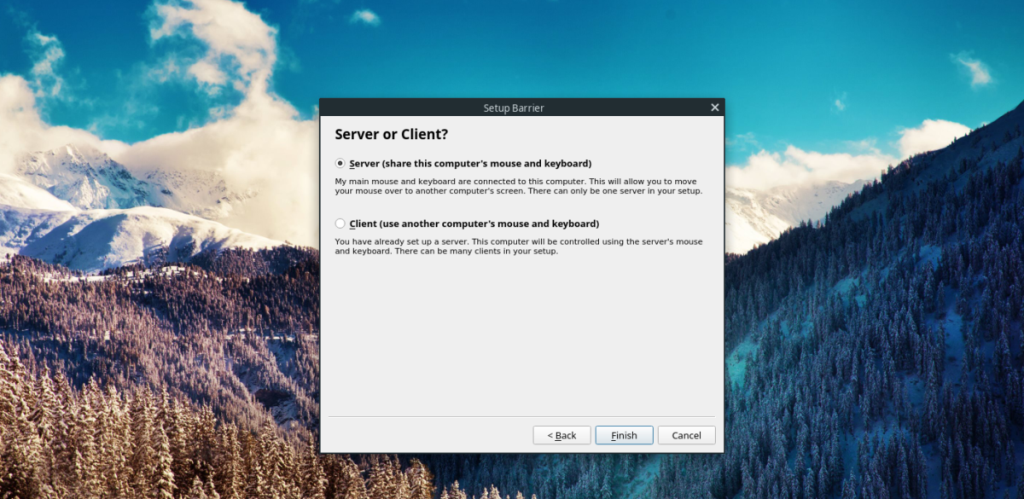
Чтобы настроить ПК с Linux в качестве хоста клавиатуры / мыши для других систем, выберите параметр «Сервер» и нажмите кнопку «Готово». Нет необходимости настраивать параметры IP-адреса или порты, так как приложение Barrier сделает это автоматически.
Совместное использование мыши и клавиатуры по локальной сети
Чтобы поделиться своей мышью и клавиатурой, сделайте следующее. Сначала перейдите на серверный компьютер, найдите кнопку «Пуск» и щелкните ее, чтобы запустить сервер.
После запуска сервера на главном компьютере перейдите в раздел «Барьер» на клиентском ПК и снимите флажок с кнопки «Автоконфигурация». Затем в поле «IP-адрес сервера» впишите IP-адрес ПК, на котором размещен сервер.
Примечание: не можете найти IP-адрес сервера? В Barrier он покажет IP-адрес сервера рядом с «IP-адресами».
После ввода IP-адреса нажмите кнопку «Пуск», чтобы подключиться к серверу. После этого вы сможете управлять клавиатурой и мышью удаленного ПК. Чтобы остановить соединение с сервером, нажмите «Стоп» в клиентском приложении Barrier.
Мы подробно рассмотрели функции Outlook 2010, но поскольку он выйдет не раньше июня 2010 года, пришло время рассмотреть Thunderbird 3.
Время от времени всем нужен перерыв. Если вы хотите поиграть в интересную игру, попробуйте Flight Gear. Это бесплатная кроссплатформенная игра с открытым исходным кодом.
MP3 Diags — это идеальный инструмент для устранения проблем в вашей музыкальной коллекции. Он может корректно проставлять теги в mp3-файлах, добавлять отсутствующие обложки альбомов и исправлять ошибки VBR.
Как и Google Wave, Google Voice вызвал большой ажиотаж по всему миру. Google стремится изменить способ нашего общения, и поскольку он становится всё более популярным,
Существует множество инструментов, позволяющих пользователям Flickr загружать фотографии в высоком качестве, но есть ли способ загрузить избранное Flickr? Недавно мы...
Что такое сэмплирование? Согласно Википедии, «это процесс взятия фрагмента, или сэмпла, одной звукозаписи и повторного использования его в качестве инструмента или
Google Sites — это сервис от Google, позволяющий пользователям размещать сайты на серверах Google. Но есть одна проблема: встроенная функция резервного копирования отсутствует.
Google Tasks не так популярен, как другие сервисы Google, такие как Calendar, Wave, Voice и т. д., но он по-прежнему широко используется и является неотъемлемой частью жизни людей.
В нашем предыдущем руководстве по безопасному удалению данных с жесткого диска и съемных носителей с помощью Ubuntu Live и загрузочного CD DBAN мы обсуждали, что диск на базе Windows
Вы пытаетесь заставить приложение работать на Arch Linux или Manjaro, но не можете найти его в официальных репозиториях программного обеспечения или даже в AUR? Попробуйте Дебтап. Это
![Загрузите FlightGear Flight Simulator бесплатно [Развлекайтесь] Загрузите FlightGear Flight Simulator бесплатно [Развлекайтесь]](https://tips.webtech360.com/resources8/r252/image-7634-0829093738400.jpg)






![Как восстановить потерянные разделы и данные жесткого диска [Руководство] Как восстановить потерянные разделы и данные жесткого диска [Руководство]](https://tips.webtech360.com/resources8/r252/image-1895-0829094700141.jpg)
