Эмуляция щелчков клавиатуры и мыши с помощью Actionaz

Хотите ли вы автоматически выполнять повторяющиеся задачи? Вместо того, чтобы нажимать кнопку много раз вручную, не лучше ли использовать приложение?
SFTP - это встроенная функция SSH, и после установки SSH в системе SFTP можно использовать для передачи файлов туда и обратно с помощью графического интерфейса или терминала. SFTP особенно полезен с серверами.

В этом руководстве мы покажем вам, как подключиться к серверам SFTP в Ubuntu, а также как настроить собственный сервер для размещения. Для начала убедитесь, что вы используете последнюю версию Ubuntu для настольных ПК, серверов или ОС на основе Ubuntu.
Настройте SFTP в Ubuntu
Если вы планируете подключиться к SFTP-серверу на своем ПК с Ubuntu, вам необходимо настроить SSH-сервер на удаленном сервере Ubuntu или удаленном ПК с Ubuntu, чтобы вы могли получить к нему доступ. К счастью, настроить SSH-сервер в Ubuntu невероятно просто.
Для начала откройте окно терминала на рабочем столе Ubuntu. Вы можете запустить окно терминала, нажав Ctrl + Alt + T на клавиатуре. Или найдите «Терминал» в меню приложения Ubuntu и запустите его таким образом.
В открытом окне терминала используйте команду apt install, чтобы установить пакет «openssh-server». После установки этот пакет настроит и настроит SSH-сервер, а также SFTP, к которому вы можете получить удаленный доступ.
sudo apt установить openssh-server
Когда сервер OpenSSH запущен и работает на удаленном компьютере, вы можете выполнить быстрый тест, чтобы убедиться, что вы можете подключиться к нему. Для этого запустите ssh your-username @ localhost на машине с SSH-сервером. Вы должны использовать свой пароль для входа в систему.
Подключение к SFTP через командную строку
Чтобы подключиться к серверу SFTP с помощью командной строки в Ubuntu, начните с запуска окна терминала. Затем, в открытом окне терминала, используйте команду sftp для подключения к вашему SSH-серверу.
Для подключения укажите имя пользователя на удаленном компьютере, а также его IP-адрес. Например, если удаленный сервер Ubuntu или ПК Ubuntu, на котором размещен SSH-сервер, имеет IP-адрес «192.168.1.203», используйте его в качестве имени хоста.
sftp [email protected]
После подключения вы можете запустить команду ls, чтобы просмотреть, что находится на удаленном сервере.
ls
Чтобы загрузить что-либо с удаленного сервера в домашний каталог, укажите имя файла на удаленном сервере SFTP и используйте команду get .
получить test.txt
Нужно что-то загрузить на удаленный SFTP-сервер? Используйте команду put . Он загрузит любой файл на удаленный SFTP-сервер в вашу локальную домашнюю папку (/ home / USERNAME /).
положить test.txt
Подключение к SFTP с помощью файлового менеджера Ubuntu - Gnome Files
Приложение Gnome Files - один из наиболее часто используемых файловых менеджеров во всем Linux , поскольку многие распространенные дистрибутивы Linux выбирают Gnome Shell в качестве рабочего стола . Вот как с его помощью подключиться к SFTP-серверу в Ubuntu.
Для начала запустите на рабочем столе файловый менеджер Ubuntu. Когда он открыт, найдите кнопку «Другие места» и щелкните по ней. Когда вы нажмете эту кнопку, вы попадете в область «Другие места».
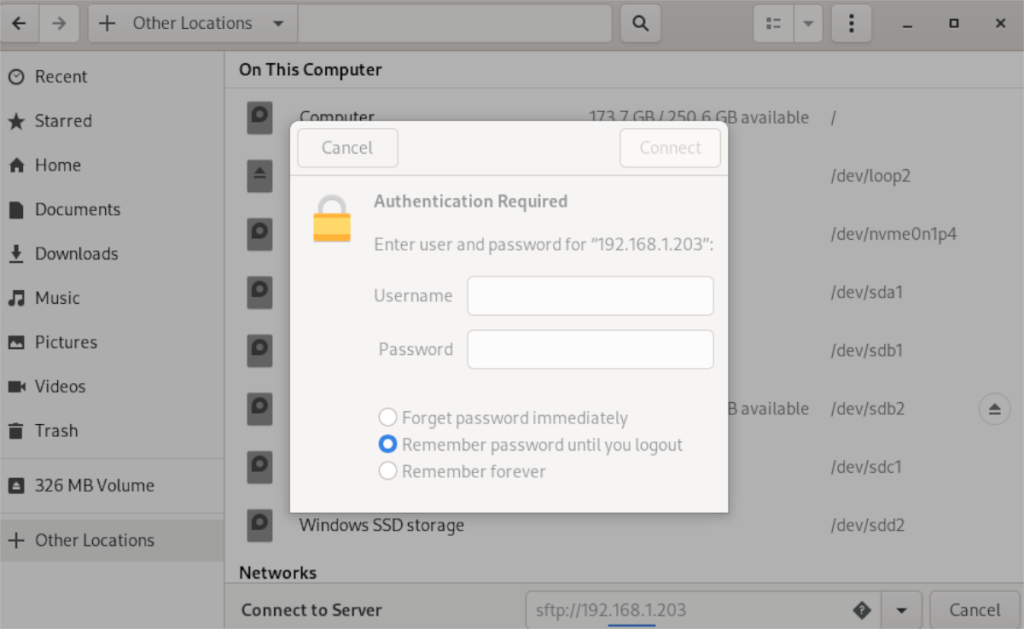
Внутри «Другие места» найдите текстовое поле «Подключиться к серверу» и щелкните его мышью. Затем введите адрес сервера. Например:
sftp://192.168.1.203
После ввода IP-адреса (или имени хоста) в поле нажмите кнопку «Подключиться». Когда вы нажимаете эту кнопку, появляется всплывающее окно. Затем введите свое имя пользователя и пароль, затем снова нажмите «Подключиться».

После подключения вы увидите свой SFTP-сервер в приложении файлов Ubuntu. Перетащите файлы на сервер, чтобы загрузить их, и скопируйте их в другие папки на своем компьютере, чтобы загрузить.
Подключение к SFTP с помощью Filezilla в Ubuntu
Сначала необходимо установить приложение, чтобы подключиться к серверу SFTP с помощью Filezilla в Ubuntu. Затем откройте окно терминала на рабочем столе Ubuntu и используйте команду ниже, чтобы установить приложение.
sudo apt install filezilla
Как только программа будет установлена в вашей системе, запустите ее. Затем найдите поле хоста и введите приведенный ниже код.
sftp: // ваш-sftp-server-ip
После ввода в поле «Хост» введите свое имя пользователя в поле «Имя пользователя», а ваш пароль - в поле «Пароль». Затем напишите «22» в поле «Порт». 22 - порт по умолчанию для SFTP.
Нажмите кнопку «Quickconnect», чтобы подключиться к вашему SFTP-серверу с помощью Filezilla, когда вся информация будет заполнена. Скоро вы будете подключены к своему серверу с помощью Filezilla.
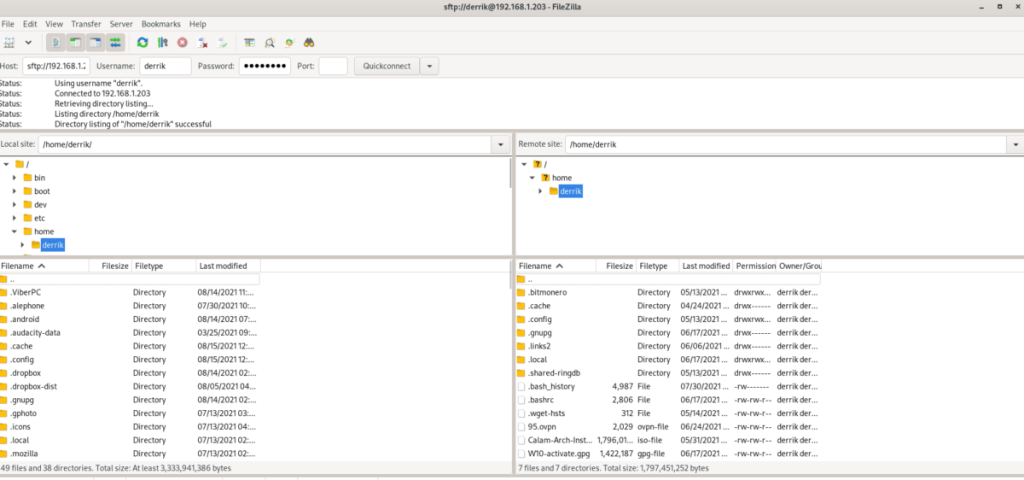
Отсюда вы можете загружать и скачивать файлы на свой SFTP-сервер из Ubuntu. Если вы хотите загрузить файл, вот что нужно сделать. Сначала щелкните правой кнопкой мыши нужный файл в правом столбце. Затем выберите вариант «Загрузить» для загрузки.
Вы также можете загружать из Ubuntu с помощью Filezilla. Для этого щелкните правой кнопкой мыши файл в левом столбце. Затем нажмите кнопку «Загрузить». Это отправит файл на сервер SFTP.
Хотите ли вы автоматически выполнять повторяющиеся задачи? Вместо того, чтобы нажимать кнопку много раз вручную, не лучше ли использовать приложение?
iDownloade — кроссплатформенный инструмент, позволяющий пользователям загружать контент без DRM-защиты с сервиса iPlayer от BBC. Он поддерживает загрузку обоих видео в формате .mov.
Мы подробно рассмотрели функции Outlook 2010, но поскольку он выйдет не раньше июня 2010 года, пришло время рассмотреть Thunderbird 3.
Время от времени всем нужен перерыв. Если вы хотите поиграть в интересную игру, попробуйте Flight Gear. Это бесплатная кроссплатформенная игра с открытым исходным кодом.
MP3 Diags — это идеальный инструмент для устранения проблем в вашей музыкальной коллекции. Он может корректно проставлять теги в mp3-файлах, добавлять отсутствующие обложки альбомов и исправлять ошибки VBR.
Как и Google Wave, Google Voice вызвал большой ажиотаж по всему миру. Google стремится изменить способ нашего общения, и поскольку он становится всё более популярным,
Существует множество инструментов, позволяющих пользователям Flickr загружать фотографии в высоком качестве, но есть ли способ загрузить избранное Flickr? Недавно мы...
Что такое сэмплирование? Согласно Википедии, «это процесс взятия фрагмента, или сэмпла, одной звукозаписи и повторного использования его в качестве инструмента или
Google Sites — это сервис от Google, позволяющий пользователям размещать сайты на серверах Google. Но есть одна проблема: встроенная функция резервного копирования отсутствует.
Google Tasks не так популярен, как другие сервисы Google, такие как Calendar, Wave, Voice и т. д., но он по-прежнему широко используется и является неотъемлемой частью жизни людей.


![Загрузите FlightGear Flight Simulator бесплатно [Развлекайтесь] Загрузите FlightGear Flight Simulator бесплатно [Развлекайтесь]](https://tips.webtech360.com/resources8/r252/image-7634-0829093738400.jpg)





