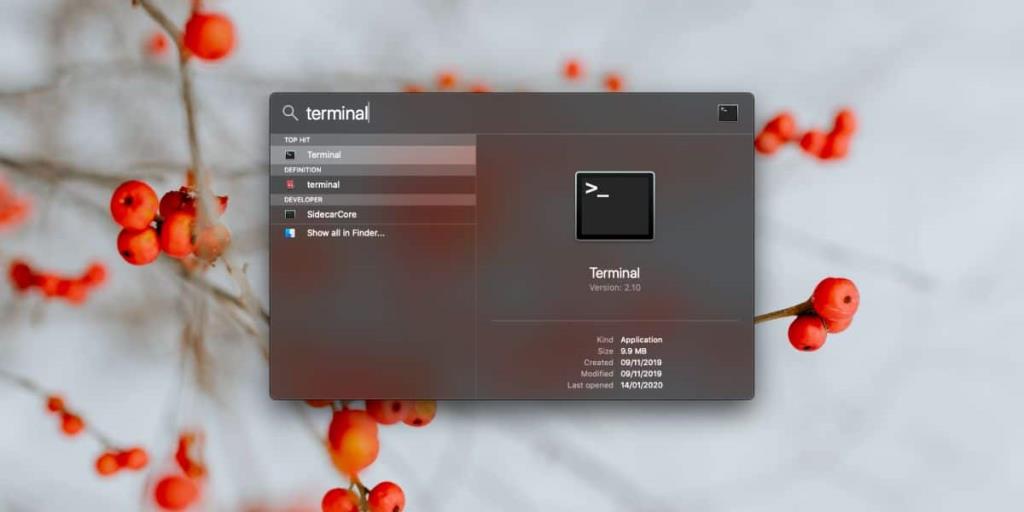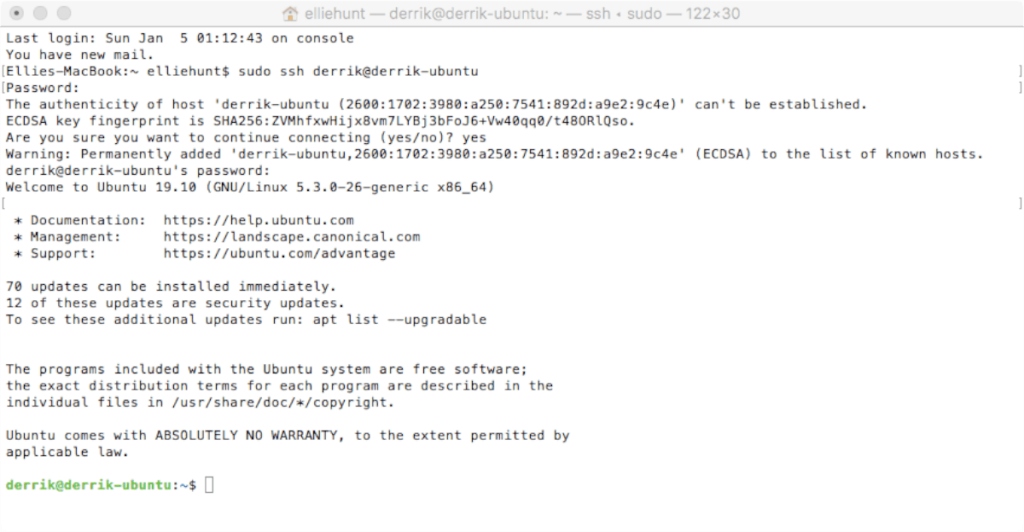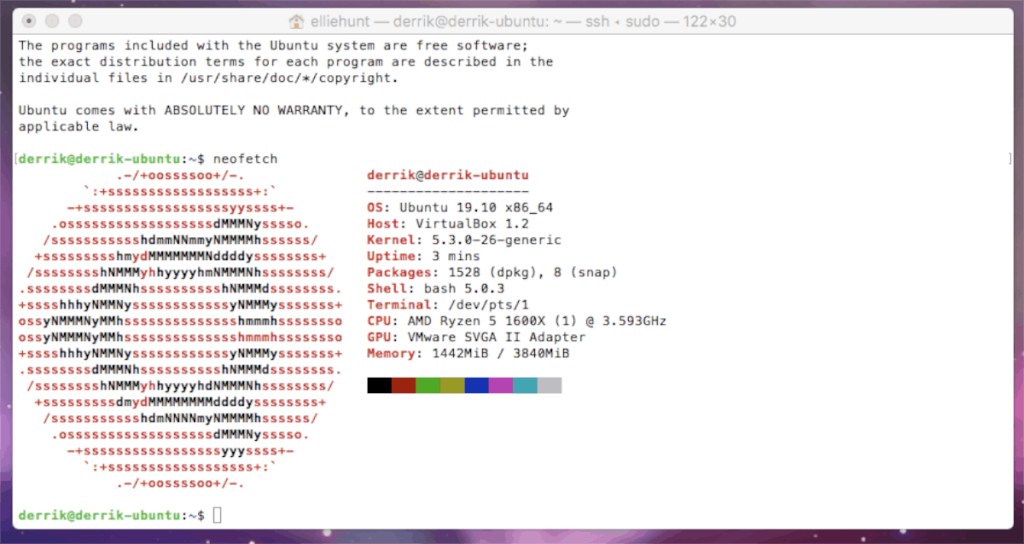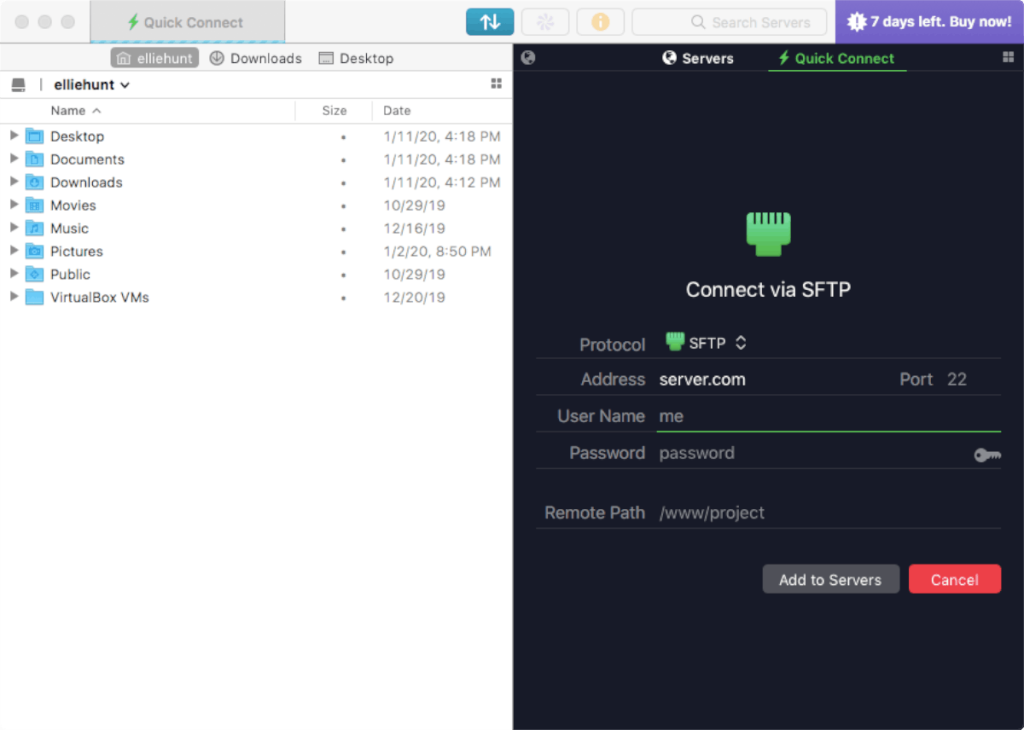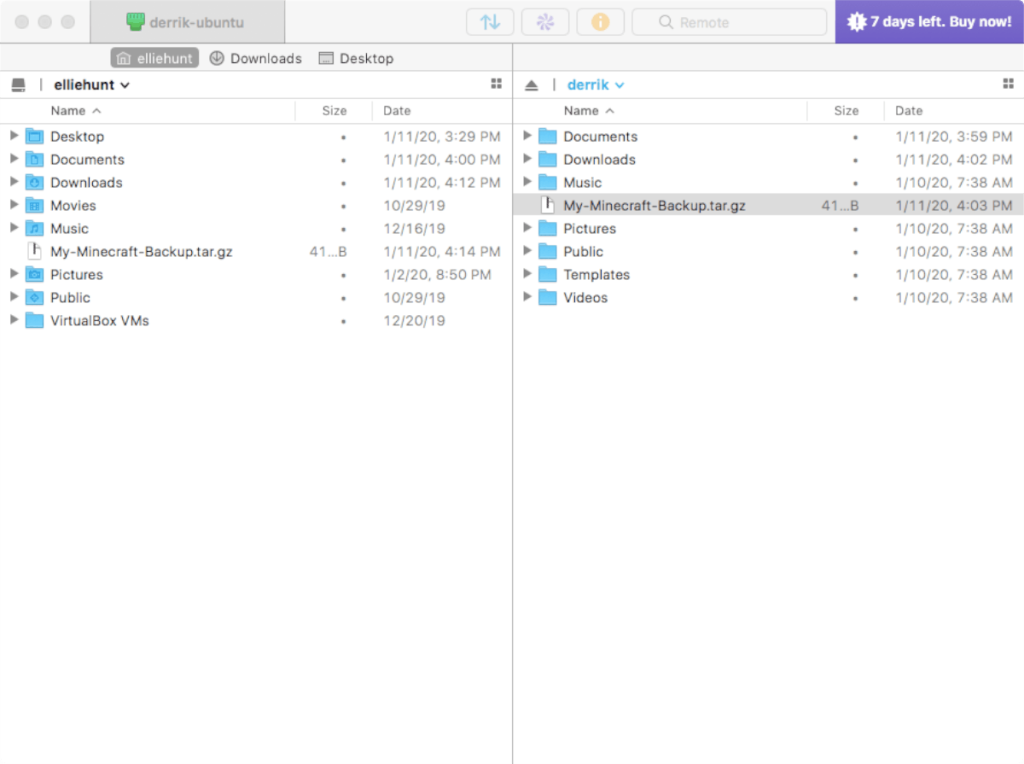Если вы используете Ubuntu Linux, но также используете компьютер Apple под управлением macOS, вам может быть интересно узнать, как подключить свой Mac к Ubuntu. В этом руководстве мы рассмотрим, насколько легко подключиться к Ubuntu из Mac OS с помощью командной строки, а также графического интерфейса.
Прежде, чем мы начнем
Чтобы подключиться к своему ПК с Ubuntu Linux с компьютера под управлением Mac OS, у вас должен быть запущен SSH-сервер в Ubuntu. Не волнуйтесь, настроить это в Ubuntu очень просто по сравнению со многими другими операционными системами Linux.
Чтобы начать процесс настройки SSH-сервера, откройте окно терминала на ПК с Ubuntu. Вы можете сделать это, нажав Ctrl + Alt + T или Ctrl + Shift + T на клавиатуре. Когда окно терминала открыто и готово к работе, используйте команду apt install, чтобы установить openssh-serverпакет в системе.
sudo apt установить openssh-server
Подождите, пока пакеты установятся на ваш компьютер с Ubuntu. Когда процесс будет завершен, используйте команду ssh localhost в терминале. Эта команда инициирует соединение с SSH-сервером, работающим в Ubuntu, и позволит вам проверить, действительно ли соединение работает и готово к работе.
ssh localhost
Если соединение установлено успешно, вам будет предложено принять ключ SSH. Сделай так. После этого вы будете подключены к SSH-серверу Ubuntu локально. Отсюда используйте команду выхода, чтобы завершить тест.
выход
Настроить SSH в Ubuntu очень просто, и она необходима для подключения Mac к операционной системе. Однако не все понимают SSH. Если у вас возникли проблемы с выполнением этого руководства, перейдите к нашему подробному руководству по SSH, чтобы ваш сервер заработал.
Подключитесь к Ubuntu из командной строки
Если вы разработчик и вам нужен доступ к Ubuntu с Mac, вам, вероятно, понадобится доступ к командной строке. К счастью, можно подключиться к Ubuntu с терминала macOS через SSH.
Чтобы начать подключение к ПК с Ubuntu из macOS, откройте терминал Mac. Вы можете открыть Терминал из папки «Приложения», с панели запуска или выполнив поиск в Spotlight. Если вы решите получить к нему доступ из папки «Приложения», вы найдете приложение «Терминал» в папке «Утилиты», вложенной в папку «Приложения». Точно так же в Launchpad приложение Terminal будет внутри папки Utilities.
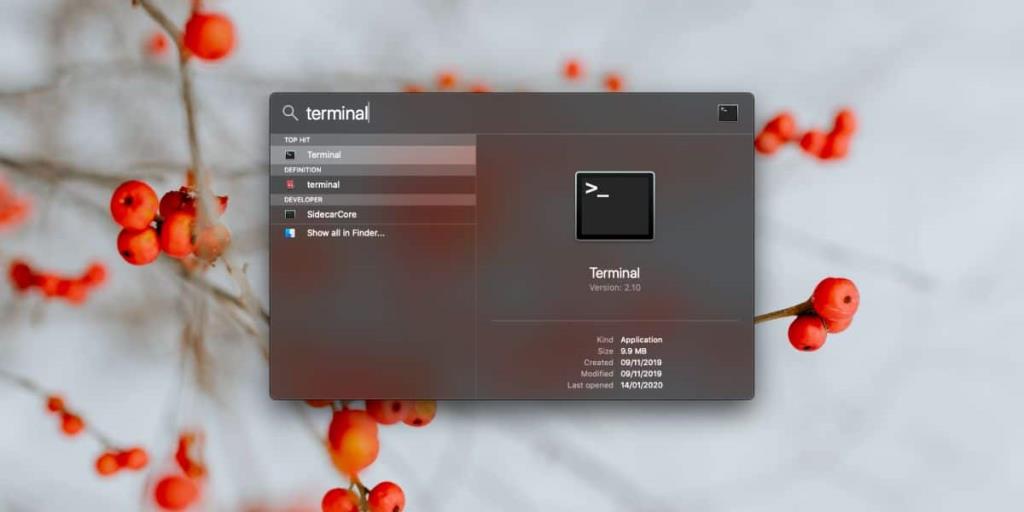
После открытия Терминала следуйте пошаговым инструкциям ниже, чтобы узнать, как подключиться к Ubuntu через SSH из Mac OS.
Шаг 1. Запишите ssh в строке терминала.
ssh
Шаг 2: После ssh введите имя пользователя компьютера Ubuntu, к которому вы пытаетесь подключиться, через командную строку. Если вы не можете определить имя пользователя, перейдите на компьютер с Ubuntu и откройте терминал. Имя пользователя перед знаком @. Например:
деррик @ ubuntu-pc
Шаг 3: После имени пользователя напишите знак @ и имя хоста удаленного ПК с Ubuntu. Опять же, если вы не можете вспомнить имя хоста, оно отображается в терминале Ubuntu. Например:
деррик @ ubuntu-pc
Шаг 4: Нажмите клавишу возврата, чтобы инициировать подключение к Ubuntu. Обязательно примите сообщение, которое появляется при запуске соединения.
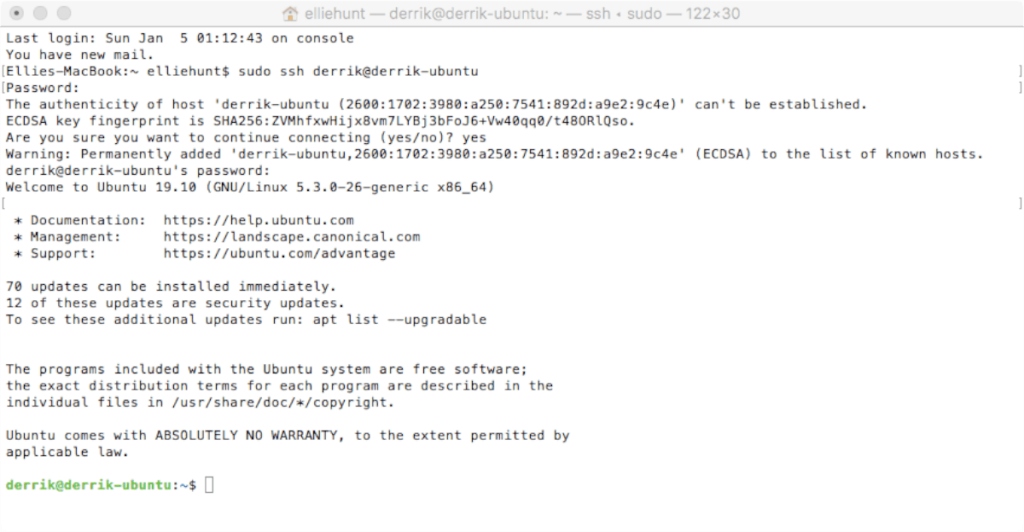
Когда SSH-соединение установлено успешно, не стесняйтесь использовать командную строку, как если бы вы сидели прямо перед компьютером!
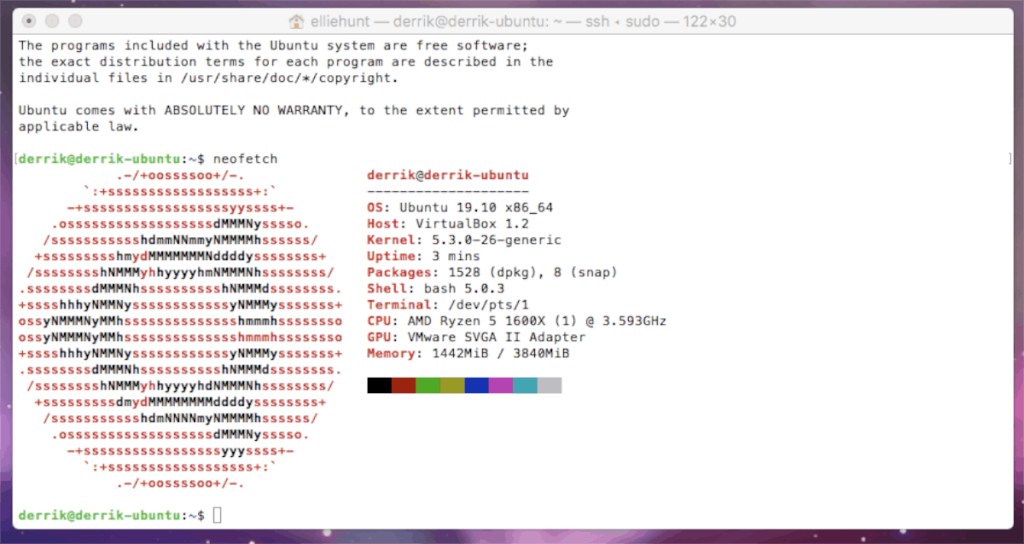
Подключитесь к Ubuntu из графического интерфейса
Вы можете подключиться к своему ПК с Ubuntu, чтобы получить доступ к его файлам. Лучше всего это сделать с помощью SFTP, защищенного FTP-сервера, который поставляется с SSH. Чтобы установить SFTP-соединение на Mac, вам понадобится хороший FTP-клиент, поскольку Finder не принимает SFTP-соединения. В этом руководстве мы будем использовать Transmit, так как это очень простой в использовании инструмент для Mac OS.
Шаг 1. Загрузите и установите FTP-клиент Transmit на свой компьютер Mac и установите приложение.
Примечание. Transmit - это не бесплатное приложение, но оно поставляется с бесплатной 7-дневной пробной версией. Однако, если вам это нравится, поскольку он упрощает доступ к файлам Ubuntu на Mac, вы можете приобрести лицензию здесь .
Шаг 2: В правой части приложения вы увидите окно подключения. В раскрывающемся меню выберите «SFTP». Затем введите имя хоста ПК с Ubuntu, имя пользователя и другие сведения о подключении.
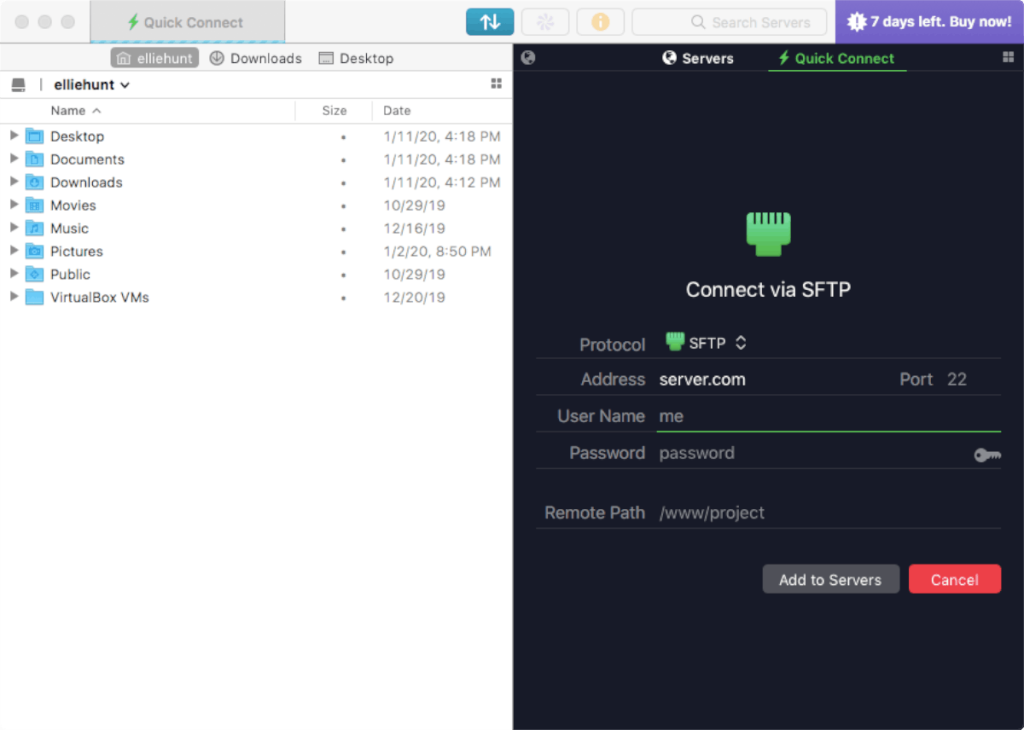
Шаг 3: Найдите кнопку «Подключиться» и щелкните ее, чтобы войти через SFTP на ПК с Ubuntu.
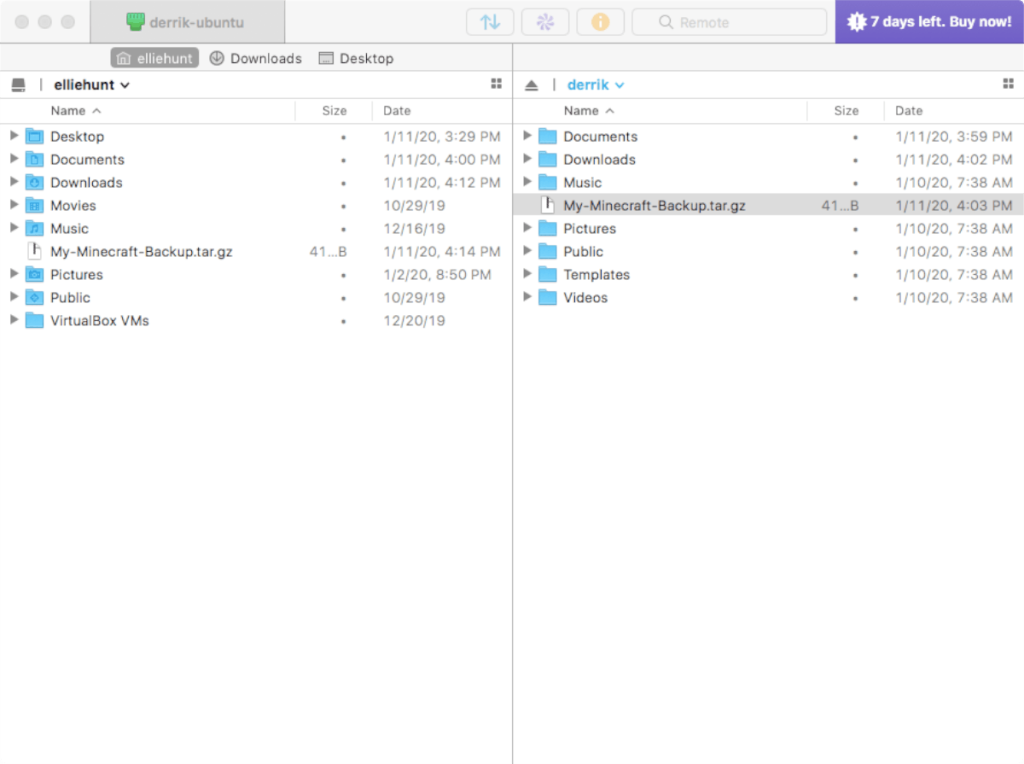
После подключения Transmit у вас будет доступ к файлам на удаленном ПК с Ubuntu с Mac. Отсюда вы можете легко выгружать или скачивать файлы и папки!