Эмуляция щелчков клавиатуры и мыши с помощью Actionaz

Хотите ли вы автоматически выполнять повторяющиеся задачи? Вместо того, чтобы нажимать кнопку много раз вручную, не лучше ли использовать приложение?
Вам нужен доступ к удаленному ПК или серверу Ubuntu с ПК с Microsoft Windows? Не знаете, как это сделать? Следуйте этому руководству, поскольку мы покажем вам, как подключиться к Ubuntu из Windows!
Примечание: это руководство относится к Windows 10. Если вы не используете Windows 10, приведенные ниже инструкции могут не работать.
Подключитесь к Ubuntu из Windows через командную строку
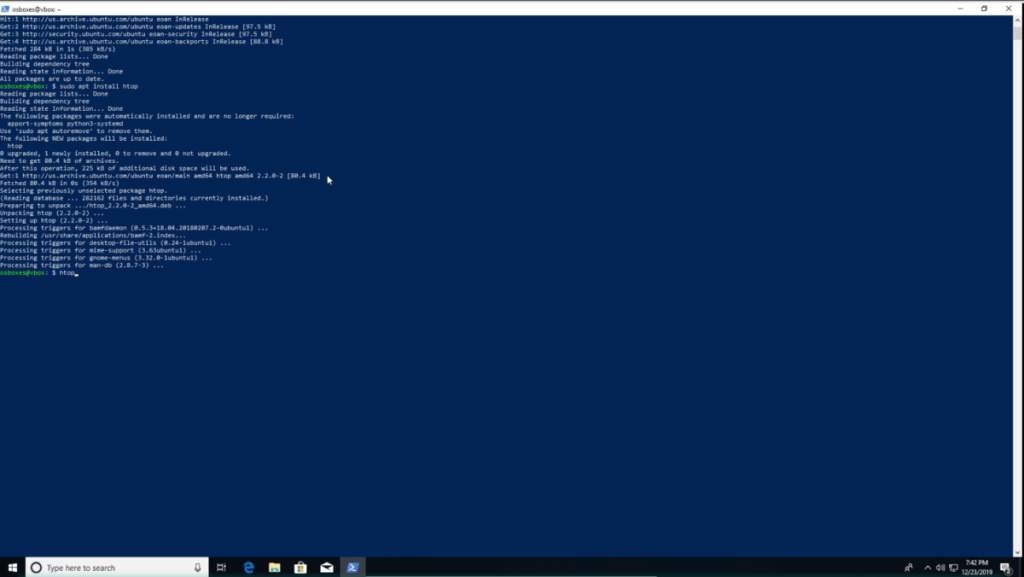
Если вы пытаетесь подключиться к Ubuntu для доступа к командной строке из Microsoft Windows, лучше всего использовать SSH. Почему? На данный момент SSH является универсальным протоколом, и каждая операционная система, от Linux до Windows и даже Mac OS, имеет встроенную поддержку для него.
Раньше в Microsoft Windows, если вы хотели получить доступ к своей операционной системе Ubuntu, вам нужно было установить сторонний инструмент SSH, например Putty. Что ж, благодаря изменениям в Windows 10, теперь вы можете сделать это, запустив Windows Powershell.
Чтобы подключиться к компьютеру с Ubuntu из Windows через командную строку, следуйте пошаговым инструкциям ниже.
Шаг 1. Перейдите на компьютер с Ubuntu или Ubuntu Server и запустите окно терминала. Затем при открытом окне терминала обновите систему.
Шаг 2. После обновления системы используйте команду apt install ниже, чтобы установить сервер OpenSSH, который автоматически настроит SSH в Ubuntu.
sudo apt установить openssh-server
Возникли проблемы с сервером OpenSSH? Следуйте нашему руководству по настройке .
Шаг 3: После настройки сервера OpenSSH в вашей системе Ubuntu оставьте его и перейдите к ПК с Windows.
Шаг 4. На ПК с Windows запустите терминал PowerShell. Не знаете, как запустить окно терминала Powershell? Сделайте следующее.
Сначала нажмите клавишу Win на клавиатуре, чтобы открыть окно поиска. Затем введите «PowerShell». Просмотрите результаты поиска и запустите PowerShell.
Шаг 5: Щелкните мышью по приглашению PowerShell и введите имя пользователя ПК с Ubuntu. Затем после имени пользователя добавьте символ @ и имя хоста компьютера Ubuntu. Или, если вы не хотите использовать имя хоста, используйте IP-адрес компьютера. Команда должна выглядеть как в примере ниже.
ssh ubuntu-user-name-здесь @ ubuntu-computer-hostname-or-ip
Шаг 6. После ввода команды SSH в PowerShell нажмите клавишу Enter на клавиатуре, чтобы инициировать исходящее соединение с удаленным ПК с Ubuntu.
Шаг 7. После того, как вы впервые успешно подключитесь к ПК с Ubuntu, вы увидите сообщение в приглашении терминала PowerShell. В нем говорится, что вы должны принять соединение SSH, доверять ему и добавить его к своим известным хостам. Сделай так.
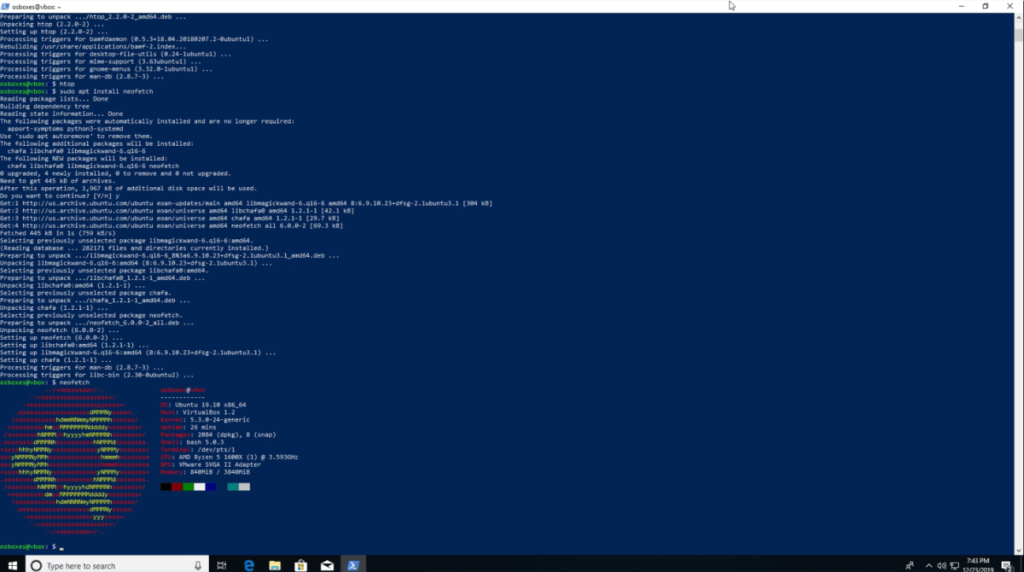
Предполагая, что SSH-соединение с ПК с Ubuntu прошло успешно, теперь у вас будет полный доступ из командной строки к удаленному ПК с Ubuntu из Microsoft PowerShell. Не стесняйтесь использовать терминал, как если бы вы сидели прямо перед ним.
Необходимо выйти из сеанса SSH? Введите команду выхода .
выход
Подключитесь к Ubuntu из Windows через графический интерфейс
Возможно, вам потребуется получить доступ к файловой системе вашего удаленного ПК с Ubuntu через пользовательский интерфейс Windows Explorer. FTP - это самый простой способ удаленного доступа к файлам ПК с Ubuntu из пользовательского интерфейса Windows Explorer, поскольку FTP легко интегрируется в Windows.
Примечание: вы должны настроить FTP-сервер на удаленном ПК или сервере Ubuntu. Пожалуйста, следуйте этому руководству здесь, чтобы узнать, как его настроить .
Чтобы получить доступ к файлам вашего ПК с Ubuntu в Windows через пользовательский интерфейс проводника, сделайте следующее.
Шаг 1. Откройте проводник Windows.
Шаг 2. Найдите на боковой панели проводника Windows «Этот компьютер» и щелкните по нему мышью.
Шаг 3: В разделе «Этот компьютер» выберите «Добавить сетевое расположение» на верхней панели.
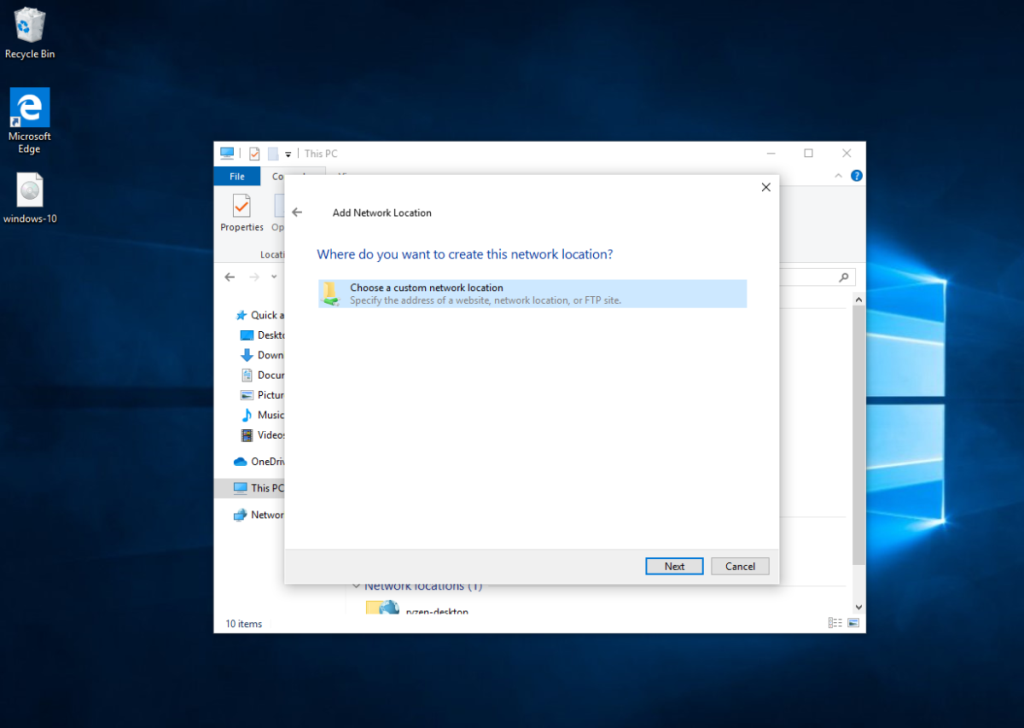
Шаг 4: Пройдите через мастер сети, пока не дойдете до вопроса «Где вы хотите создать это сетевое местоположение?» Затем выберите «Выбрать другое сетевое расположение» и нажмите «Далее».
Шаг 5: В поле местоположения введите ftp: //, а затем имя хоста (или IP-адрес) удаленного ПК с Ubuntu.
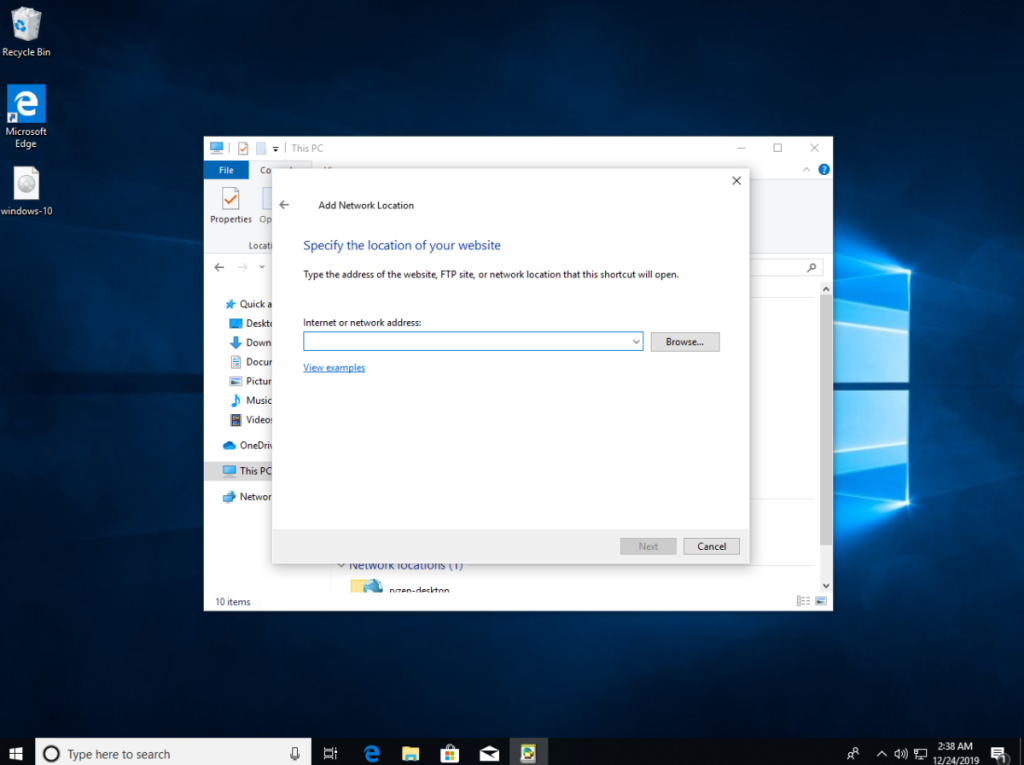
ftp: // ubuntu-pc-имя-хоста-или-ip
Шаг 6: Щелкните, чтобы добавить FTP-сервер, подключенный к системе.
Шаг 7: После добавления FTP-сервера в качестве сетевого расположения вы увидите удаленное расположение FTP-сервера, доступное в разделе «Этот компьютер» в разделе «Сетевые расположения» - дважды щелкните сетевое расположение, чтобы получить удаленный доступ к файлам ПК с Ubuntu.
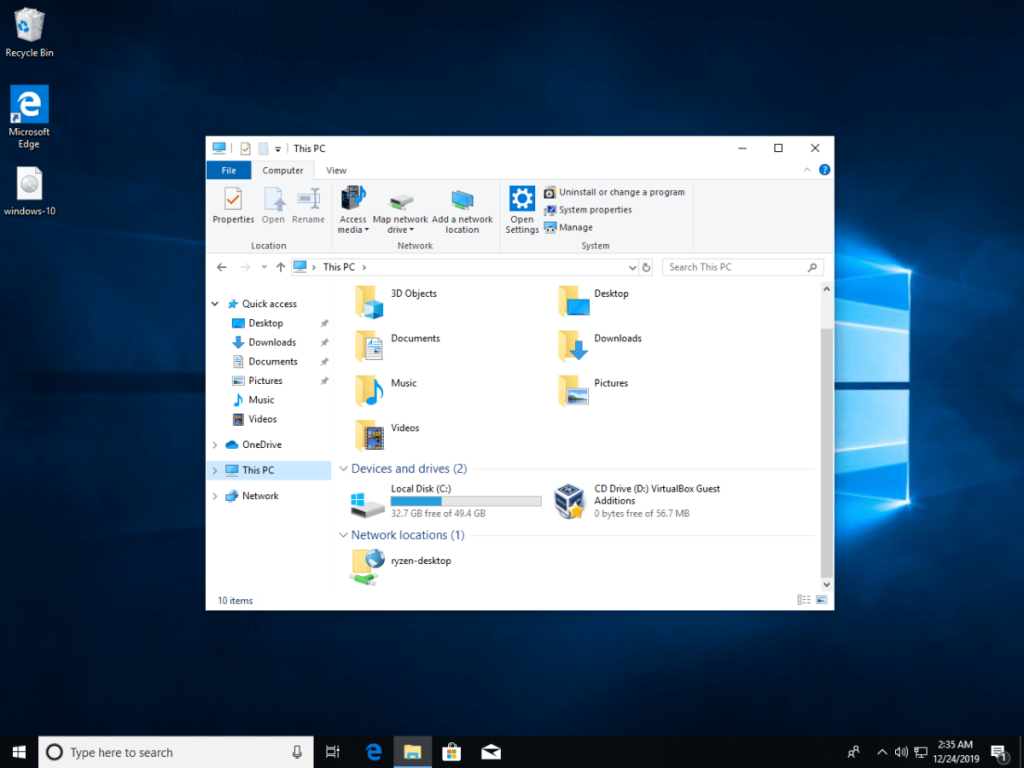
Доступ к FTP без добавления сетевого расположения
Возможно, вы захотите получить доступ к файлам ПК с Ubuntu, не добавляя сетевое расположение. Следуйте пошаговым инструкциям ниже.
Шаг 1. Откройте проводник и щелкните адресную строку мышью.
Шаг 2. Удалите данные о местоположении из адресной строки с помощью кнопки Backspace .
Шаг 3: Введите адрес FTP-сервера в адресную строку. Это должно выглядеть как на примере ниже.
ftp: // ubuntu-pc-имя-хоста-или-ip
Шаг 4: Нажмите клавишу Enter на клавиатуре, чтобы получить доступ к FTP-серверу.
Хотите ли вы автоматически выполнять повторяющиеся задачи? Вместо того, чтобы нажимать кнопку много раз вручную, не лучше ли использовать приложение?
iDownloade — кроссплатформенный инструмент, позволяющий пользователям загружать контент без DRM-защиты с сервиса iPlayer от BBC. Он поддерживает загрузку обоих видео в формате .mov.
Мы подробно рассмотрели функции Outlook 2010, но поскольку он выйдет не раньше июня 2010 года, пришло время рассмотреть Thunderbird 3.
Время от времени всем нужен перерыв. Если вы хотите поиграть в интересную игру, попробуйте Flight Gear. Это бесплатная кроссплатформенная игра с открытым исходным кодом.
MP3 Diags — это идеальный инструмент для устранения проблем в вашей музыкальной коллекции. Он может корректно проставлять теги в mp3-файлах, добавлять отсутствующие обложки альбомов и исправлять ошибки VBR.
Как и Google Wave, Google Voice вызвал большой ажиотаж по всему миру. Google стремится изменить способ нашего общения, и поскольку он становится всё более популярным,
Существует множество инструментов, позволяющих пользователям Flickr загружать фотографии в высоком качестве, но есть ли способ загрузить избранное Flickr? Недавно мы...
Что такое сэмплирование? Согласно Википедии, «это процесс взятия фрагмента, или сэмпла, одной звукозаписи и повторного использования его в качестве инструмента или
Google Sites — это сервис от Google, позволяющий пользователям размещать сайты на серверах Google. Но есть одна проблема: встроенная функция резервного копирования отсутствует.
Google Tasks не так популярен, как другие сервисы Google, такие как Calendar, Wave, Voice и т. д., но он по-прежнему широко используется и является неотъемлемой частью жизни людей.


![Загрузите FlightGear Flight Simulator бесплатно [Развлекайтесь] Загрузите FlightGear Flight Simulator бесплатно [Развлекайтесь]](https://tips.webtech360.com/resources8/r252/image-7634-0829093738400.jpg)





