Вы хотите играть в игры на своем ПК с Linux, используя контроллер Nintendo Switch Pro, но не знаете, как заставить его подключиться к компьютеру? Мы можем помочь! Мы рассмотрим, как подключить контроллер Nintendo Switch Pro к Linux!
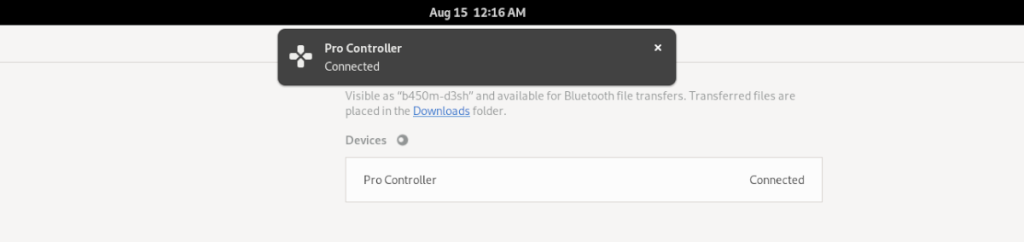
Настройка Joycond в Linux
Контроллер Switch Pro работает в Linux, но сначала вам нужно настроить драйвер. Есть несколько драйверов Switch Pro, которые поддерживают контроллер Pro. Однако Joycond - лучший драйвер.
Почему лучше всего использовать? Что ж, он поддерживает любое периферийное устройство Joycon / Switch, а не только контроллер Pro. Таким образом, с этим драйвером вы можете быстро использовать свой контроллер Pro или Switch Joycons в Linux.
К сожалению, драйвер Joycond недоступен в виде пакета ни в одной операционной системе Linux. Вместо этого вам придется загрузить файлы драйверов, скомпилировать их и установить вручную.
Чтобы начать процесс установки Joycond, вам необходимо настроить требования к времени сборки. Сначала откройте окно терминала на рабочем столе Linux, нажав Ctrl + Alt + T на рабочем столе. Или найдите «Терминал» в меню приложения и запустите его таким образом.
После открытия окна терминала следуйте приведенным ниже инструкциям по установке, которые соответствуют операционной системе Linux, которую вы в настоящее время используете для настройки зависимостей Joycond.
Ubuntu / Debian
И в Ubuntu, и в Debian необходимо установить пакет libevdev-dev. У вас также должен быть установлен Git, а также любые инструменты для создания программ.
Примечание. В Debian вам необходимо обновить ядро до версии 5.10 или новее. В противном случае вам нужно будет установить драйвер Hid Nintendo в ядро вручную. Затем, для достижения наилучших результатов, обновитесь до Debian 11 .
sudo apt install build-essential cmake libevdev-dev git
Для получения дополнительных указаний по зависимостям, которые вам понадобятся для сборки этого драйвера в Ubuntu или Debian, обратитесь к официальной странице Github для Joycond.
Fedora
Если вы планируете использовать Joycond на Fedor a, вам придется установить несколько пакетов для запуска драйвера Joycond, а также инструменты разработки, необходимые для создания программного обеспечения в компиляторе.
sudo dnf groupinstall @ инструменты разработки @ библиотеки разработки
sudo dnf установить git cmake libevdev-devel libudev-devel
Arch Linux
Тем, кто пользуется Arch Linux , повезло, когда дело касается Joycond. Как оказалось, для драйвера Switch Pro существует уже настроенный и готовый к установке пакет AUR. Он позаботится обо всех зависимостях, а также создаст код.
Чтобы установить его, введите следующие команды одну за другой в окно терминала.
sudo pacman -S git base-devel git clone https://aur.archlinux.org/trizen.git
cd trizen /
makepkg -sri
trizen -S joycond-git
Получение Joycond
Теперь, когда зависимости установлены, можно установить Joycond. Перейдите на страницу драйвера и следуйте инструкциям по сборке, чтобы он заработал.
Проводной

Подключить контроллер Switch Pro к вашей системе Linux через USB невероятно просто. Нет никаких обручей, через которые можно было бы прыгать через Bluetooth или что-то в этом роде. Чтобы использовать ваш контроллер, сделайте следующее.
Сначала возьмите кабель USB-C и подключите его к компьютеру с Linux. Вам понадобится один из этих кабелей для контроллера Switch Pro.
Когда кабель USB-C подключен как к контроллеру Switch Pro, так и к компьютеру, Linux должен распознать его благодаря драйверу Joycond. Отсюда вы сможете наслаждаться своими играми!
Беспроводной
Подключить Switch Pro к ПК через Bluetooth немного сложнее. Для начала выключите коммутатор или поместите его в другую комнату, чтобы контроллер не мог к нему подключиться. Затем подключите адаптер Bluetooth к ПК с Linux и убедитесь, что Bluetooth включен.
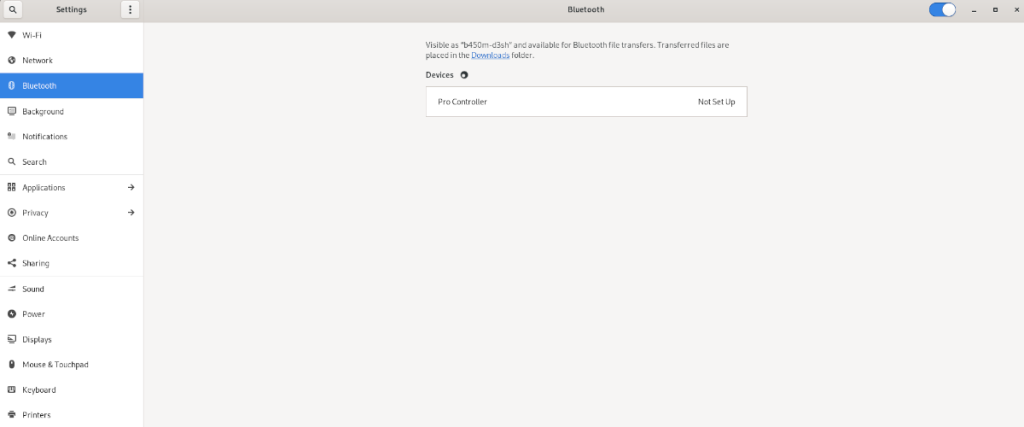
Как только он будет включен, откройте приложение для подключения Bluetooth в Linux. Затем нажмите круглую кнопку на задней панели коммутатора, чтобы перевести его в режим сопряжения. Когда устройство переведено в режим сопряжения, оно должно отображаться как подключаемое устройство в меню Bluetooth.
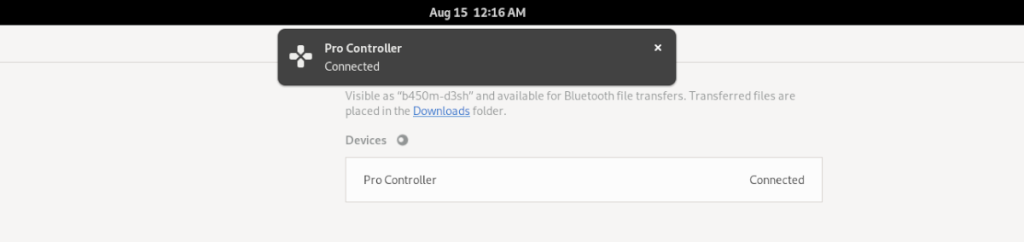
Выберите с помощью мыши контроллер Switch Pro в меню Bluetooth. Когда вы нажимаете на устройство в меню, оно соединяется. Как только устройство будет сопряжено, вы сможете играть на нем в игры.
Настройка Switch Pro для Steam
Сопряжение контроллера Switch Pro - это не все, что вам нужно сделать, если вы хотите играть с ним в Steam. Вам также необходимо настроить его в меню контроллера Steam; в противном случае игры могут работать некорректно.
Настроить контроллер Switch Pro в Steam довольно просто благодаря продуманному пользовательскому интерфейсу Steam. Откройте «Настройки» и выберите «Общие настройки контроллера». Затем выберите параметр «Поддержка конфигурации Switch Pro».
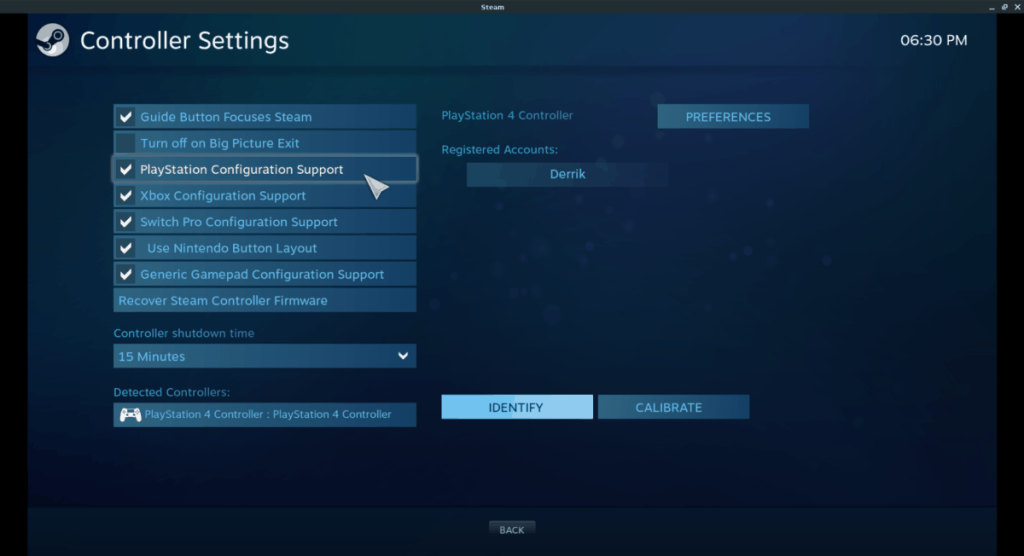
Когда вы настроили свой контроллер Switch Pro с помощью Steam, устройство сможет работать как игровой контроллер в вашей системе Linux с любой установленной вами видеоигрой.
Наслаждайтесь играми на своем ПК с контроллером Switch Pro в Linux!

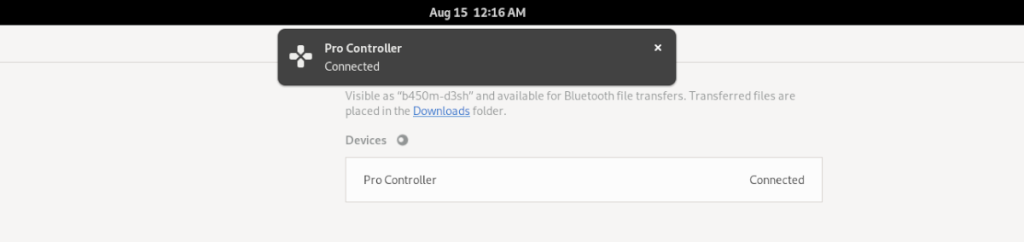

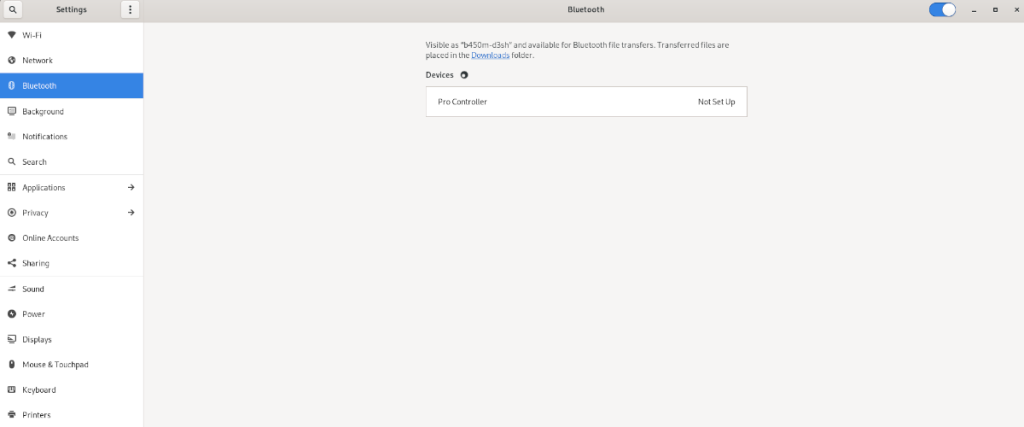
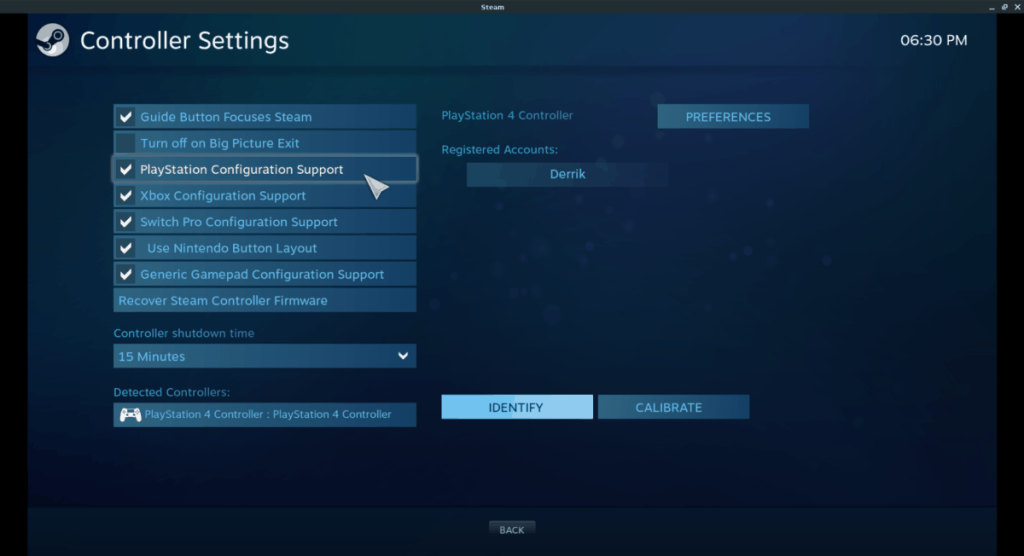





![Как восстановить потерянные разделы и данные жесткого диска [Руководство] Как восстановить потерянные разделы и данные жесткого диска [Руководство]](https://tips.webtech360.com/resources8/r252/image-1895-0829094700141.jpg)

