Эмуляция щелчков клавиатуры и мыши с помощью Actionaz

Хотите ли вы автоматически выполнять повторяющиеся задачи? Вместо того, чтобы нажимать кнопку много раз вручную, не лучше ли использовать приложение?
Технология шифрования Microsoft для Windows известна как Bitlocker. Это отличная технология, которая при использовании в разделе может защитить вашу конфиденциальность. Однако, если вы используете Linux вместе с Windows, вы можете быть разочарованы, узнав, что в большинстве современных операционных систем на базе Linux нет никакой поддержки разделов Bitlocker из коробки. Вместо этого, если вы хотите получить доступ к разделам Windows Bitlocker в Linux, вы должны использовать сторонний инструмент Dislocker.
Установите Dislocker в Linux
Dislocker не предустановлен ни в одном дистрибутиве Linux. Итак, прежде чем мы перейдем к тому, как использовать это программное обеспечение, мы должны продемонстрировать, как его установить.
Чтобы установить программное обеспечение Dislocker в Linux, откройте окно терминала, нажав Ctrl + Alt + T или Ctrl + Shift + T на клавиатуре. Затем следуйте инструкциям командной строки, приведенным ниже, которые соответствуют вашей операционной системе Linux.
Ubuntu
sudo apt установить dislocker
Debian
sudo apt-get install dislocker
Arch Linux
Если вы используете Arch Linux и хотите использовать Dislocker, вы должны установить программное обеспечение непосредственно из пользовательского репозитория Arch Linux (AUR). Чтобы начать процесс установки, установите пакеты Git и Base-devel с помощью команды Pacman .
sudo pacman -S git base-devel
После того, как вы закончите установку пакетов, используйте команду Git, чтобы загрузить помощник Trizen AUR и установить его. Trizen значительно упростит настройку Dislocker, поскольку он автоматически соберет и установит все зависимости.
git clone https://aur.archlinux.org/trizen.git
После завершения загрузки файлов используйте команду CD, чтобы переместить сеанс терминала в каталог «trizen».
cd trizen
Скомпилируйте приложение Trizen с помощью команды makepkg .
makepkg -sri
Когда Trizen настро��н в вашей системе Arch Linux, вы можете использовать его для установки приложения Dislocker.
trizen -S дезлокер
Fedora
sudo dnf установить dislocker
OpenSUSE
К сожалению, Dislocker недоступен для пользователей OpenSUSE Linux. Если вы хотите установить приложение, рассмотрите возможность загрузки здесь RPM-пакета Fedora. Или скомпилируйте исходный код, расположенный здесь .
Настроить Dislocker
Теперь, когда Dislocker установлен на вашем компьютере с Linux, мы должны его настроить. Для начала создайте новую папку монтирования, в которой раздел Bitlocker будет доступен после завершения процесса дешифрования. Используя следующую команду mkdir , создайте папку «bl-mount».
sudo mkdir -p / media / bl-mount
После создания папки «bl-mount» в каталоге мультимедиа необходимо создать другую папку. Назовите эту папку «bitlocker». Как и предыдущая, папка «Bitlocker» должна находиться в каталоге мультимедиа. Используя команду mkdir , создайте новую папку.
sudo mkdir -p / media / bitlocker /
Как только обе папки окажутся в каталоге мультимедиа, вы можете проверить, находятся ли папки там, где они должны быть, перейдя в каталог с компакт-диском и запустив команду LS для просмотра содержимого «мультимедиа».
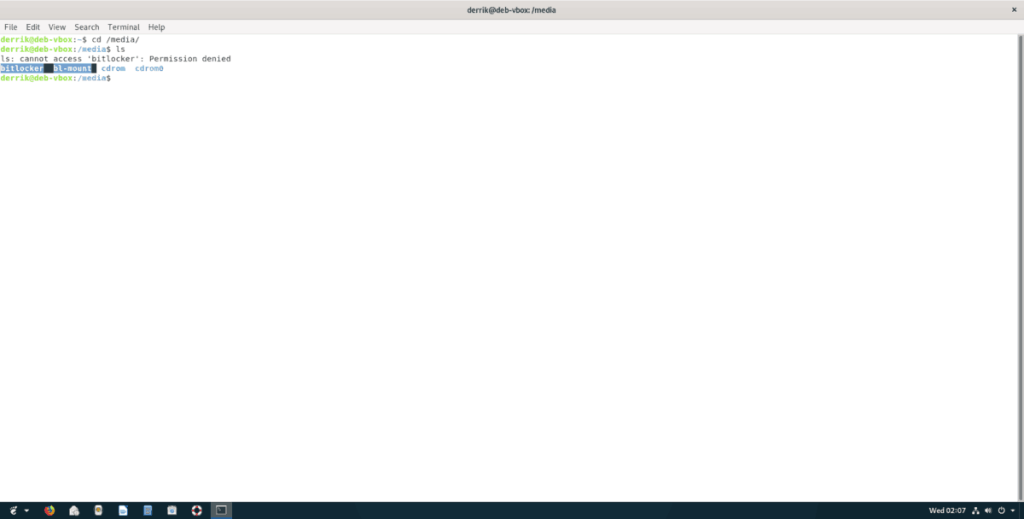
cd / media / ls
Доступ к разделу Bitlocker
Все папки Bitlocker настроены и готовы к использованию с программным обеспечением Dislocker. Теперь пришло время использовать программное обеспечение Dislocker, чтобы расшифровать и смонтировать раздел в вашей системе Linux. Следуйте пошаговым инструкциям ниже.
Шаг 1: запустить lsblk команду , чтобы найти метку раздела вашего раздела Bitlocker Windows. В этом примере это раздел /dev/sdc1. Ваш может отличаться.
Нужна помощь в выяснении того, какой у вас раздел Bitlocker Windows? Следуйте нашему руководству о том, как найти информацию о жестких дисках в Linux, чтобы получить помощь .
lsblk
Шаг 2: Используя команду dislocker , расшифруйте раздел. Имейте в виду, что /dev/sdc1это пример. Не забудьте изменить его на фактическую метку раздела вашего собственного раздела Bitlocker Windows, иначе команда не будет работать.
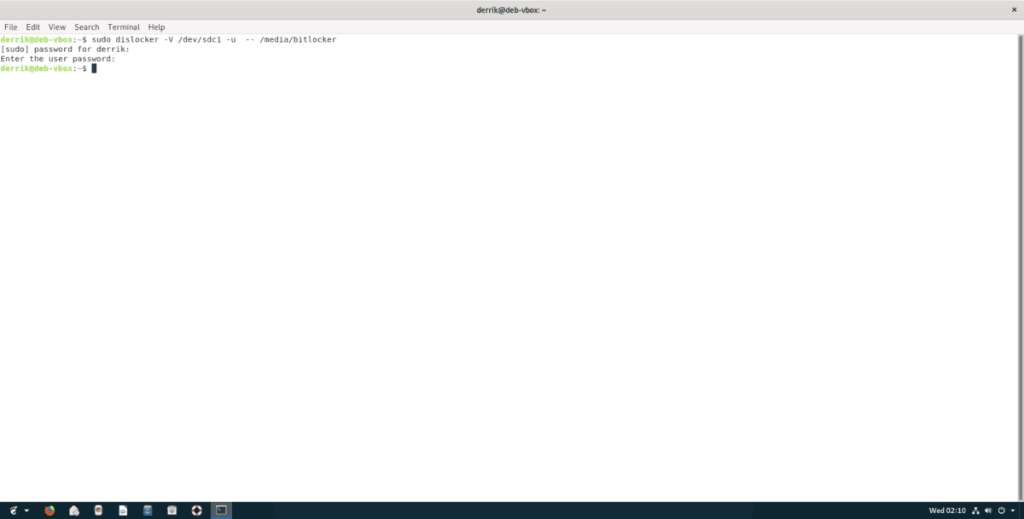
sudo dislocker -V / dev / sdc1 -u - / media / bitlocker
Шаг 3: После ввода команды из шага 2 появится текст с надписью «Введите пароль пользователя». Введите пароль для учетной записи Windows, которую вы использовали для шифрования раздела, и нажмите клавишу Enter, чтобы продолжить.
Шаг 4. С помощью команды dislocker смонтируйте раздел Windows Bitlocker в папку / media / bl-mount. Пожалуйста, поймите, что если файловая система загрязнена, программа Dislocker автоматически смонтирует ваш раздел в режиме «только для чтения». Чтобы устранить проблему только для чтения, на диске должен быть запущен chkdsk .
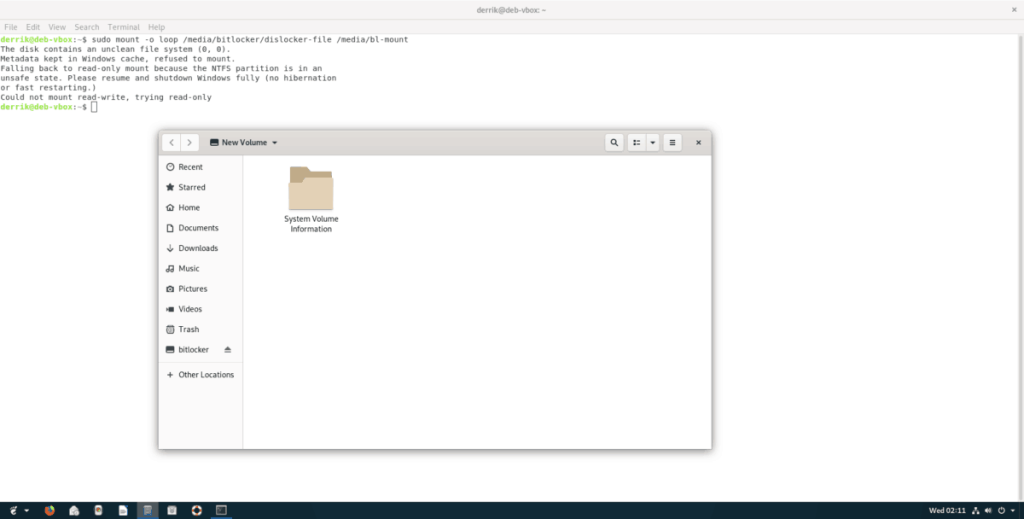
sudo mount -o loop / media / bitlocker / dislocker-file / media / bl-монтирование
Размонтирование раздела Bitlocker Windows в Linux
Размонтировать раздел Windows, зашифрованный с помощью Bitlocker, в Linux не так просто, как указать раздел. Вместо этого вы должны размонтировать монтируемую папку, в которую загружен раздел.
Примечание. Обязательно закройте все файлы, папки, программы или приложения в разделе Bitlocker Windows, прежде чем пытаться его размонтировать, иначе вы можете столкнуться с потерей данных.
Чтобы размонтировать раздел, используйте команду umount .
sudo umount / media / bl-крепление
Если раздел отказывается размонтировать, попробуйте использовать ключ командной строки «-f».
sudo umount / media / bl-mount -f
Хотите ли вы автоматически выполнять повторяющиеся задачи? Вместо того, чтобы нажимать кнопку много раз вручную, не лучше ли использовать приложение?
iDownloade — кроссплатформенный инструмент, позволяющий пользователям загружать контент без DRM-защиты с сервиса iPlayer от BBC. Он поддерживает загрузку обоих видео в формате .mov.
Мы подробно рассмотрели функции Outlook 2010, но поскольку он выйдет не раньше июня 2010 года, пришло время рассмотреть Thunderbird 3.
Время от времени всем нужен перерыв. Если вы хотите поиграть в интересную игру, попробуйте Flight Gear. Это бесплатная кроссплатформенная игра с открытым исходным кодом.
MP3 Diags — это идеальный инструмент для устранения проблем в вашей музыкальной коллекции. Он может корректно проставлять теги в mp3-файлах, добавлять отсутствующие обложки альбомов и исправлять ошибки VBR.
Как и Google Wave, Google Voice вызвал большой ажиотаж по всему миру. Google стремится изменить способ нашего общения, и поскольку он становится всё более популярным,
Существует множество инструментов, позволяющих пользователям Flickr загружать фотографии в высоком качестве, но есть ли способ загрузить избранное Flickr? Недавно мы...
Что такое сэмплирование? Согласно Википедии, «это процесс взятия фрагмента, или сэмпла, одной звукозаписи и повторного использования его в качестве инструмента или
Google Sites — это сервис от Google, позволяющий пользователям размещать сайты на серверах Google. Но есть одна проблема: встроенная функция резервного копирования отсутствует.
Google Tasks не так популярен, как другие сервисы Google, такие как Calendar, Wave, Voice и т. д., но он по-прежнему широко используется и является неотъемлемой частью жизни людей.


![Загрузите FlightGear Flight Simulator бесплатно [Развлекайтесь] Загрузите FlightGear Flight Simulator бесплатно [Развлекайтесь]](https://tips.webtech360.com/resources8/r252/image-7634-0829093738400.jpg)





