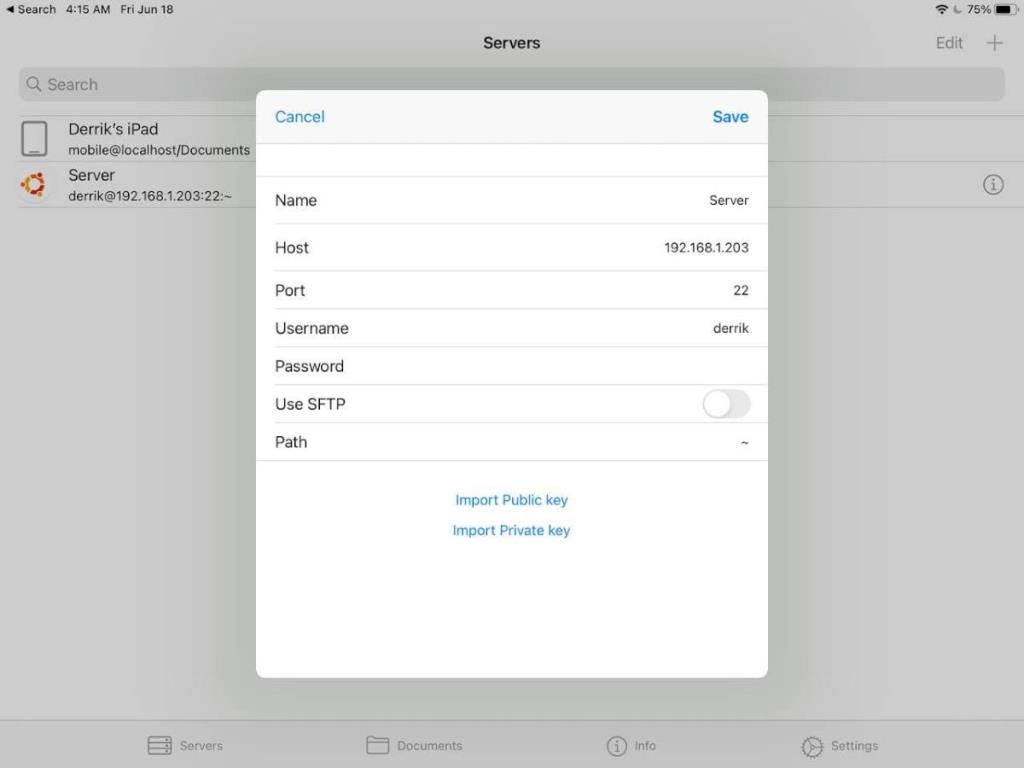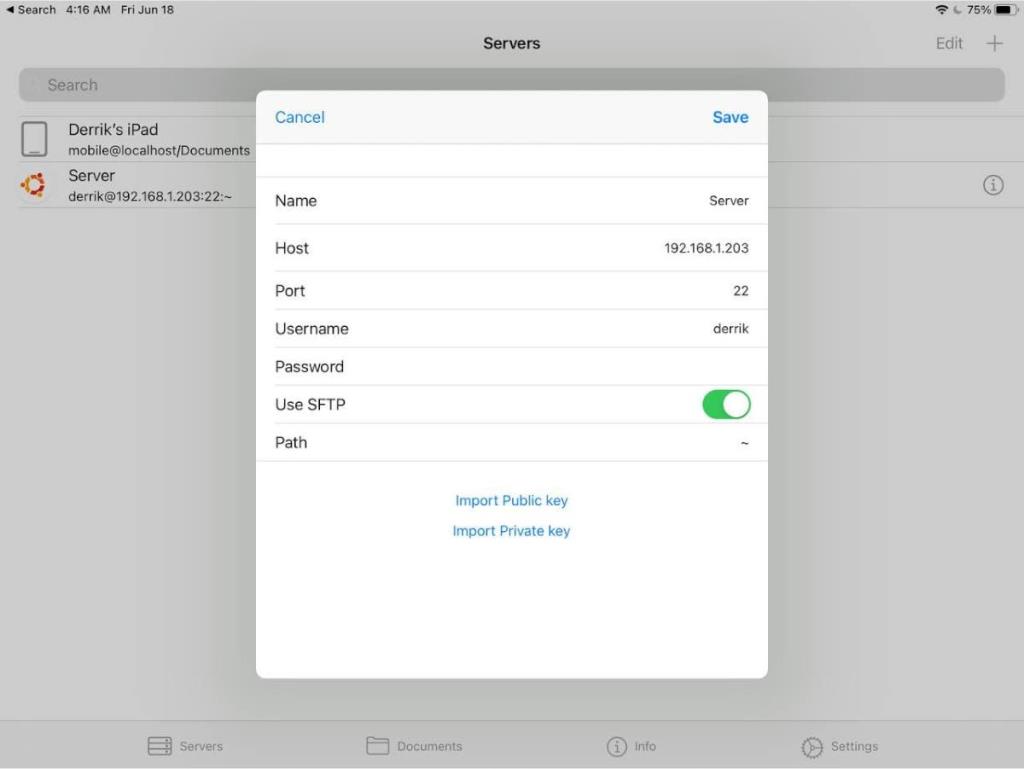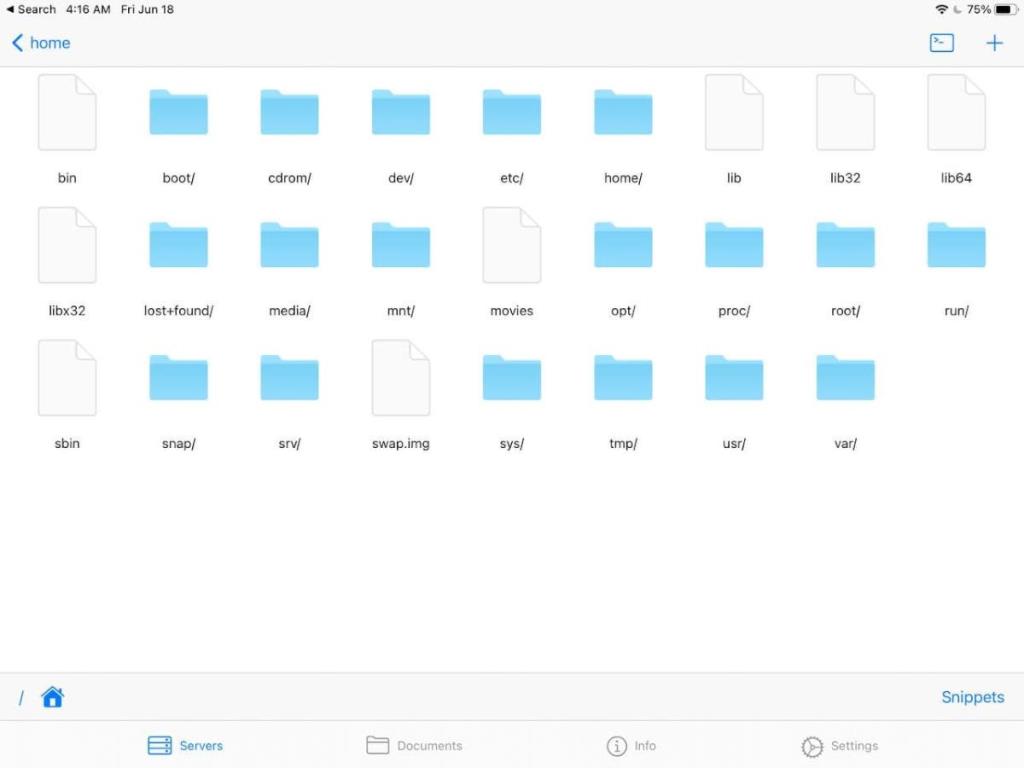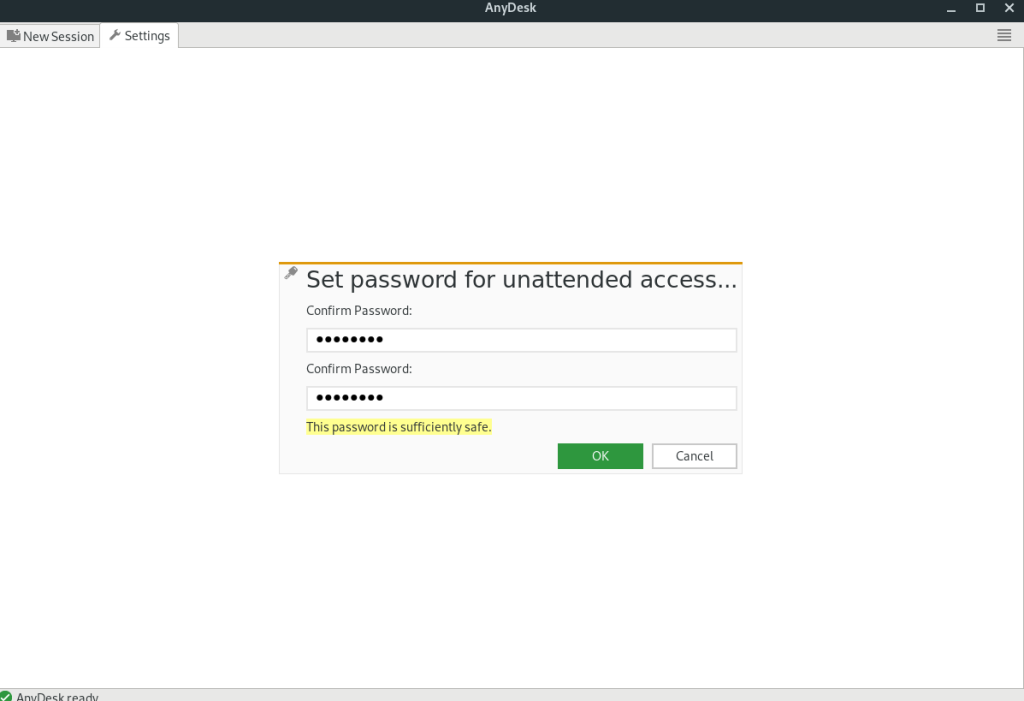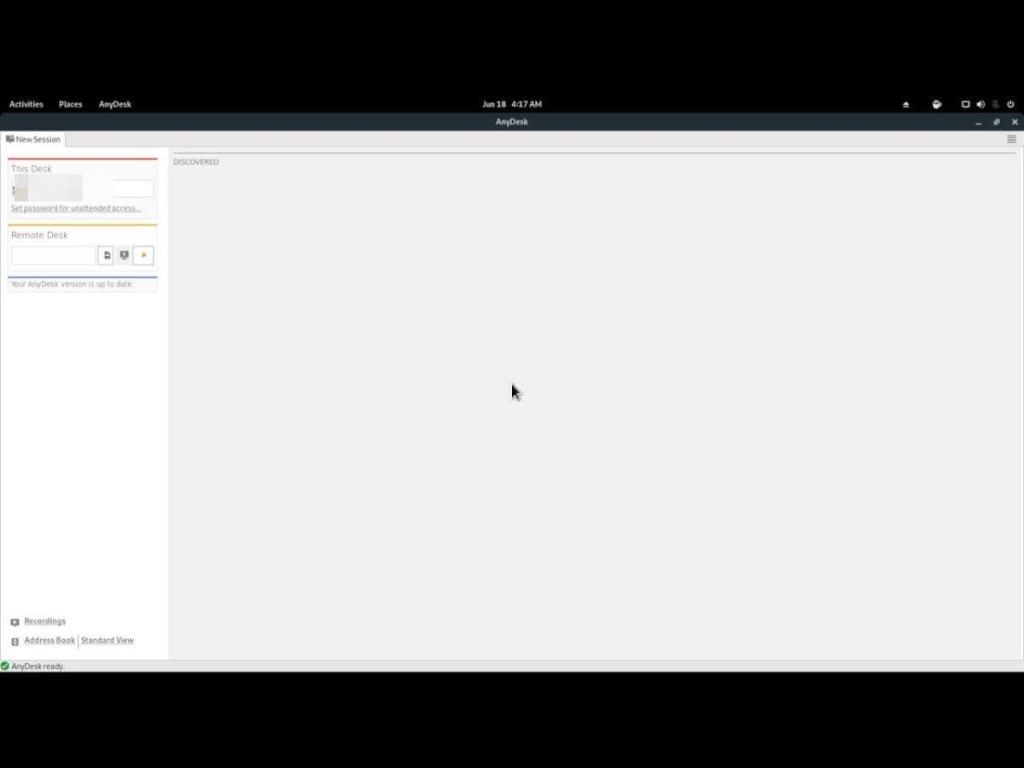Пользователи Linux, у которых тоже есть iPad, могут задаться вопросом, как они могут получить с него доступ к удаленному компьютеру с Linux. Несмотря на то, что это мобильное устройство, это возможно. В этом руководстве мы покажем вам, как это сделать.

Доступ из командной строки
Чтобы получить доступ из командной строки к компьютеру с Linux (серверу или рабочему столу) с iPad, вам необходимо использовать SSH-клиент. Пользователи могут установить на ОС iPad множество клиентов SSH . В этом руководстве мы сосредоточимся на «Терминале и SSH».
Почему «Терминал и SSH», а не какие-либо другие клиенты SSH в магазине приложений? Во-первых, в приложении нет рекламы. Кроме того, он имеет множество полезных функций, которые могут пригодиться.
Для начала откройте магазин приложений на своем iPad и загрузите приложение «Терминал и SSH» на свое устройство. Это займет всего пару секунд, так как приложение относительно невелико. Когда установка будет завершена, откройте приложение.
Настройка подключения
Когда приложение «Терминал и SSH» открыто и готово к работе, нажмите на раздел «Серверы» внутри него и найдите знак «+». Коснитесь знака +, чтобы создать новое соединение в приложении. Затем найдите текстовое поле «Имя» и введите имя нового подключения.
После настройки имени вашего нового подключения перейдите к «хосту» и введите имя хоста или IP-адрес удаленного рабочего стола или сервера Linux. Обратите внимание, что на вашем удаленном компьютере с Linux должен быть запущен сервер OpenSSH для удаленного доступа к нему.
После заполнения текстового поля хоста найдите раздел «Порт». По умолчанию OpenSSH работает на порту 22, так что заполните его. Если вы используете что-то другое, кроме порта 22, вам нужно будет указать его в поле «порт».
Настроив порт для нового подключения, добавьте имя пользователя удаленного компьютера, к которому вы пытаетесь подключиться. Затем найдите текстовое поле «Пароль» и введите свой пароль.
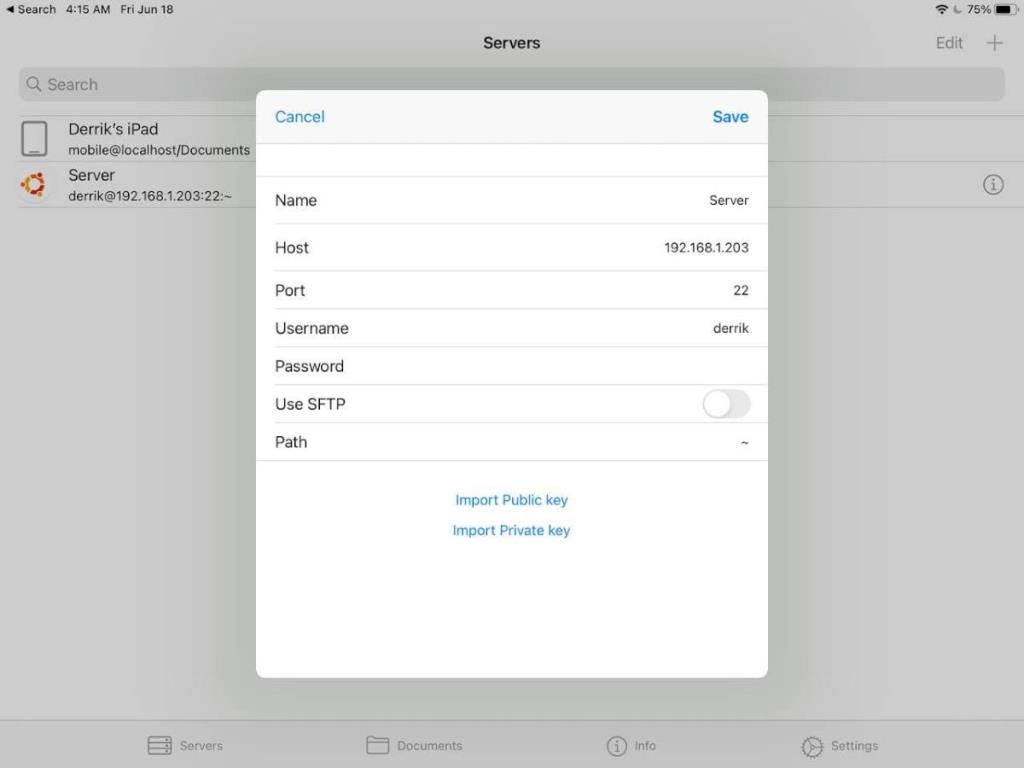
Если у вас есть открытый или закрытый ключ, нажмите кнопку «Импортировать открытый ключ» или «Импортировать закрытый ключ» и выполните шаги по добавлению вашего ключа.
Наконец, снимите флажок «Использовать SFTP». Эта функция будет мешать, если вы просто хотите использовать функции терминала SSH.
Подключение через SSH
После того, как вы настроите соединение, ваше новое соединение появится в вашем списке серверов. Чтобы подключиться к удаленному компьютеру с Linux с вашего iPad, просто нажмите на свое соединение, и откроется окно терминала.

Если у вас включен SFTP, вам нужно будет нажать на свое соединение, а затем значок терминала, чтобы использовать командную строку.
Доступ к передаче файлов
Хотите перенести некоторые файлы с / с компьютера Linux на iPad? В таком случае вам необходимо использовать функцию SFTP, включенную в приложение «Терминал и SSH». Чтобы включить эту функцию, начните с перехода к списку серверов.
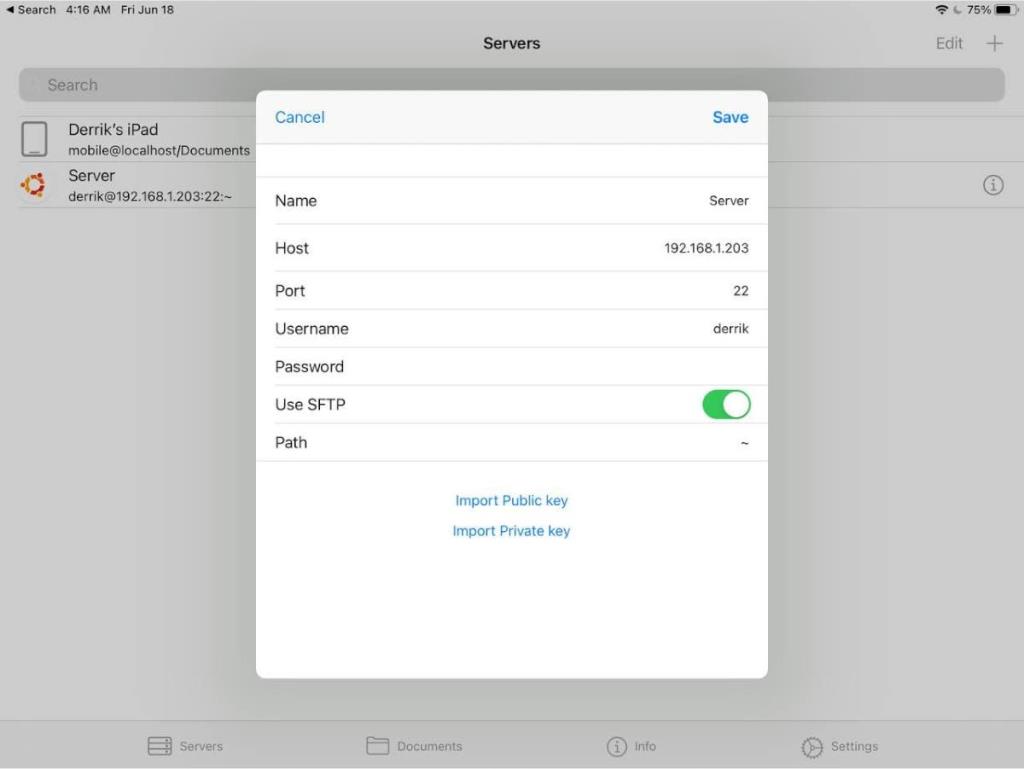
Оказавшись в списке серверов, нажмите значок «i» рядом с вашим подключением, чтобы получить доступ к его настройкам. После этого найдите параметр «Использовать SFTP» и выберите его, чтобы разрешить передачу файлов. Затем нажмите на свое соединение, чтобы получить к нему доступ в функции передачи файлов «Терминал и SSH».
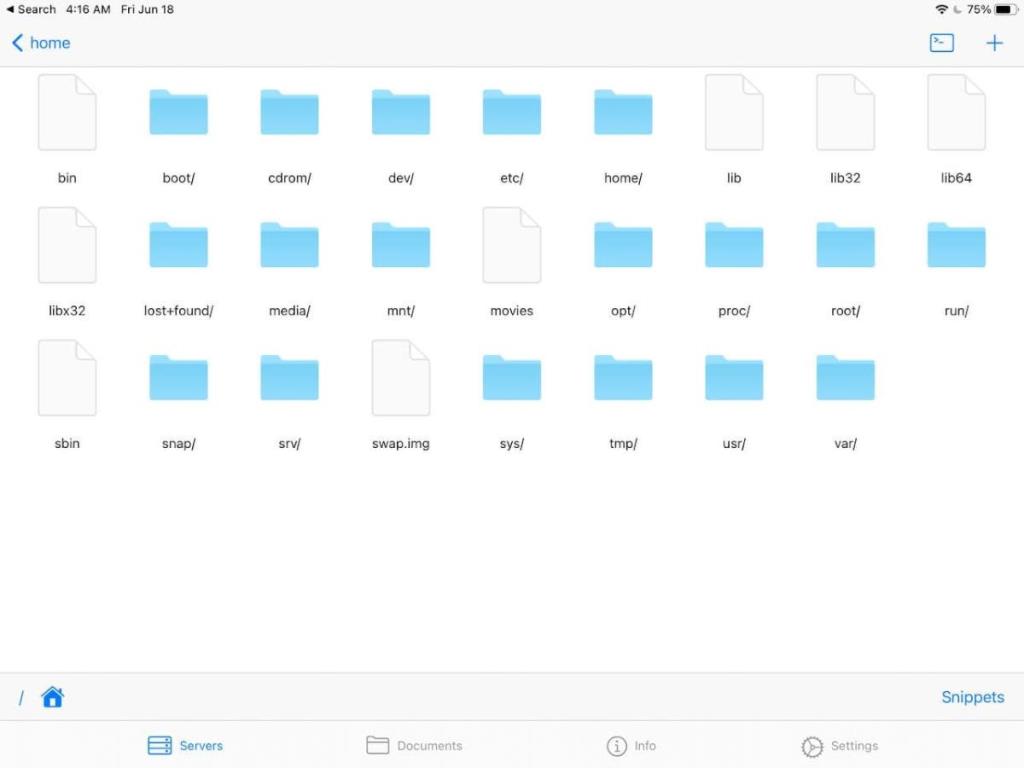
Когда вы активируете SFTP, вы можете передавать файлы на компьютер Linux и обратно прямо со своего iPad.
Доступ к удаленному рабочему столу
Есть много способов получить удаленный доступ к среде рабочего стола ПК с Linux с iPad. Безусловно, самое простое решение - не возиться с VNC или RDP или другими индивидуальными решениями, а вместо этого использовать AnyDesk.
AnyDesk поддерживает Linux, и его очень легко установить на любую ОС Linux . Он также имеет отличную поддержку iPad . Чтобы получить доступ к рабочему столу Linux с iPad через AnyDesk, установите приложение AnyDesk как на Linux, так и на iPad и запустите их.
После того, как приложение AnyDesk будет запущено как на рабочем столе Linux, так и на iPad, введите настройки в AnyDesk в Linux и установите флажок «Включить автоматический доступ». Этот параметр позволит вам получить доступ к вашему рабочему столу Linux, даже если на нем никого нет, если он включен и AnyDesk запущен.
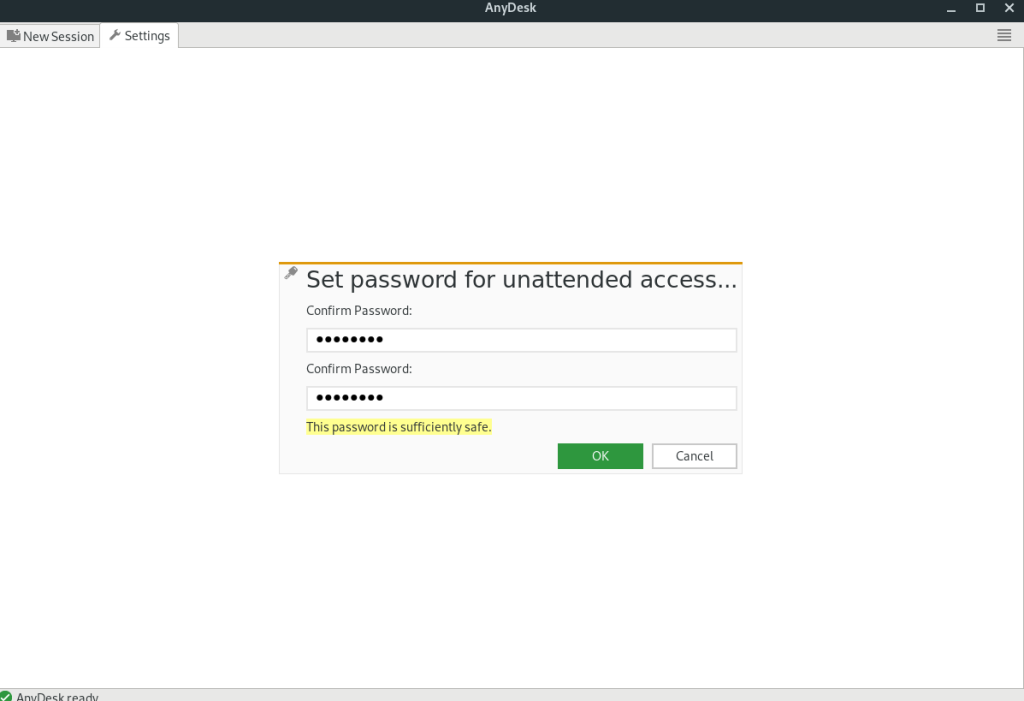
Примечание: вам не нужно включать «автоматический доступ», чтобы использовать AnyDesk для доступа к вашему рабочему столу Linux с вашего iPad. Однако отключение этой функции сделает удаленный доступ к вашей системе Linux намного более утомительным и трудоемким.
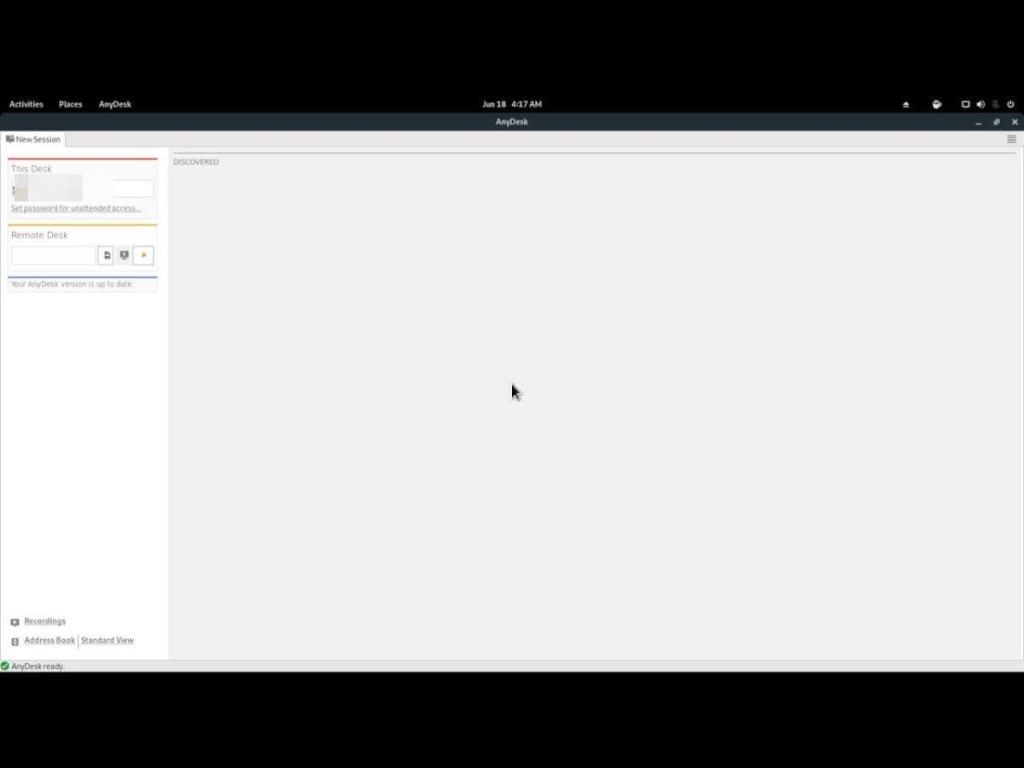
При включенном «автоматическом доступе» найдите идентификационный код в клиенте Linux AnyDesk и введите его в приложение iPad AnyDesk. Затем вам нужно будет ввести пароль для «автоматического доступа». Как только вы это сделаете, у вас будет удаленный доступ к вашему рабочему столу Linux прямо с iPad!