Есть ли в вашей сети устройство Raspberry Pi, к которому вы хотите получить доступ через Интернет? Хотите получить к нему доступ с помощью Teamviewer на своем ПК с Linux? Если это так, вам необходимо установить на него Teamviewer для Raspberry Pi. Вот как это сделать.
Примечание: для использования Teamviewer на Raspberry Pi требуется Raspberry Pi 2 или новее. Кроме того, он должен работать под управлением Raspbian, поскольку официальный пакет Teamviewer для Pi - это DEB.
Установка Teamviewer для Raspberry Pi на Raspbian
Приложение Teamviewer для Raspberry Pi распространяется через официальный сайт Teamviewer в виде загружаемого пакета DEB . Он в первую очередь ориентирован на пользователей Rasbian, хотя будет работать с любым дистрибутивом на основе Raspbian.
Чтобы начать установку, откройте терминал и войдите в свой Raspberry Pi через SSH с помощью приведенной ниже команды.
Примечание: на вашем Raspberry Pi нет настройки SSH? Это очень важно для данного руководства. Чтобы узнать, как настроить SSH на Raspbian, ознакомьтесь с официальной документацией на веб-сайте Raspberry Pi .
ssh raspberrypiuser @ rpidevice
После входа в Raspberry Pi через SSH используйте команду wget, чтобы загрузить DEB-версию Teamviewer для Raspberry Pi.
wget https://download.teamviewer.com/download/linux/teamviewer-host_armhf.deb
Загрузка пакета DEB будет быстрой, так как он занимает всего несколько мегабайт. Когда процесс будет завершен, запустите команду ls, чтобы убедиться, что файл существует.
ls | grep teamviewer-host_armhf.deb
Как только вы подтвердите наличие пакета DEB, можно начинать установку. С помощью команды dpkg настройте teamviewer-host_armhf.deb.
sudo dpkg -i teamviewer-host_armhf.deb
По окончании установки терминал распечатает ошибки на экране. Эти ошибки представляют собой проблемы с зависимостями, и они должны быть исправлены для правильной работы приложения. Чтобы исправить ошибки зависимости, используйте команду apt-get install -f ниже.
sudo apt-get install -f
Как только все зависимости будут установлены через приложение apt-get, приложение Teamviewer для Raspberry Pi будет запущено и запущено.
Настройка Teamviewer для Raspberry Pi
Установка приложения Teamviewer для Raspberry Pi не приводит к его автоматической настройке. Вместо этого вы должны запустить прилагаемый к нему инструмент настройки , иначе приложение не будет доступно клиентам Teamviewer на других компьютерах. Чтобы настроить Teamviewer на Raspberry Pi, следуйте пошаговым инструкциям ниже.
Шаг 1. В сеансе Raspberry Pi SSH запустите команду настройки sudo teamviewer . Эта команда проведет вас через процесс начальной настройки и позволит вам подключить вашу учетную запись Teamviewer к программе Teamviewer for Raspberry Pi.
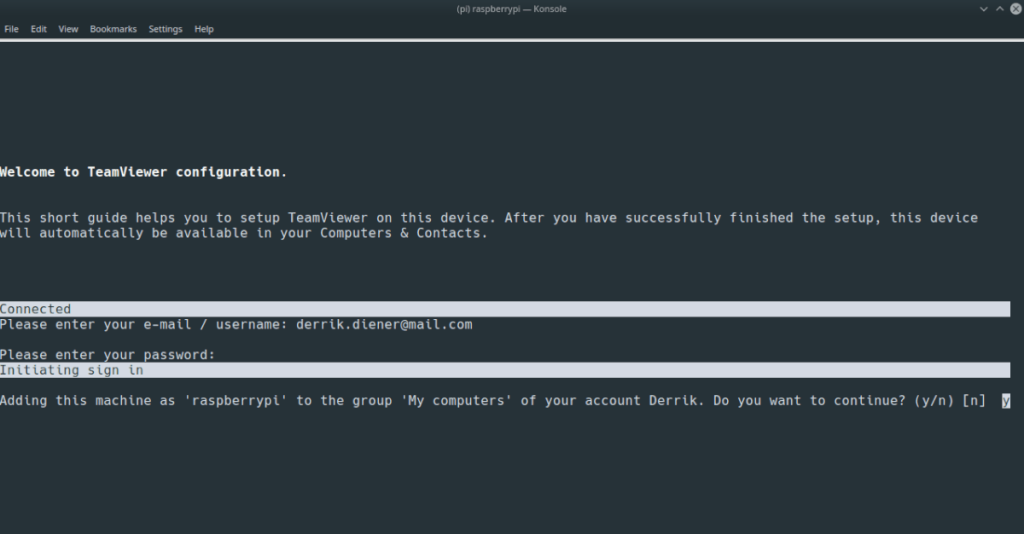
настройка sudo teamviewer
Шаг 2. После запуска команды настройки sudo teamviewer вы увидите сообщение: «Вы хотите назначить это устройство своей учетной записи?»
Нажмите кнопку Y на клавиатуре, чтобы сообщить Teamviewer для Raspberry Pi, что вы хотите подключить приложение к своей учетной записи.
Шаг 3. После выбора «Y» (также известного как «да») в инструменте настройки вы увидите «Пожалуйста, введите свой адрес электронной почты / имя пользователя». Введите адрес электронной почты своей учетной записи Teamviewer.
Если у вас нет учетной записи Teamviewer, щелкните по этой ссылке, чтобы создать ее. Необходимо использовать Teamviewer для Raspberry Pi, поскольку приложение добавит ваше устройство Pi в раздел «Компьютеры» клиента Teamviewer на ПК.
Шаг 4: Когда вы ввели свою учетную запись электронной почты в приложение настройки, вам будет предложено ввести пароль, связанный с учетной записью.
В текстовом поле введите свой пароль и нажмите клавишу Enter, чтобы войти в систему.
Предполагая, что вход прошел успешно, вы увидите: «Вы успешно добавили этот компьютер в список« Компьютеры и контакты »».
Доступ к Raspberry Pi с помощью Teamviewer
Чтобы получить доступ к Raspberry Pi с помощью Teamviewer, на вашем ПК с Linux должен быть установлен официальный клиент. Чтобы установить последнюю версию Teamviewer в Linux, сделайте следующее.
Сначала перейдите на официальный сайт , найдите кнопку «Загрузить» и нажмите на нее, чтобы перейти в область загрузок. Затем на странице загрузок выберите вариант Linux и загрузите версию, совместимую с вашим ПК с Linux.
Примечание: возникли проблемы с настройкой официального клиента Teamviewer на ПК с Linux? Не волнуйтесь! У нас есть твоя спина! Перейдите к нашему официальному руководству по установке Teamviewer в Linux, чтобы он заработал!
После того, как клиент Teamviewer настроен в Linux, запустите его, выполнив поиск «Teamviewer» в меню приложения. Затем следуйте пошаговым инструкциям ниже, чтобы узнать, как получить доступ к Raspberry Pi.
Шаг 1: Найдите кнопку «Войти» и щелкните по ней. Затем войдите в свою учетную запись Teamviewer.
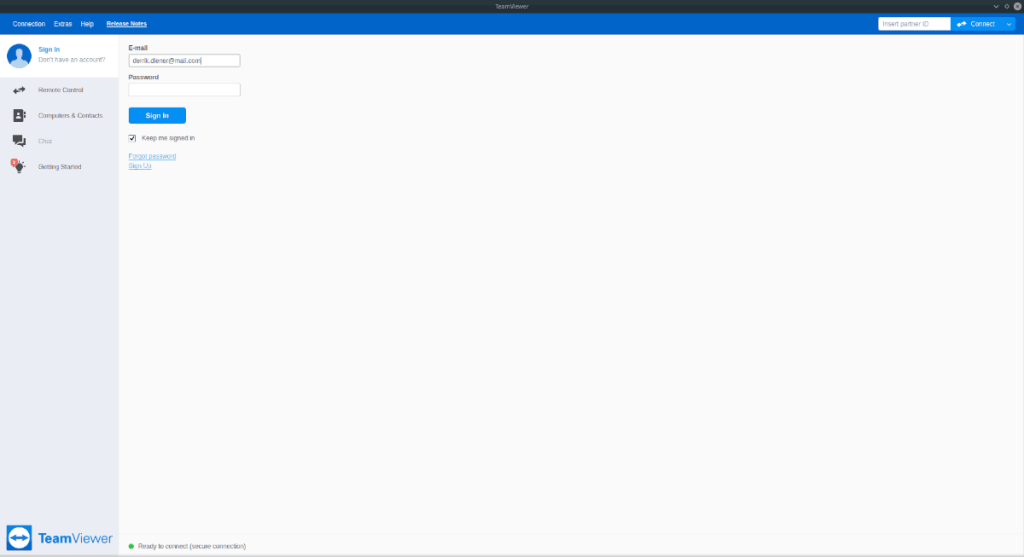
Шаг 2. После входа в систему найдите раздел «Компьютеры и контакты» слева и щелкните его мышью, чтобы получить доступ к компьютерам, подключенным к вашей учетной записи Teamviewer.
Шаг 3: Найдите в «Компьютеры и контакты» «Мои компьютеры» и щелкните по нему мышью.
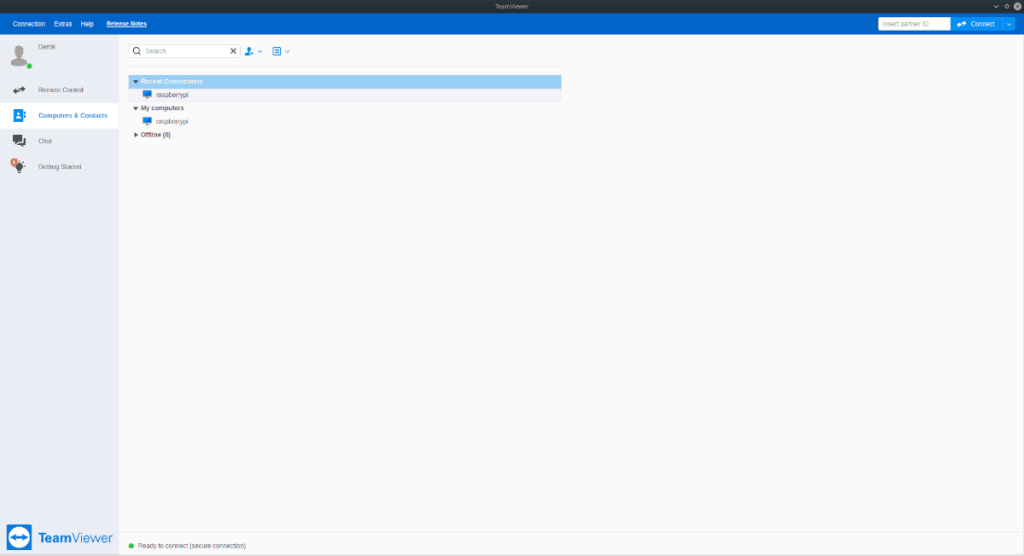
Шаг 4: В приложении Teamviewer дважды щелкните свой Raspberry Pi в области «Мои компьютеры». Выбор его мгновенно подключится к нему с помощью Teamviewer.
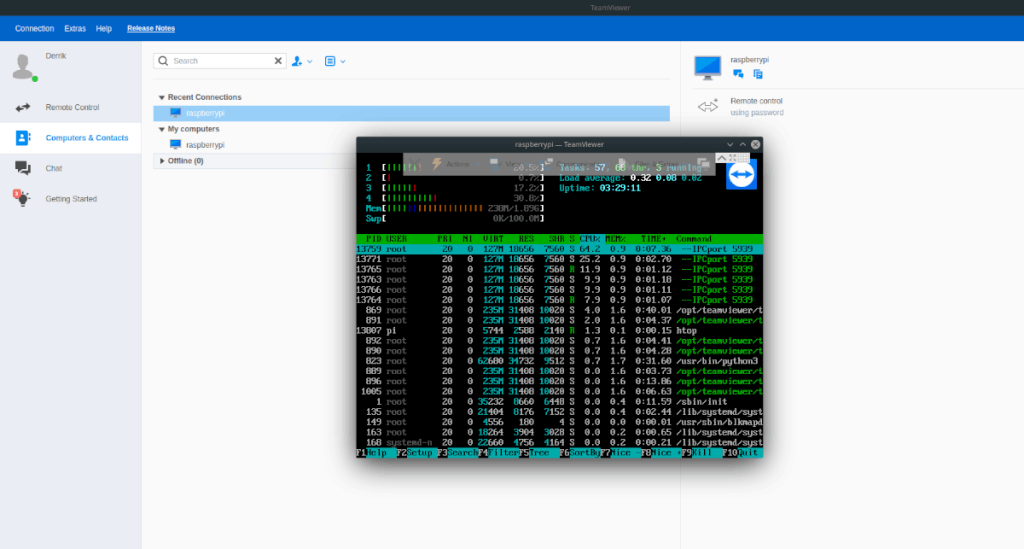
Подключив Teamviewer к Raspberry Pi, вы сможете взаимодействовать с ним и управлять им, как если бы вы сидели перед ним. Если вы хотите закрыть соединение, закройте окно.

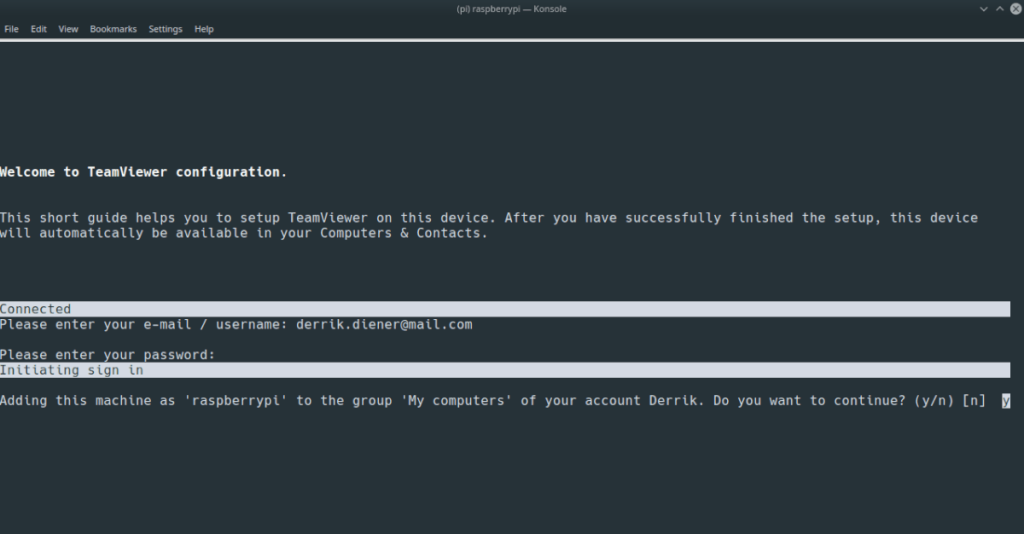
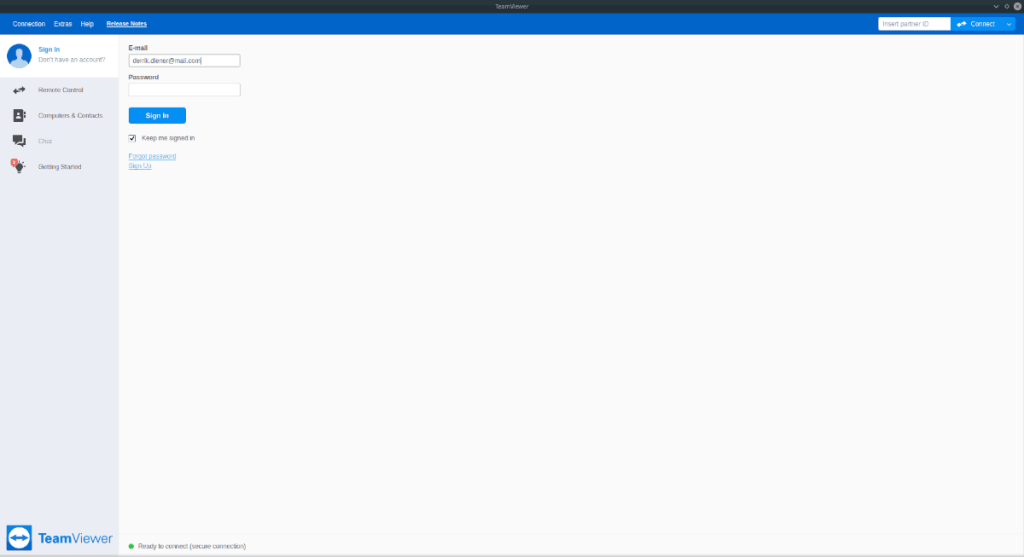
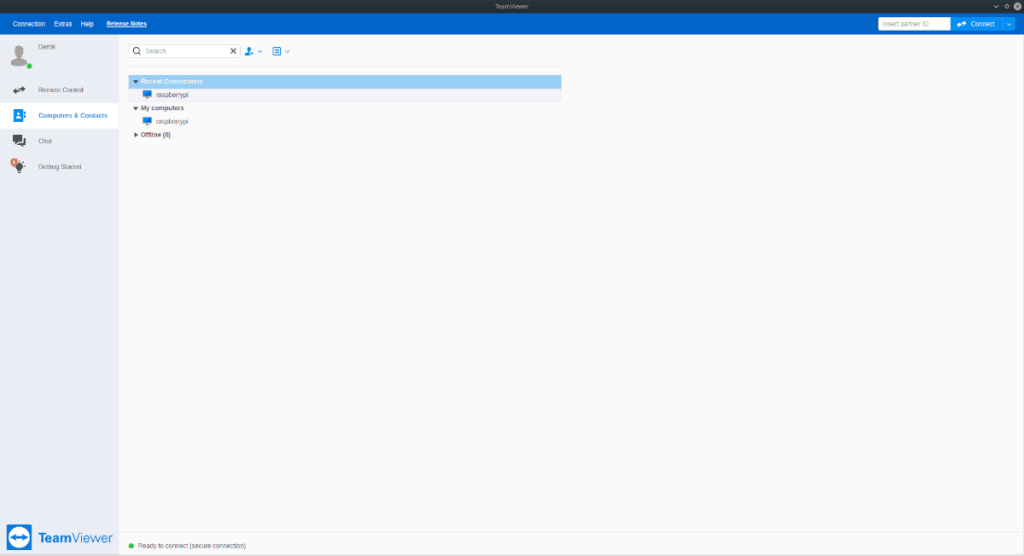
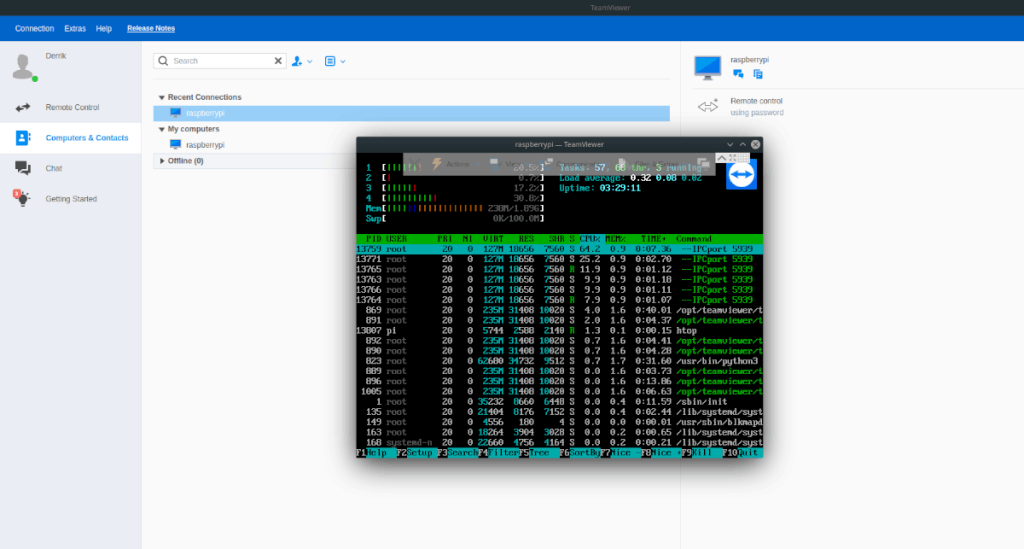





![Как восстановить потерянные разделы и данные жесткого диска [Руководство] Как восстановить потерянные разделы и данные жесткого диска [Руководство]](https://tips.webtech360.com/resources8/r252/image-1895-0829094700141.jpg)

