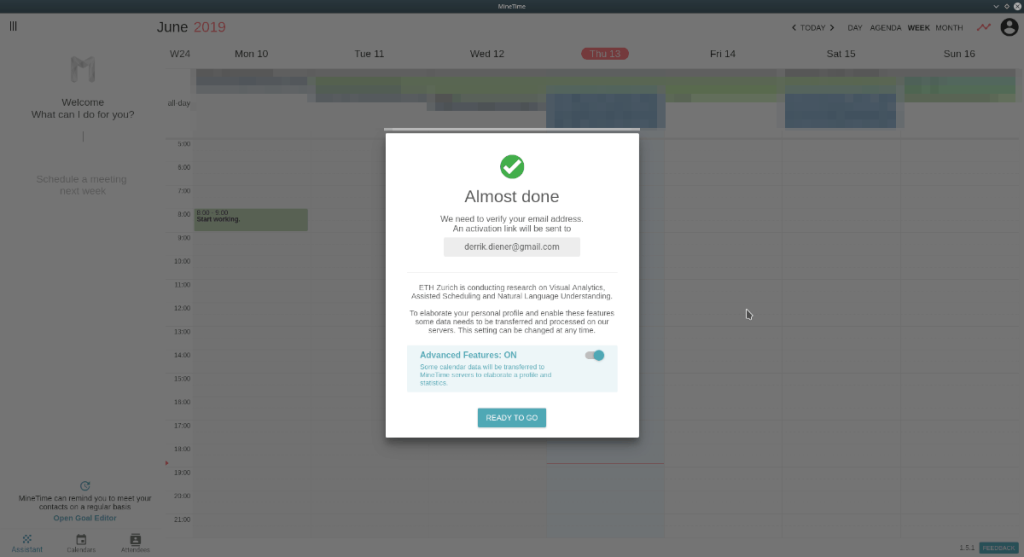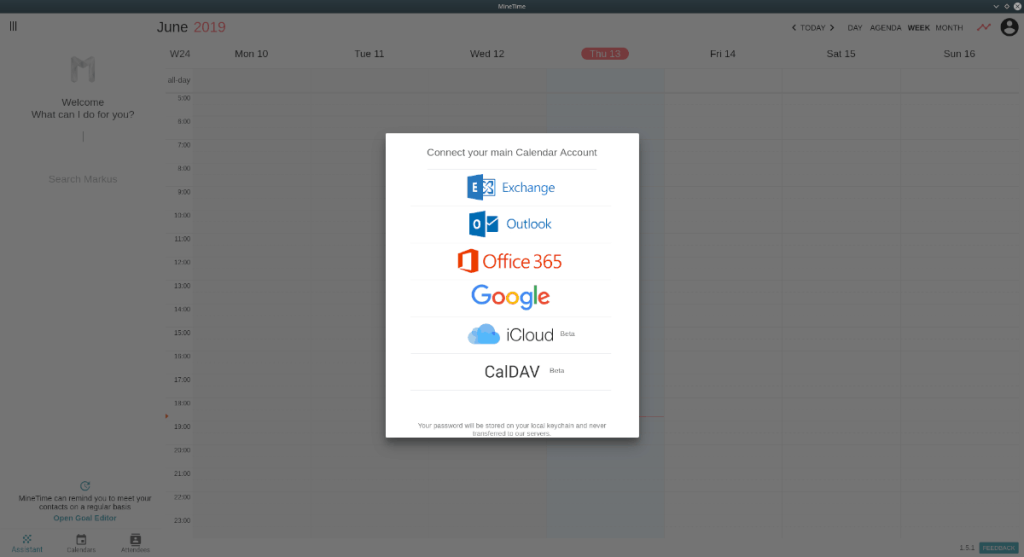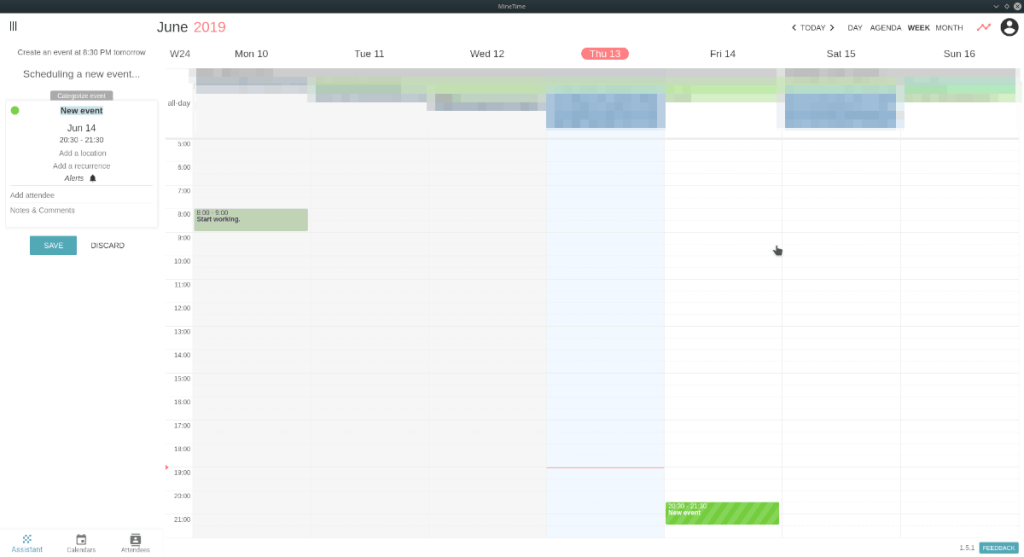Вы ищете лучший опыт работы с календарем в Linux? Не смотрите дальше MineTime. Это расширенное календарное приложение для Linux, Mac и Windows, которое предлагает надежные функции, такие как анализ времени, встроенный помощник и даже возможность синхронизации нескольких календарных служб, таких как Outlook, Google Calendar, NextCloud и другие.
Установить MineTime
MineTime доступен для всех дистрибутивов Linux благодаря выдающейся приверженности разработчика платформе Linux. В частности, они поддерживают Ubuntu, Debian, Arch Linux (неофициально), Fedora, OpenSUSE и AppImage.
Чтобы установить приложение MineTime на ПК с Linux, откройте окно терминала, нажав Ctrl + Alt + T или Ctrl + Shift + T на клавиатуре. Затем следуйте инструкциям командной строки, которые соответствуют выбранному вами дистрибутиву.
Ubuntu
Чтобы установить календарь MineTime в Ubuntu Linux, вам необходимо загрузить отдельный файл пакета DEB . Причина, по которой требуется загружаемый пакет DEB, заключается в том, что разработчик приложения не имеет прямой поддержки Ubuntu через официальные репозитории программного обеспечения.
Получить пакет DEB можно с помощью команды wget через терминал. Используя команду ниже, запустите процесс загрузки.
cd / tmp
wget https://github.com/marcoancona/MineTime/releases/download/v1.5.1/MineTime_1.5.1_amd64.deb
Когда пакет загружен, используйте команду dpkg, чтобы загрузить пакет на свой компьютер с Ubuntu.
sudo dpkg -i MineTime_1.5.1_amd64.deb
Чтобы закончить, запустите команду apt install . Это гарантирует, что о зависимостях позаботятся.
sudo apt install -f
Debian
У разработчиков MineTime нет специального репозитория программного обеспечения Debian, доступного для простой установки. Вместо этого, если вы хотите использовать приложение в Debian, вам нужно будет использовать инструмент wget для загрузки автономного пакета DEB.
cd / tmp wget https://github.com/marcoancona/MineTime/releases/download/v1.5.1/MineTime_1.5.1_amd64.deb
После завершения загрузки пакета используйте команду dpkg, чтобы загрузить его в Debian.
sudo dpkg -i MineTime_1.5.1_amd64.deb
Во время установки вы можете заметить некоторые ошибки в терминале, из-за которых пакет не устанавливается полностью. Чтобы исправить это в Debian, вы можете запустить команду apt-get install .
sudo apt-get install -f
Если ошибки будут устранены, MineTime готов к работе с Debian!
Arch Linux
В Arch Linux MineTime доступен для установки в пользовательском репозитории Arch Linux . Для начала используйте команду Pacman для установки пакетов Base-devel и Git.
sudo pacman -S base-devel git
После того как о пакетах Git и Base-devel позаботились, пришло время использовать команду git clone для загрузки вспомогательного приложения Trizen AUR. Trizen необходим для установки, так как он значительно ускоряет установку пакетов AUR. Он также автоматически заботится о зависимостях, что приятно.
git clone https://aur.archlinux.org/trizen.git
Перейдите в папку Trizen и скомпилируйте приложение с помощью makepkg .
cd trizen makepkg -sri
Наконец, после установки Trizen установите MineTime в Arch Linux.
trizen -S minetime
Fedora
Разработчики MineTime разместили на своем веб-сайте пакет RPM, который идеально подходит для Fedora Linux. Чтобы получить его, вам не нужно использовать инструмент загрузки wget , поскольку менеджер пакетов Fedora Linux может устанавливать пакеты прямо из Интернета. Вместо этого введите команду ниже, и все будет готово.
sudo dnf установить https://github.com/marcoancona/MineTime/releases/download/v1.5.1/MineTime-1.5.1.x86_64.rpm -y
OpenSUSE
Пользователи OpenSUSE могут установить MineTime с помощью пакета RPM, доступного на веб-сайте разработчика. Чтобы начать установку, откройте окно терминала и загрузите файл RPM в каталог «/ tmp».
cd / tmp
wget https://github.com/marcoancona/MineTime/releases/download/v1.5.1/MineTime-1.5.1.x86_64.rpm
Используя диспетчер пакетов Zypper , установите файл пакета MineTime RPM.
sudo zypper установить MineTime-1.5.1.x86_64.rpm
AppImage
У вас нет основного дистрибутива Linux? Загрузите MineTime AppImage здесь . Затем, после загрузки, дважды щелкните по нему, чтобы сразу использовать!
Настроить MineTime
Настроить MineTime довольно просто благодаря понятному интерфейсу. Чтобы календарь работал на вашем ПК с Linux, откройте приложение, выполнив поиск «minetime» в меню приложения или написав «minetime» в панели быстрого запуска.
После открытия приложения следуйте пошаговым инструкциям ниже, чтобы настроить календарь MineTime.
Шаг 1. Прочтите экран приветствия MineTime и установите флажок рядом с лицензионным соглашением, чтобы показать, что вы принимаете соглашение.
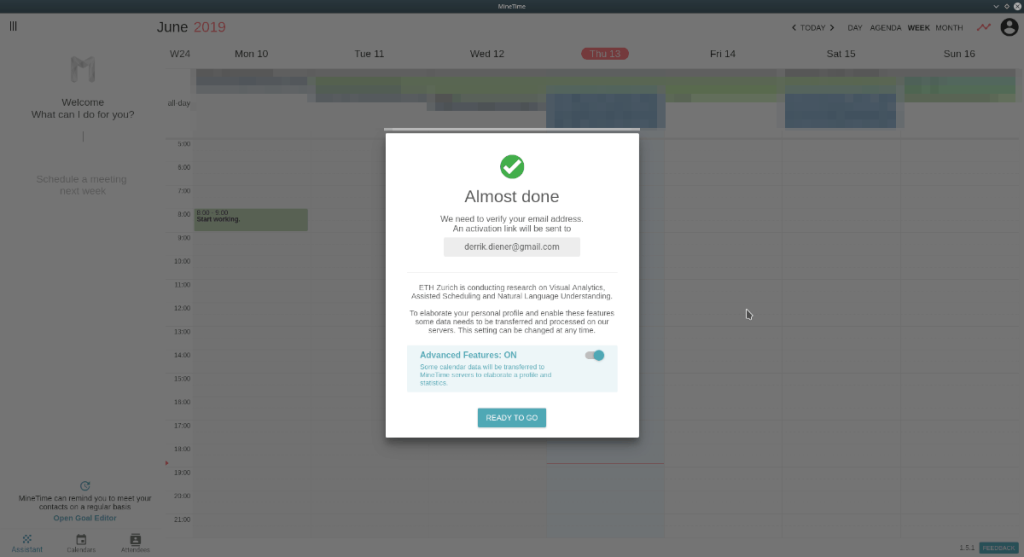
Шаг 2: Просмотрите список календарных служб и выберите ту, которую вы хотите добавить в MineTime. Возможные варианты: Exchange, Outlook, MS Office, Google, iCloud и CalDAV.
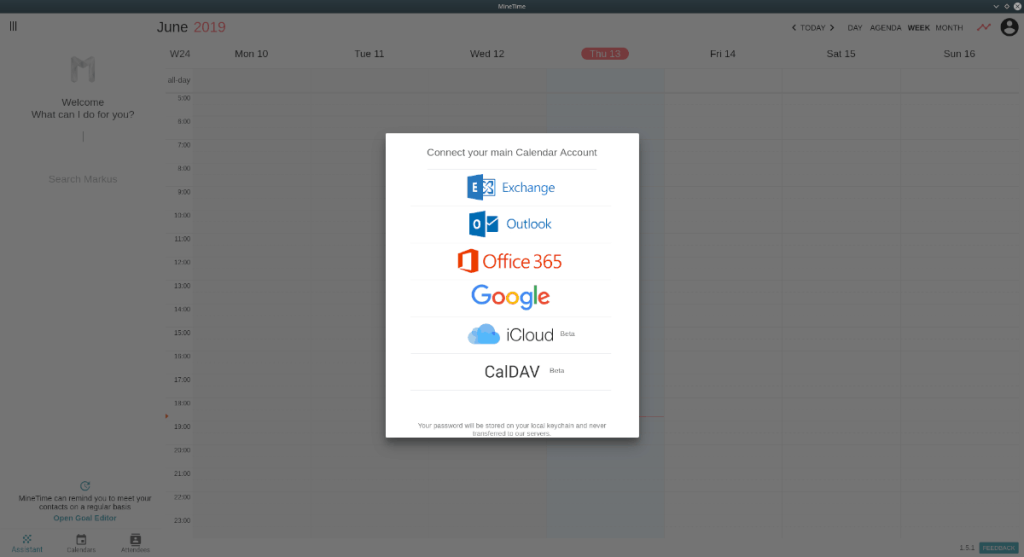
Шаг 3. Пройдите процесс авторизации в MineTime, чтобы разрешить подключение вашей календарной учетной записи.
Шаг 4: Проверьте свою электронную почту и подтвердите свою учетную запись в MineTime.
Когда ваша учетная запись будет подтверждена в MineTime, приложение начнет загружаться в вашу повестку дня. Отсюда вы сможете использовать его для планирования своего дня или недели.
Как пользоваться помощником
Самая крутая функция MineTime - это помощник. Чтобы использовать его, запустите приложение и найдите поле «Что я могу для вас сделать».
Начните вводить текст в поле, чтобы начать его использовать. Например, чтобы создать мероприятие на завтра в 20:30, вы должны написать:
«Создайте мероприятие завтра в 20:30»
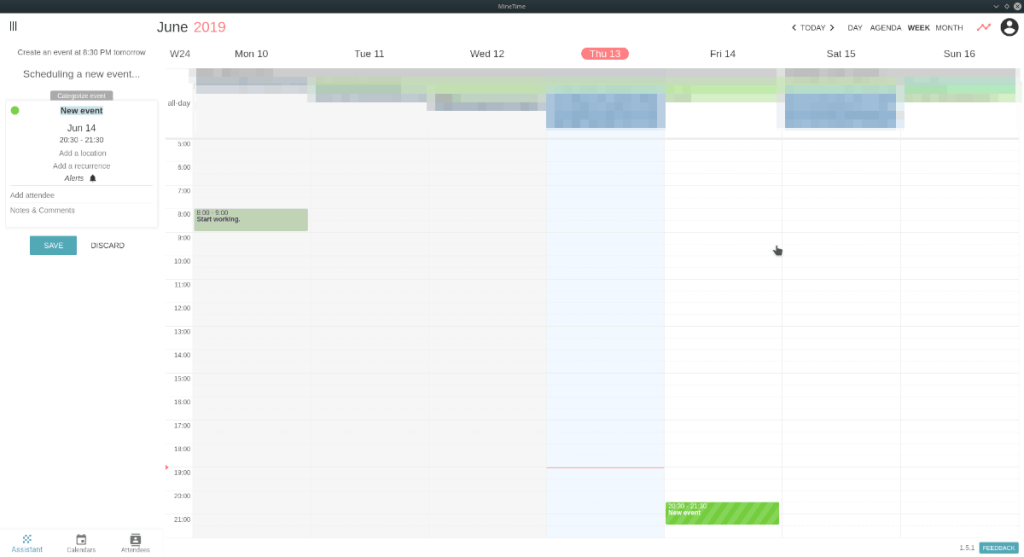
Помощник MineTime реагирует на человеческий язык, поэтому говорите с ним, как с реальным человеком, и он отреагирует достаточно хорошо. Для получения дополнительной информации о помощнике щелкните здесь .