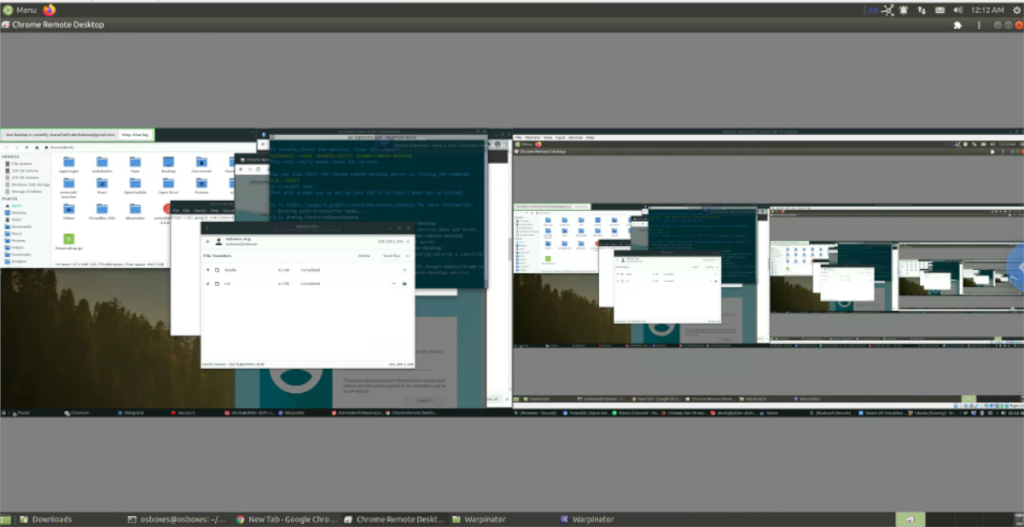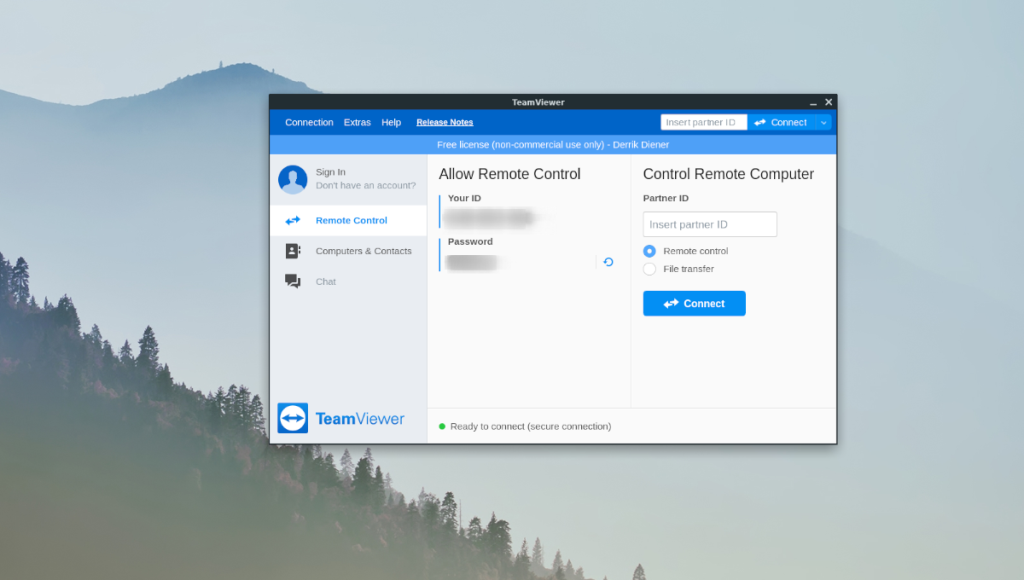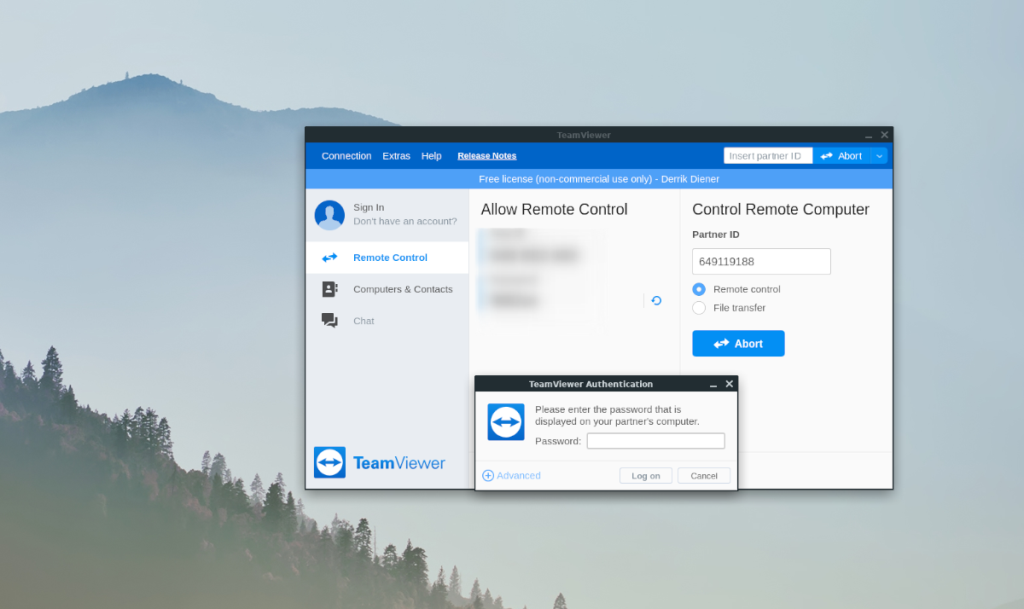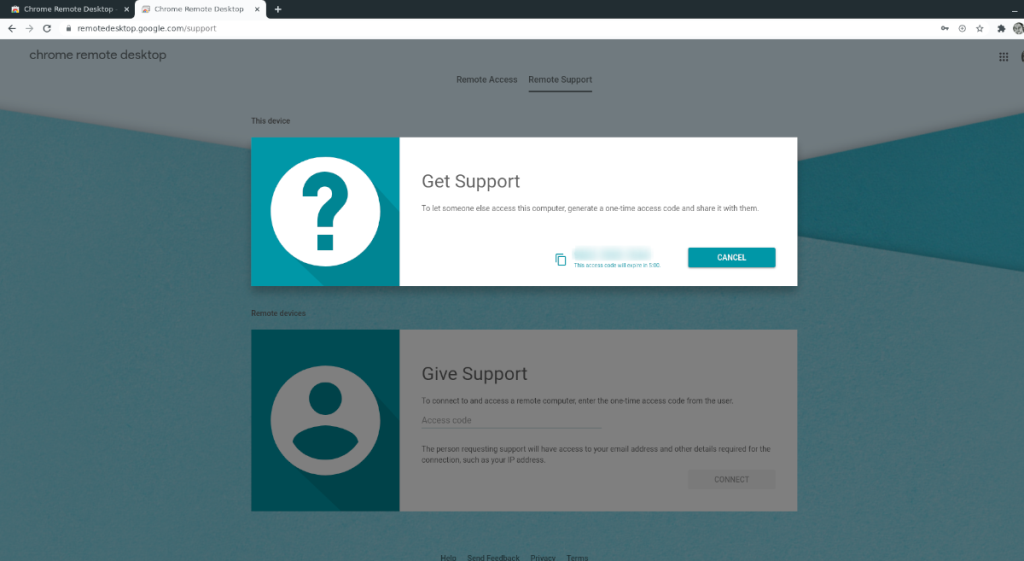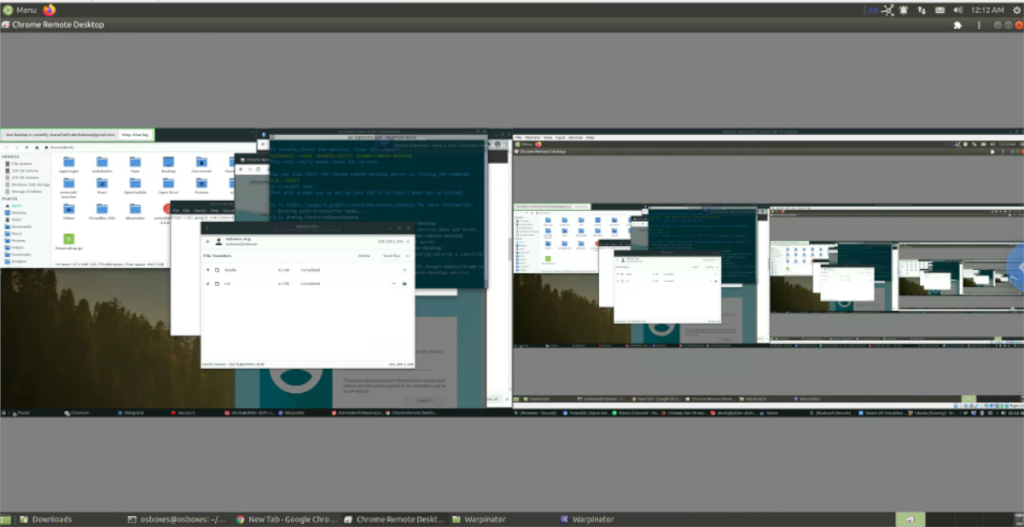Вы пытаетесь выяснить, как получить доступ к рабочему столу Linux с ноутбука Linux? Не знаете в первую очередь об удаленном доступе? Мы можем помочь! Следуйте этому руководству, поскольку мы покажем вам, как получить доступ к рабочему столу Linux с ноутбука Linux!

Метод 1 - Teamviewer
Teamviewer - это способ номер 1 получить доступ к рабочему столу Linux с ноутбука Linux. Почему? Teamviewer - это невероятно простое в использовании программное обеспечение, которое не требует предварительных знаний о Linux, и нет необходимости настраивать сервер удаленного доступа. Лучше всего то, что вы можете получить доступ к своему рабочему столу Linux с ноутбука Linux, даже если вы не в той же сети.
Чтобы настроить доступ к рабочему столу Linux с ноутбука Linux, необходимо установить последнюю версию Teamviewer для Linux. На момент написания этой статьи Teamviewer 15 является новейшей версией. Чтобы установить его, откройте окно терминала и следуйте приведенным ниже инструкциям по установке.
Обратите внимание, что установка Teamviewer 15 должна происходить как на ноутбуке с Linux, так и на рабочем столе Linux. Вы не сможете получить удаленный доступ к своему рабочему столу с ноутбука, не настроив приложение на обоих.
Ubuntu / Debian
В Ubuntu и Debian вы можете установить Teamviewer, загрузив и настроив последний пакет DEB Teamviewer 15 .
wget https://download.teamviewer.com/download/linux/teamviewer_amd64.deb sudo apt install ./teamviewer_amd64.deb
Arch Linux
В Arch Linux вы можете получить Teamviewer 15 через AUR.
sudo pacman -S git base-devel git clone https://aur.archlinux.org/trizen.git cd trizen makepkg -sri trizen -S teamviewer sudo systemctl enable teamviewerd sudo systemctl start teamviewerd
Fedora
В Fedora вы можете получить последнюю версию Teamviewer через пакет RPM с официального сайта.
wget https://download.teamviewer.com/download/linux/teamviewer.x86_64.rpm sudo dnf install teamviewer.x86_64.rpm sudo systemctl enable teamviewerd sudo systemctl start teamviewerd
OpenSUSE
В OpenSUSE вы можете получить Teamviewer 15, загрузив и установив официальный пакет SUSE RPM.
wget https://download.teamviewer.com/download/linux/teamviewer-suse.x86_64.rpm
sudo zypper установить teamviewer-suse.x86_64.rpm
sudo systemctl включить teamviewerd
sudo systemctl start teamviewerd
Linux удаленного доступа с Teamviewer
Если приложение Teamviewer установлено как на вашем ноутбуке Linux, так и на рабочем столе Linux, следуйте пошаговым инструкциям ниже, чтобы узнать, как получить удаленный доступ к вашему рабочему столу с ноутбука.
Шаг 1. Запустите Teamviewer на портативном компьютере и примите лицензионное соглашение Teamviewer, нажав кнопку «Принять лицензионное соглашение».
Шаг 2. Запустите Teamviewer на рабочем столе и примите лицензионное соглашение Teamviewer EULA, как на портативном компьютере, нажав кнопку «Принять лицензионное соглашение».
Шаг 3. После загрузки приложения на обеих машинах перейдите в Teamviewer на рабочем столе Linux. Затем найдите «Ваш идентификатор». Возьмите идентификационный код и отправьте его на ноутбук с Linux.
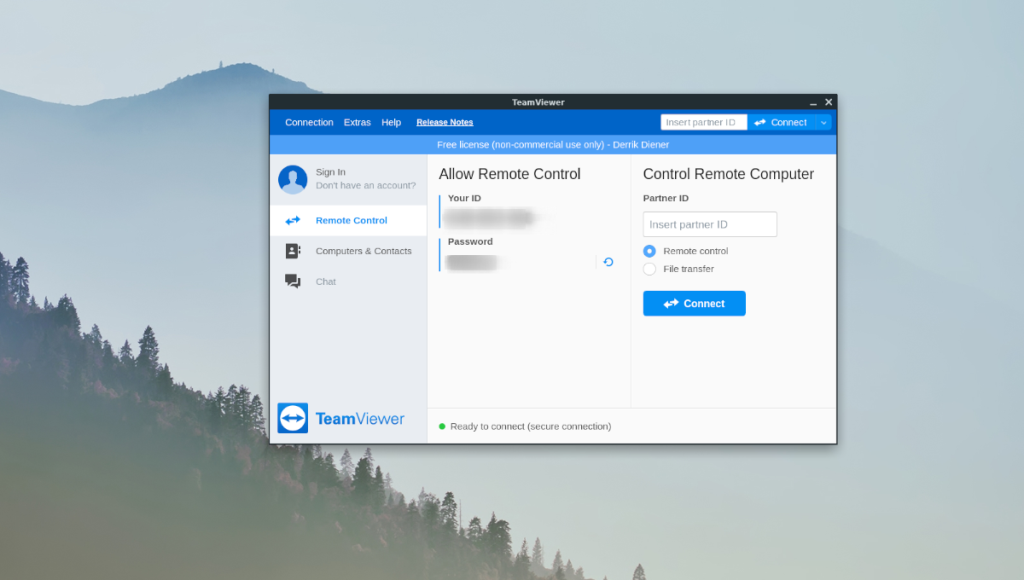
Затем найдите «Пароль» и отправьте код пароля на ноутбук с Linux.
Шаг 4. Подойдите к ноутбуку с Linux и найдите «ID партнера». Затем введите идентификационный код с рабочего стола Linux и нажмите кнопку «Подключиться».
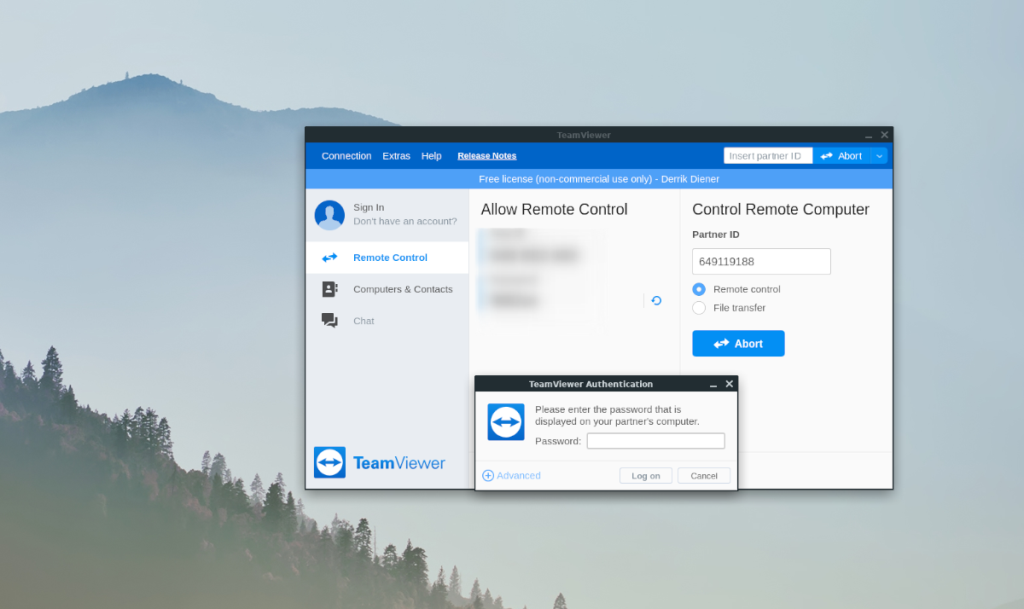
Шаг 5: После того, как вы нажали кнопку «Подключиться», на ноутбуке с Linux появится запрос с запросом пароля. Введите пароль с рабочего стола Linux, чтобы получить удаленный доступ к рабочему столу Linux.

После подключения к рабочему столу Linux через Teamviewer вы сможете использовать и управлять своим рабочим столом Linux с ноутбука Linux, как если бы вы сидели прямо за ним!
Метод 2 - удаленный рабочий стол Google
Если вы не являетесь поклонником Teamviewer, еще один отличный способ получить доступ к рабочему столу Linux с ноутбука Linux - через Google Remote Desktop. Это можно сделать с помощью веб-браузера Google Chrome в Linux, он прост в использовании и позволяет подключаться вне сети, например Teamviewer.
Чтобы запустить удаленный доступ с помощью Google Remote Desktop, вам необходимо установить веб-браузер Google Chrome. Для этого откройте окно терминала и введите команды ниже.
Примечание. Помимо установки Chrome и приложений Chrome Remote Desktop, вам необходимо будет установить расширение Chrome Remote Desktop для Chrome на обоих компьютерах. Получите это здесь .
Ubuntu / Debian
Сначала перейдите на страницу загрузки Google Chrome и нажмите кнопку «Загрузить Chrome». Затем выберите «64-битный .deb (для Debian / Ubuntu)», а затем «Принять и установить», чтобы загрузить пакет Chrome DEB. Затем введите команды ниже, чтобы получить Chrome.
cd ~ / Downloads / sudo apt install ./google-chrome-stable_current_amd64.deb wget https://dl.google.com/linux/direct/chrome-remote-desktop_current_amd64.deb sudo apt install ./chrome-remote-desktop_current_amd64. деб
Fedora / OpenSUSE
Перейдите на страницу загрузки Google Chrome, нажмите кнопку «Загрузить Chrome» и выберите «64-битный .rpm (для Fedora / openSUSE)», а затем «Принять и установить», чтобы загрузить файл Chrome RPM. Оттуда введите команды ниже, чтобы получить Chrome.
Fedora
cd ~ / Downloads / sudo dnf install google-chrome-stable_current_x86_64.rpm sudo dnf install chrome-remote-desktop
systemctl enable --user chrome-remote-desktop
systemctl start --user chrome-remote-desktop
OpenSUSE
cd ~ / Downloads / sudo zypper install google-chrome-stable_current_x86_64.rpm wget https://download-ib01.fedoraproject.org/pub/fedora/linux/releases/33/Everything/x86_64/os/Packages/c/chrome- удаленный рабочий стол-85.0.4183.121-1.fc33.x86_64.rpm
sudo zypper установить chrome-remote-desktop-85.0.4183.121-1.fc33.x86_64.rpm
systemctl enable --user chrome-remote-desktop
systemctl start --user chrome-remote-desktop
Удаленный доступ Linux с помощью удаленного рабочего стола Chrome
После того, как все будет установлено, следуйте пошаговым инструкциям ниже, чтобы получить доступ к рабочему столу Linux с ноутбука Linux.
Шаг 1. На рабочем столе Linux, на котором установлено соединение, и на портативном компьютере с Linux, доступ к которому осуществляется удаленно, откройте новую вкладку браузера и перейдите на remotedesktop.google.com .
Шаг 2: На рабочем столе Linux нажмите кнопку «Удаленная поддержка» вверху. Затем войдите в свою учетную запись Google, используя свою учетную запись пользователя и пароль.
Шаг 3. На ноутбуке с Linux нажмите кнопку «Удаленная поддержка» вверху. Затем войдите в систему, указав данные своей учетной записи Google.
Шаг 4: На рабочем столе Linux найдите раздел «Получить поддержку». Затем нажмите «GENERATE CODE», чтобы сгенерировать токен поддержки для портативного компьютера с Linux.
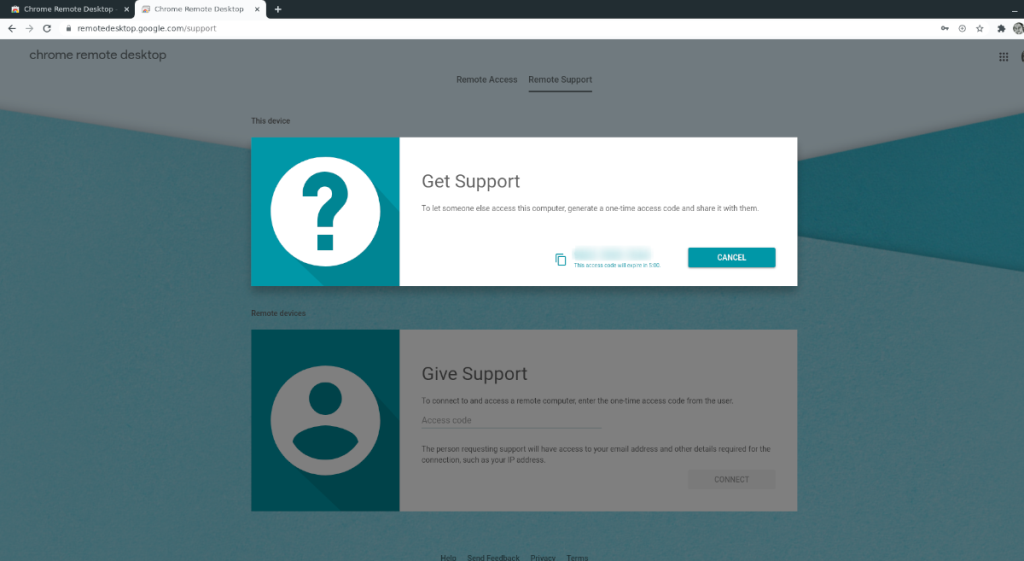
Шаг 5: На ноутбуке с Linux найдите на странице раздел «Поддержка». Затем введите код поддержки в текстовое поле и нажмите «Подключиться», чтобы получить доступ к рабочему столу Linux с ноутбука Linux.