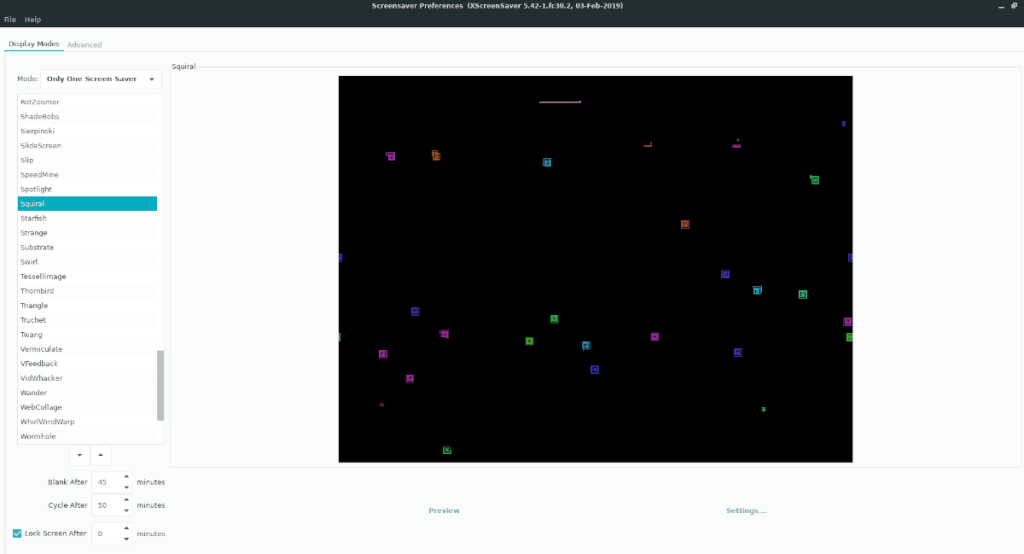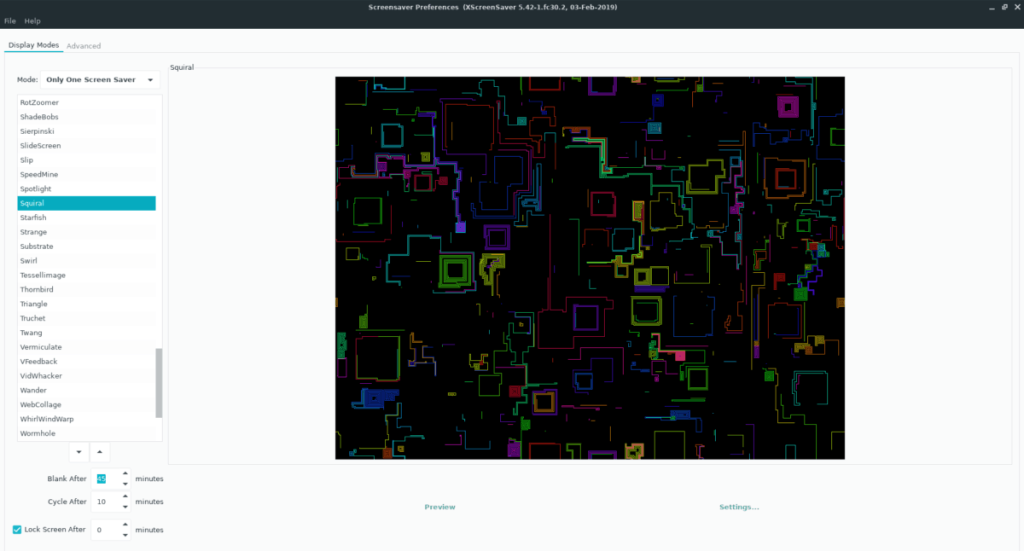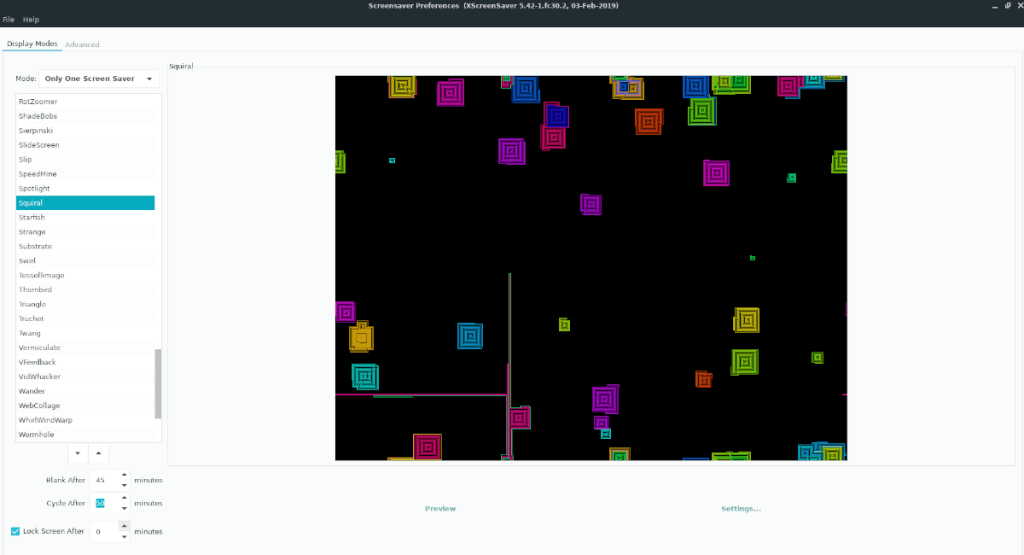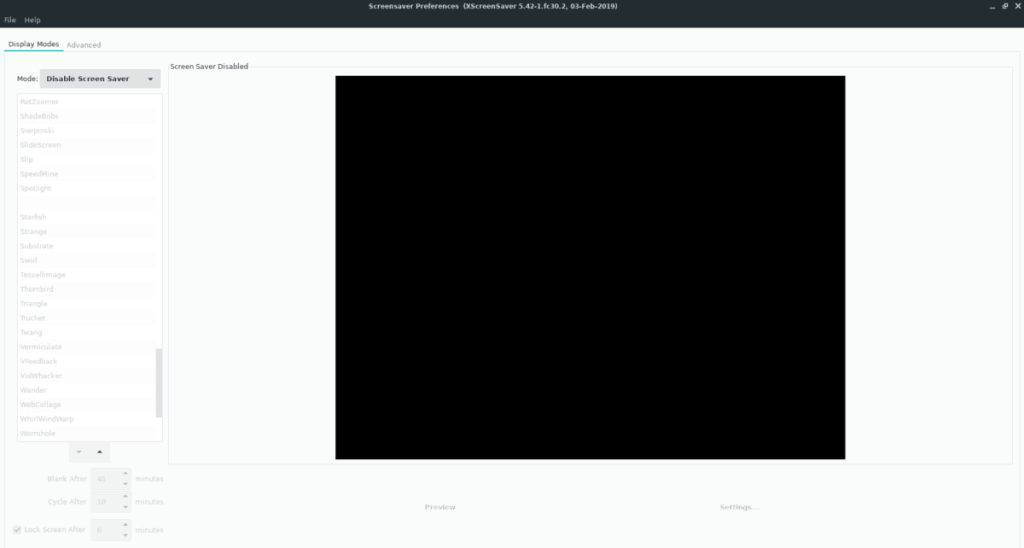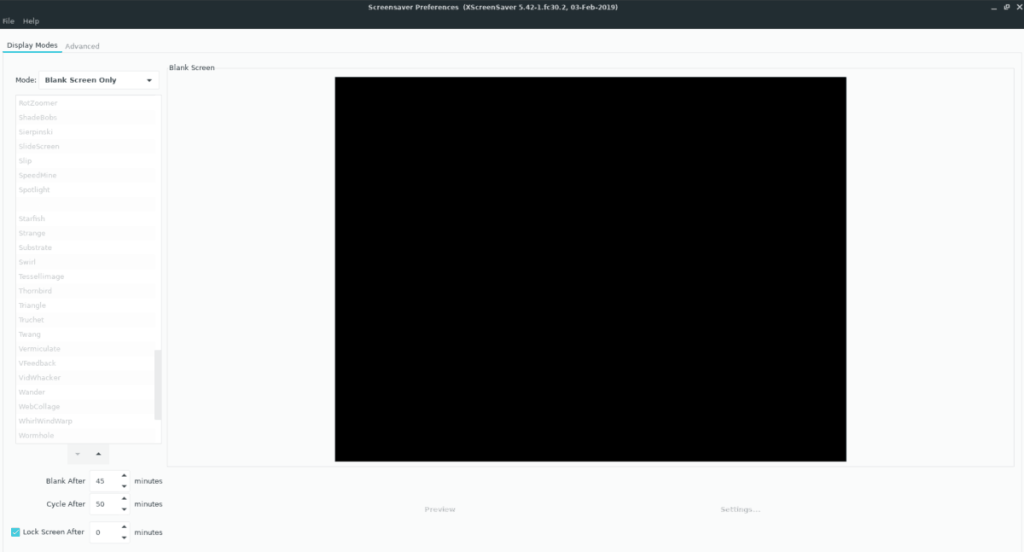Среда рабочего стола XFCE , насколько бы она ни была хороша, в основном построена на более старых технологиях, чем такие, как Gnome Shell или KDE Plasma 5 . Этот факт особенно хорошо проявляется в том, что он предпочитает использовать заставки, а не современный способ работы с блокировкой экрана. Тем не менее, хотя использование заставки может считаться устаревшим, XFCE4 делает это хорошо, предлагая пользователям Xscreensaver, легко настраиваемый и настраиваемый инструмент для заставки.
Сменить заставку
Чтобы настроить параметры заставки на рабочем столе XFCE, вам необходимо получить доступ к главному окну настроек. Чтобы получить доступ к этой области, откройте меню приложения и щелкните значок настроек. Или нажмите Alt + F2 на клавиатуре, чтобы открыть меню быстрого запуска. Затем напишите «xfce4-settings-manager» и нажмите Enter, чтобы мгновенно открыть настройки.
Открыв главное окно настроек на рабочем столе XFCE, прокрутите список параметров на экране, пока не найдете «Заставка». Дважды щелкните значок «Заставка», чтобы получить доступ к области настройки XFCE и Xscreensaver.
В настройках заставки для XFCE вы увидите множество различных опций на выбор. Не обращайте внимания на все варианты и найдите список справа. В этом списке есть несколько различных заставок на выбор. Не стесняйтесь снимать флажки для заставок, которые вам не нужны.
Или, чтобы настроить Xscreensaver только на использование одной заставки, найдите меню «Режим» и щелкните стрелку раскрывающегося списка. Отсюда просмотрите меню и измените его с «Случайная заставка» на «Только одна заставка».
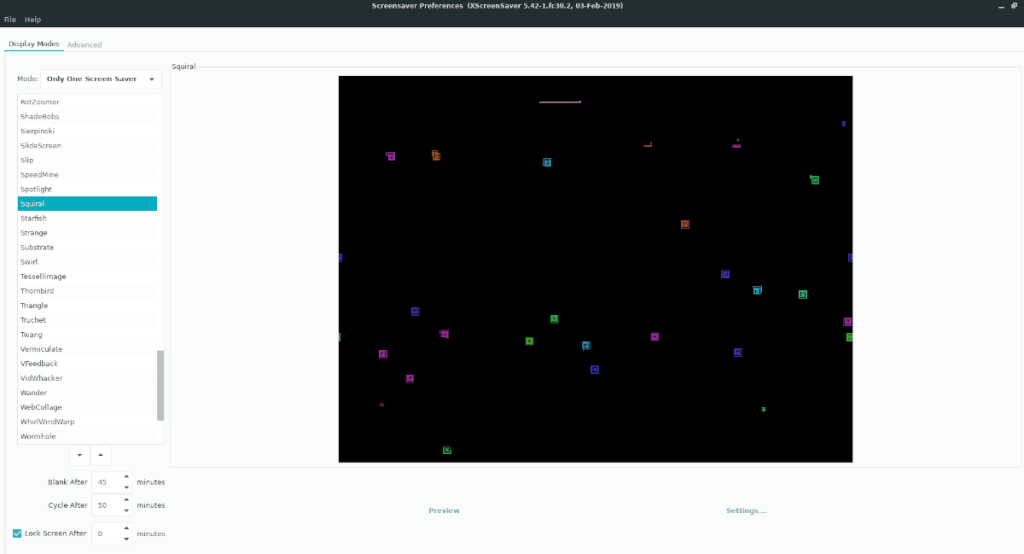
После того, как для системы Xscreensaver установлено значение «Only One Screensaver», просмотрите список различных заставок слева и выберите заставку, которую вы хотите использовать в XFCE с системой Xscreensaver.
Изменить триггеры заставки
По умолчанию заставка XFCE активируется примерно через 10 минут бездействия. Для многих пользователей 10 минут - это слишком рано, так как многие часто сидят за компьютерами и читают что-то, но их прерывает заставка.
Если ограничение по времени по умолчанию вас раздражает, вы будете рады узнать, что можно настроить и изменить время активации Xscreensaver. Для этого откройте настройки заставки в XFCE и перейдите в область «Пусто после» в левой нижней части окна.
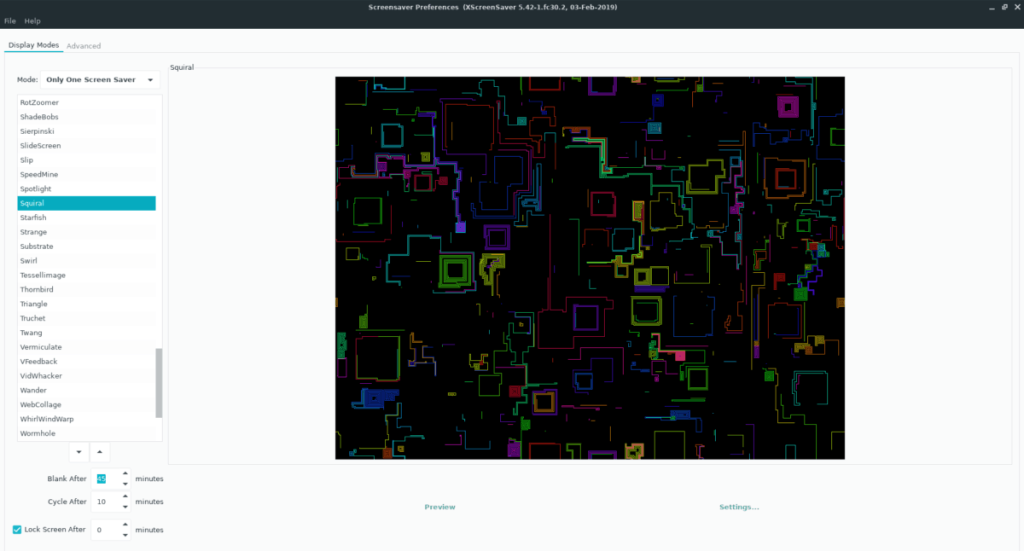
Чтобы установить время активации заставки, щелкните текстовое поле и измените его с 10 минут на большее число. Затем закройте окно, поскольку настройки будут применены к системе автоматически.
Интервал смены заставки
Если вы используете XScreensaver на XFCE и у вас включена «Случайная заставка», но вам не нравится, как быстро система циклически переключает отдельные заставки, вы можете изменить это, перейдя в настройки «Cycle After» для Xscreensaver.
Чтобы получить доступ к настройкам «Цикл после», откройте настройки XFCE на рабочем столе Linux, перейдите к настройкам Xscreensaver и найдите «Цикл после» в нижней части окна под областью «Пустое поле после».
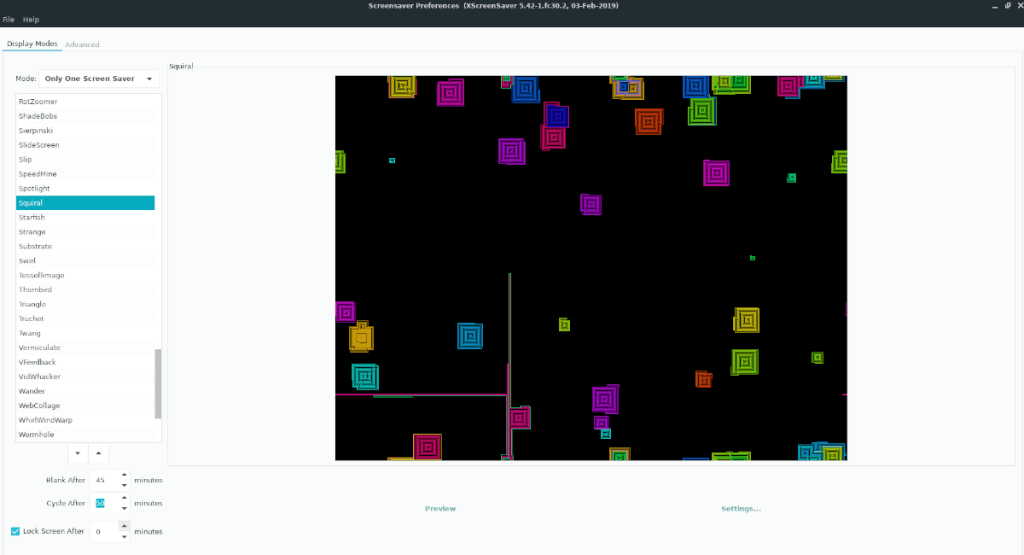
По умолчанию Xscreensaver изменяет одну заставку на другую и составляет около 10 минут. Если вы хотите, чтобы система делала это быстрее, измените число на менее 10 минут. Или, чтобы оно менялось медленнее, измените его на значение больше 10 минут.
Как только новый номер будет добавлен в «Цикл после» в настройках Xscreensaver, система должна автоматически принять последние изменения.
Отключить заставку
Вы можете полностью отключить систему Xscreensaver в среде рабочего стола XFCE, если ненавидите заставки и не хотите, чтобы странные формы и видео воспроизводились, когда ваш компьютер переходит в режим ожидания. Это понятно; заставки не для всех.
Есть два способа отключить систему Xscreensaver на XFCE. В этом разделе мы покажем вам оба способа сделать это.
Метод 1 - полностью отключить Xscreensaver
Чтобы отключить Xscreensaver, чтобы система не вступила в силу, откройте настройки заставки в XFCE. Затем оттуда найдите кнопку раскрывающегося меню «Режим» и щелкните ее мышью, чтобы открыть параметры.
В меню параметров найдите «Отключить заставку» и выберите его, чтобы навсегда отключить Xscreensaver для среды рабочего стола XFCE.
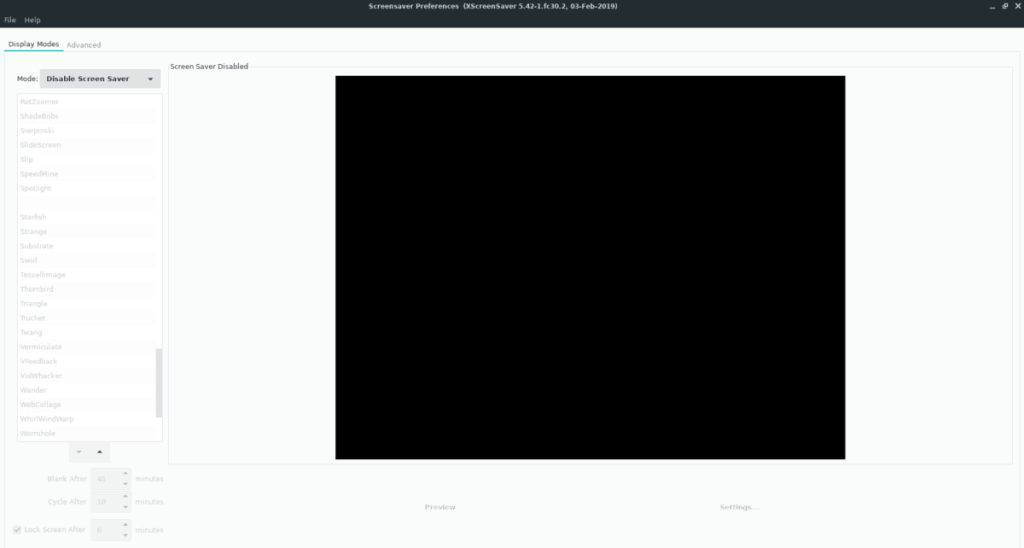
Когда вы установите для него значение «Отключить заставку», закройте окно, чтобы завершить применение настроек.
Метод 2 - отключить анимацию, но сохранить Xscreensaver
Хотите отключить странную анимацию, которую Xscreensaver воспроизводит, когда ваш компьютер бездействует, но сохранить функцию блокировки? Если да, то вот что делать. Сначала откройте настройки заставки для XFCE и щелкните мышью раскрывающееся меню «Режим».
В раскрывающемся меню «Режим» выберите «Только пустой экран» и установите для него Xscreensaver, чтобы система блокировала экран, но не воспроизводила анимацию.
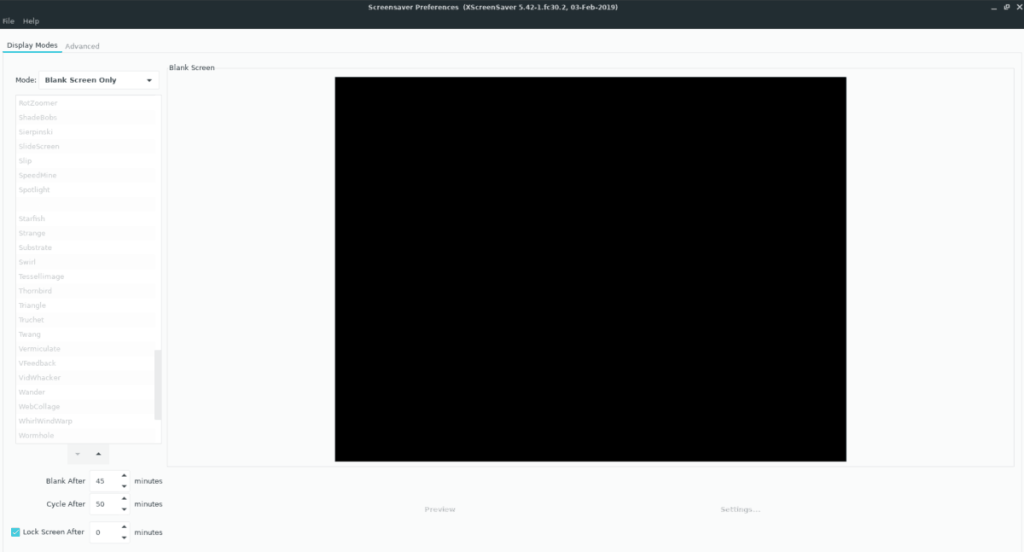
Когда для Xscreensaver установлено значение «Только пустой экран», закройте окно.