Загрузчик BBC iPlayer на iPhone

iDownloade — кроссплатформенный инструмент, позволяющий пользователям загружать контент без DRM-защиты с сервиса iPlayer от BBC. Он поддерживает загрузку обоих видео в формате .mov.
Linux Mint работает над новым приложением, известным как «Sticky», чтобы дать пользователям возможность добавлять стикеры на рабочий стол Linux Mint. В стиле Linux Mint это стильно, удобно и полезно. Вот как опробовать это в вашей системе.
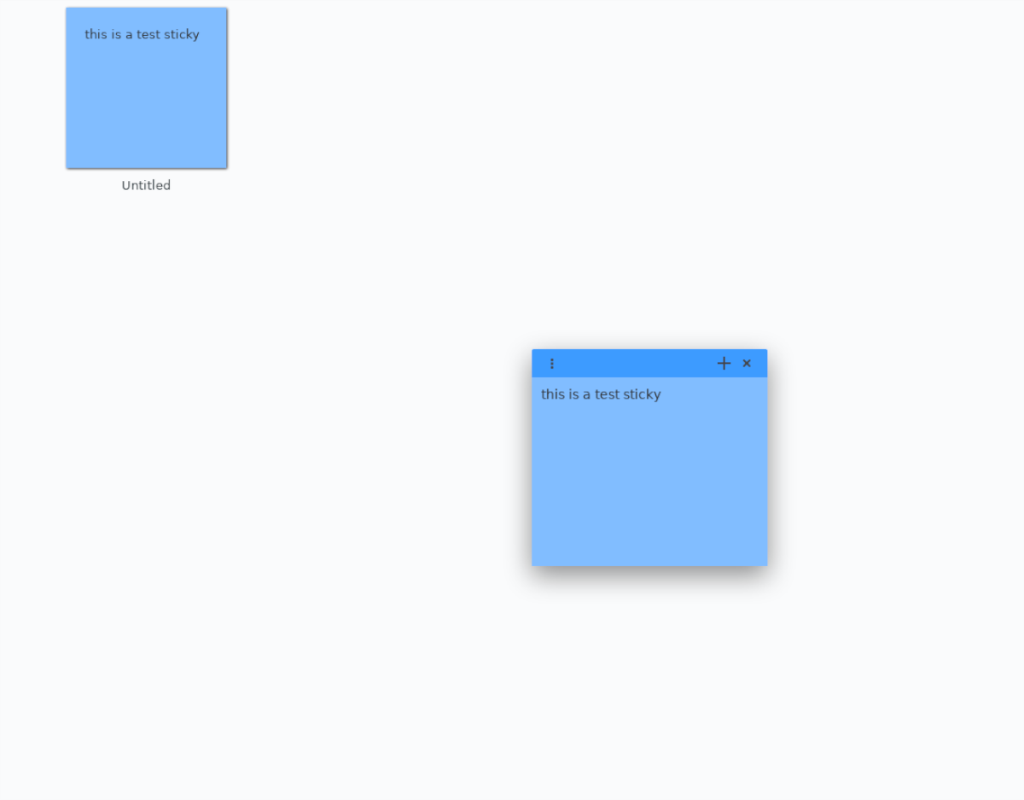
Установка нового приложения для заметок Linux Mint
Новое приложение для заметок Linux Mint, известное просто как «Sticky», все еще находится в стадии активной разработки. Если вы хотите испытать его в своей системе Linux, вам нужно будет собрать его из исходного кода, доступного на GitHub. К сожалению, на данном этапе эта программа не упакована ни для одной операционной системы Linux.
В настоящее время есть подробные инструкции о том, как собрать Sticky для Ubuntu, а также Linux Mint и Debian. Кроме того, можно заставить приложение работать в Arch Linux через AUR и другие Linux, если вы установите все зависимости.
В этом разделе руководства мы покажем вам, как получить исходный код и самостоятельно создать приложение. Для начала откройте окно терминала на рабочем столе Linux и следуйте приведенным ниже инструкциям по установке, которые соответствуют вашей ОС Linux.
Сборка для Ubuntu и Linux Mint
Как в Ubuntu, так и в Linux Mint вы можете довольно быстро собрать Sticky. Причина? Разработчики приложения нацелены на Ubuntu и Linux Mint в качестве предпочтительной платформы.
Чтобы начать установку, вам нужно будет настроить зависимости сборки. Для этого используйте следующую команду терминала ниже.
sudo apt установить debhelper dh-python gir1.2-glib-2.0 gir1.2-gtk-3.0 gir1.2-xapp-1.0 gir1.2-xapp-1.0 python3 python3-gi python3-xapp git
После установки различных зависимостей, необходимых для сборки исходного кода, используйте команду git clone, чтобы получить код. Эта загрузка займет всего пару секунд.
git clone https://github.com/collinss/sticky.git
Когда файлы окажутся на вашем компьютере, используйте команду CD, чтобы перейти в папку с кодом. Затем используйте команду dpkg-buildpackage для создания устанавливаемого пакета DEB приложения.
cd липкий sudo dpkg-buildpackage --no-sign
Затем вы можете установить последнюю версию Sticky на свой компьютер с помощью команды Apt .
sudo apt install ./sticky*.deb
Сборка для Debian
Debian Linux идентичен Ubuntu по архитектуре. Единственная реальная разница заключается в том, что в Ubuntu есть более новые пакеты, а также добавлены некоторые незначительные изменения. Однако из-за схожести вы сможете без проблем загрузить и собрать код в своей системе.
Для начала установите на Debian все необходимые зависимости, которые вам понадобятся для использования Sticky.
sudo apt установить debhelper dh-python gir1.2-glib-2.0 gir1.2-gtk-3.0 gir1.2-xapp-1.0 gir1.2-xapp-1.0 python3 python3-gi python3-xapp git
После установки различных зависимостей в вашей системе возьмите последний код из Интернета с помощью команды git clone и перейдите в папку кода с помощью команды CD .
git clone https://github.com/collinss/sticky.git
cd липкий
Отсюда соберите программное обеспечение на Debian и используйте команду Apt для его установки.
sudo dpkg-buildpackage --no-sign sudo apt install ./sticky*.deb
Сборка для Arch Linux
В Arch Linux приложение Sticky находится в Arch Linux AUR. Вам все равно придется создавать код с нуля, но все будет автоматически благодаря помощнику AUR Trizen.
Для начала воспользуйтесь приведенными ниже командами, чтобы настроить и запустить Trizen.
sudo pacman -S git base-devel
git clone https://aur.archlinux.org/trizen.git
cd trizen
makepkg -sri
После установки Trizen используйте команды trizen -S для настройки Sticky на вашем компьютере.
тризен -S xapp
trizen -S липкий мерзавец
Другие Linux
Если вы хотите использовать Sticky в операционной системе Linux, не указанной здесь, вам нужно будет взять дело в свои руки. Для получения дополнительной информации перейдите на страницу Sticky GitHub .
Приложение для заметок Linux Mint
Приложение Sticky довольно удобно, что является хорошим отличием от других приложений для заметок в Linux. Чтобы начать им пользоваться, запустите приложение. Затем следуйте пошаговым инструкциям ниже.
Шаг 1. При первом запуске Sticky появится пустая заметка. Закрой его. Или напишите что-нибудь в нем, если хотите.
После закрытия первой заметки перейдите к Sticky UI. Затем найдите в пользовательском интерфейсе раздел «Рабочий стол».
Шаг 2: Найдите значок «новая заметка» внизу экрана и щелкните по нему мышью. Когда вы нажимаете кнопку «Новая заметка», на рабочем столе появляется стикер.
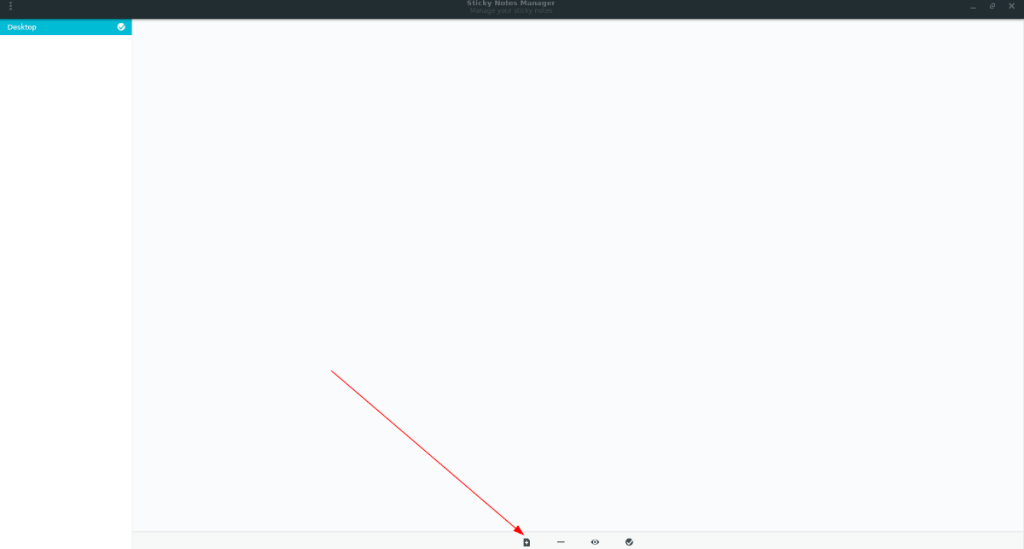
Шаг 3: Нажмите на новый стикер, который появляется на вашем рабочем столе, и напишите на нем текст.
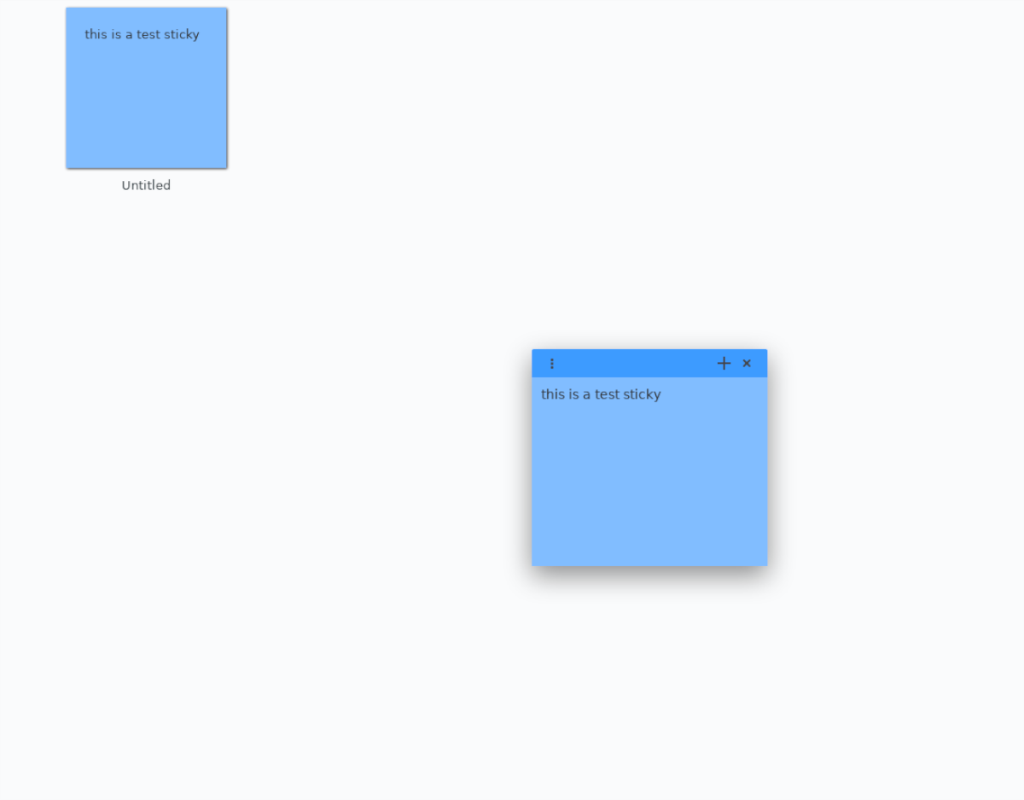
Шаг 4: Как только вы закончите писать стикер, найдите меню в верхнем левом углу заметки и щелкните по нему мышью.
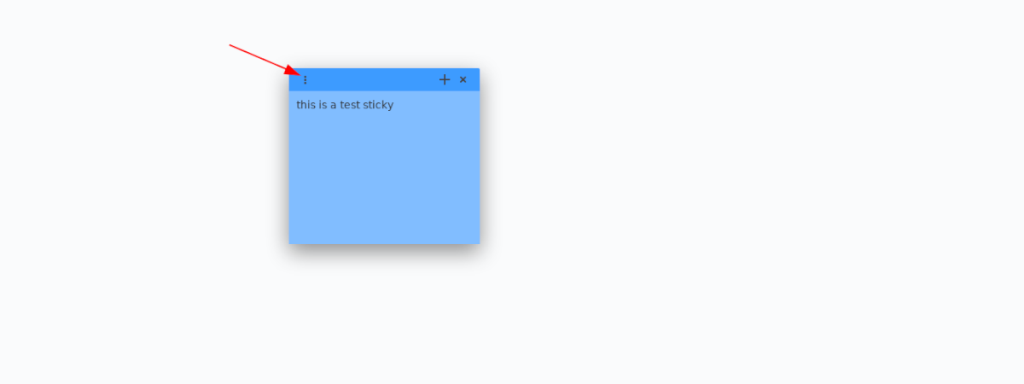
Внутри меню заметок вы увидите несколько параметров настройки, включая стиль шрифта и цвет заметки. Используйте эти параметры, чтобы настроить заметку.
Шаг 5: Щелкните значок карандаша рядом с меню заметок, чтобы назвать новую заметку. Ваша заметка изменится с «Без названия» в пользовательском интерфейсе Sticky.
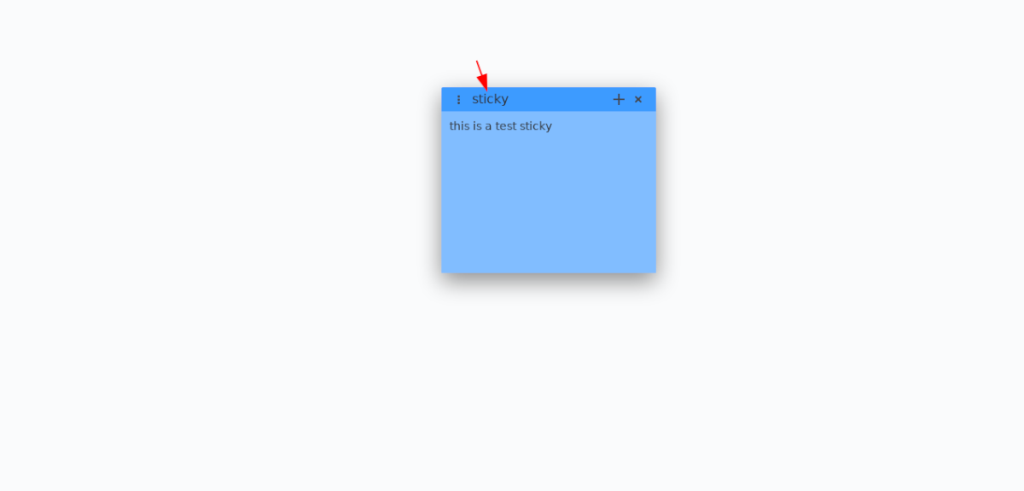
Повторите этот процесс, чтобы создать необходимое количество стикеров.
iDownloade — кроссплатформенный инструмент, позволяющий пользователям загружать контент без DRM-защиты с сервиса iPlayer от BBC. Он поддерживает загрузку обоих видео в формате .mov.
Мы подробно рассмотрели функции Outlook 2010, но поскольку он выйдет не раньше июня 2010 года, пришло время рассмотреть Thunderbird 3.
Время от времени всем нужен перерыв. Если вы хотите поиграть в интересную игру, попробуйте Flight Gear. Это бесплатная кроссплатформенная игра с открытым исходным кодом.
MP3 Diags — это идеальный инструмент для устранения проблем в вашей музыкальной коллекции. Он может корректно проставлять теги в mp3-файлах, добавлять отсутствующие обложки альбомов и исправлять ошибки VBR.
Как и Google Wave, Google Voice вызвал большой ажиотаж по всему миру. Google стремится изменить способ нашего общения, и поскольку он становится всё более популярным,
Существует множество инструментов, позволяющих пользователям Flickr загружать фотографии в высоком качестве, но есть ли способ загрузить избранное Flickr? Недавно мы...
Что такое сэмплирование? Согласно Википедии, «это процесс взятия фрагмента, или сэмпла, одной звукозаписи и повторного использования его в качестве инструмента или
Google Sites — это сервис от Google, позволяющий пользователям размещать сайты на серверах Google. Но есть одна проблема: встроенная функция резервного копирования отсутствует.
Google Tasks не так популярен, как другие сервисы Google, такие как Calendar, Wave, Voice и т. д., но он по-прежнему широко используется и является неотъемлемой частью жизни людей.
В нашем предыдущем руководстве по безопасному удалению данных с жесткого диска и съемных носителей с помощью Ubuntu Live и загрузочного CD DBAN мы обсуждали, что диск на базе Windows

![Загрузите FlightGear Flight Simulator бесплатно [Развлекайтесь] Загрузите FlightGear Flight Simulator бесплатно [Развлекайтесь]](https://tips.webtech360.com/resources8/r252/image-7634-0829093738400.jpg)






![Как восстановить потерянные разделы и данные жесткого диска [Руководство] Как восстановить потерянные разделы и данные жесткого диска [Руководство]](https://tips.webtech360.com/resources8/r252/image-1895-0829094700141.jpg)