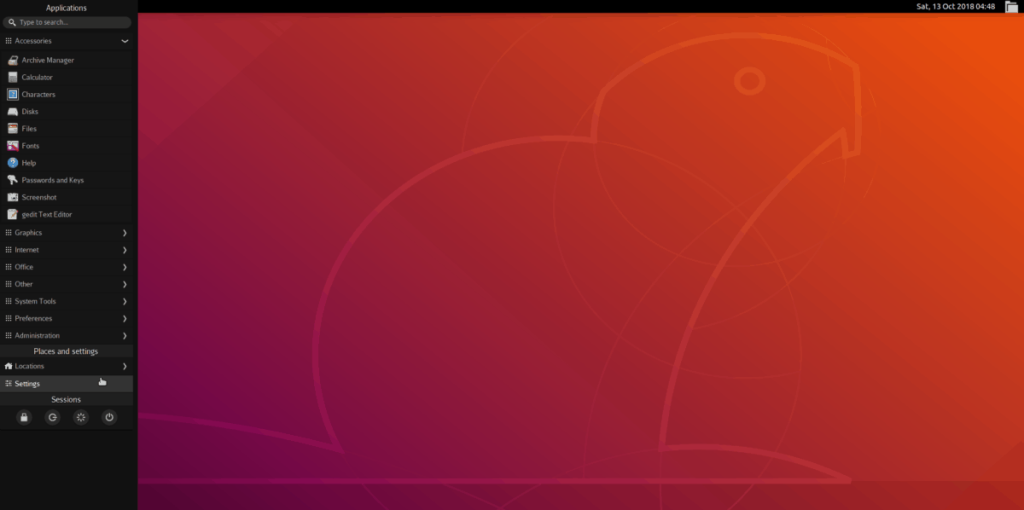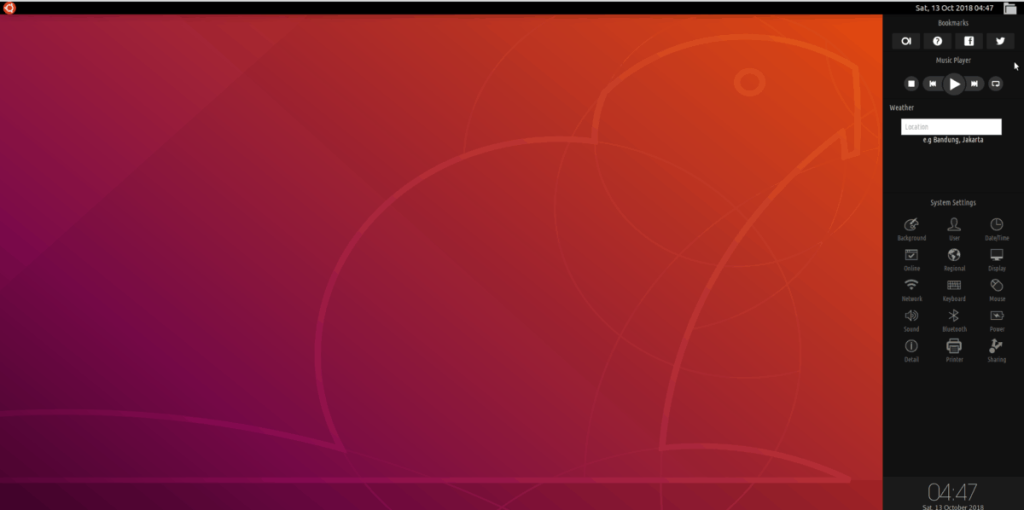Manokwari - это оболочка для замены Gnome на рабочем столе Linux. Он использует множество технологий Gnome Shell и организует их в аккуратный, похожий на Windows пользовательский интерфейс. Хотя это не первая среда рабочего стола, которая реорганизует Gnome, все же стоит проверить, если вы ищете новый рабочий стол для использования в Ubuntu.
Пользователи Ubuntu имеют доступ к среде рабочего стола Manokwari благодаря PPA Launchpad. Проблема в том, что этот PPA не готов к использованию в Ubuntu 18.04 LTS и будущих выпусках. В настоящее время только 16.04 LTS и 17.04 имеют поддержку.
Чтобы заставить Маноквари работать с современными системами, необходимо немного поработать. Можно установить рабочий стол на последних выпусках Ubuntu с некоторыми изменениями в официальном файле исходных текстов программного обеспечения.
Прежде, чем мы начнем
Установить Manowarki на современные версии Ubuntu легко, но потенциально рискованно. Вот почему крайне важно создать полную резервную копию исходного файла Ubuntu. Таким образом, в случае возникновения проблем можно легко отменить изменения.
Чтобы создать резервную копию источников приложения Ubuntu, запустите команду cp в окне терминала.
sudo cp /etc/apt/sources.list ~ / Documents / sources.list.bak
Сохраните этот файл в папке «Документы» в Ubuntu на всякий случай. В качестве альтернативы можно взять этот файл и загрузить его в Dropbox, Google Диск или в другую облачную систему хранения в Интернете для безопасного хранения.
Восстановите резервную копию с помощью:
sudo -s rm /etc/apt/sources.list mv /home/username/Documents/sources.list.bak sources.list mv /home/username/Documents/sources.list / etc / apt /
Добавить Manokwari PPA в Ubuntu
После завершения резервного копирования можно начинать модификацию. Начните с добавления «#Manokwari Shell» в исходный файл. Добавление этой строки позволит вам быстро определить, где в исходном файле находятся источники программного обеспечения Manokwari.
sudo -s
echo '# Оболочка Маноквари' >> /etc/apt/sources.list echo '' >> /etc/apt/sources.list
После добавления метки Manokwari в /etc/apt/sources.list вам нужно будет добавить PPA в исходный файл. Чтобы добавить его, вернитесь в окно терминала и выполните команду echo .
Примечание: этот PPA необходимо добавить в Ubuntu вручную. Не пытайтесь использовать стандартную команду add-apt-repository . Добавление источника программного обеспечения PPA таким образом позволяет пользователю указать более старую версию Ubuntu, которая необходима для работы Manokwari в современных системах.
echo 'deb https://ppa.launchpad.net/dotovr/manokwari/ubuntu xenial main' >> /etc/apt/sources.list echo 'deb-src https://ppa.launchpad.net/dotovr/manokwari/ ubuntu xenial main '>> /etc/apt/sources.list
Завершите процесс установки Manokwari PPA, вручную добавив ключ PPA на свой компьютер с Ubuntu.
apt-key adv --recv-keys --keyserver keyserver.ubuntu.com EF54E20E465FF80C
Добавить архив пакетов Ubuntu 16.04
Версия Manokwari PPA от 16.04 работает. Следующим шагом будет добавление в официальный архив пакетов Ubuntu 16.04. Без этого архива Manokwari не сможет установить необходимые файлы зависимостей, и установка завершится ошибкой.
эхо '' >> /etc/apt/sources.list
echo 'Пакеты #Ubuntu 16.04' >> /etc/apt/sources.list echo '' >> /etc/apt/sources.list echo 'deb https://us.archive.ubuntu.com/ubuntu/ основная вселенная xenial мультивселенная ограничена '>> /etc/apt/sources.list
Теперь, когда все необходимые источники программного обеспечения настроены в Ubuntu, процесс модификации завершен. Завершите работу, запустив команду обновления .
подходящее обновление
Установить Manokwari
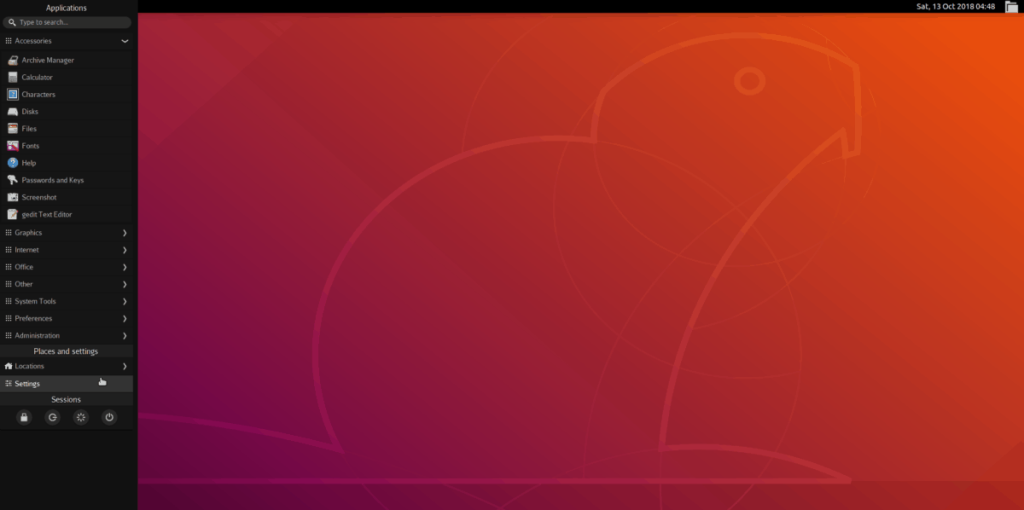
Чтобы установить Manokwari в Ubuntu, запустите окно терминала. В терминале используйте диспетчер пакетов Apt , чтобы установить рабочий стол.
sudo apt install manokwari
Для полного опыта рассмотрите возможность установки дополнительных пакетов:
sudo apt установить tebu-flat-icon-theme bromo-theme
Удаление Manokwari
Пробовали Manokwari, но не довольны? Хочу его удалить! Вот как! Сначала получите корневую оболочку в окне терминала, выполнив команду sudo -s .
sudo -s
Имея root-доступ, замените файл sources.list резервной копией, сделанной в начале руководства:
rm /etc/apt/sources.list mv /home/username/Documents/sources.list.bak sources.list mv /home/username/Documents/sources.list / etc / apt /
Запустите обновление Ubuntu, чтобы завершить изменения в sources.list .
подходящее обновление
Удалите среду рабочего стола Manokwari из Ubuntu. Обязательно используйте переключатель очистки, чтобы удалить все его следы из вашей системы.
apt remove manokwari --purge
Избавьтесь от всех зависимостей на вашем ПК с Ubuntu, выполнив команду autoremove .
подходящее автоудаление
Наконец, перезагрузите компьютер с Linux. После перезагрузки Manokwari полностью исчезнет из Ubuntu!
Войти в Manokwari
Среда рабочего стола Manokwari многое заимствует у Gnome Shell, поэтому при входе в нее с помощью стандартного менеджера входа в Ubuntu не должно возникнуть проблем. Выйдите из текущего сеанса, чтобы вернуться в диспетчер входа. Найдите значок шестеренки и выберите его, чтобы просмотреть доступные среды рабочего стола.
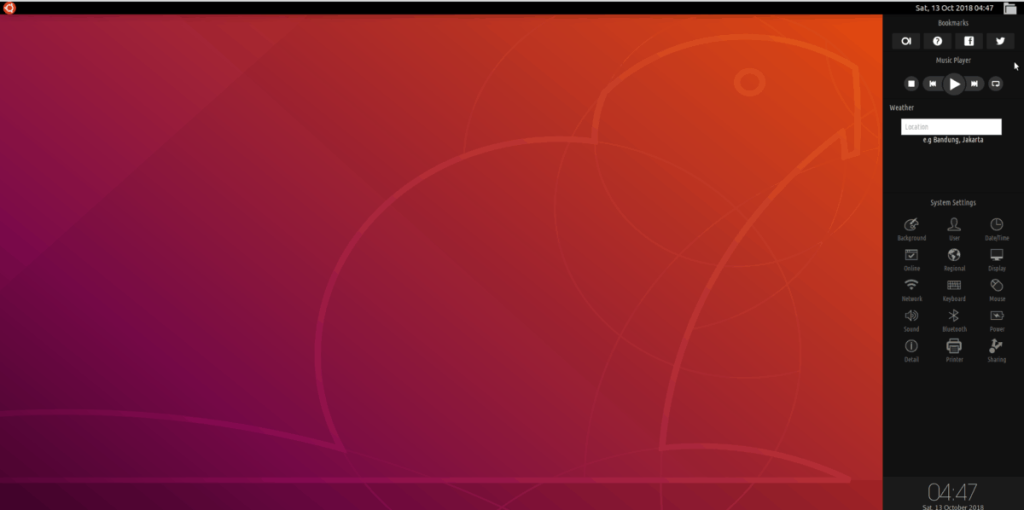
В списке сеансов рабочего стола выберите «Маноквари». Затем выберите свое имя пользователя, введите пароль для своей учетной записи и нажмите клавишу Enter, чтобы войти в Manokwari. Чтобы выйти из рабочего стола, щелкните значок Ubuntu, затем нажмите кнопку питания в разделе настроек.