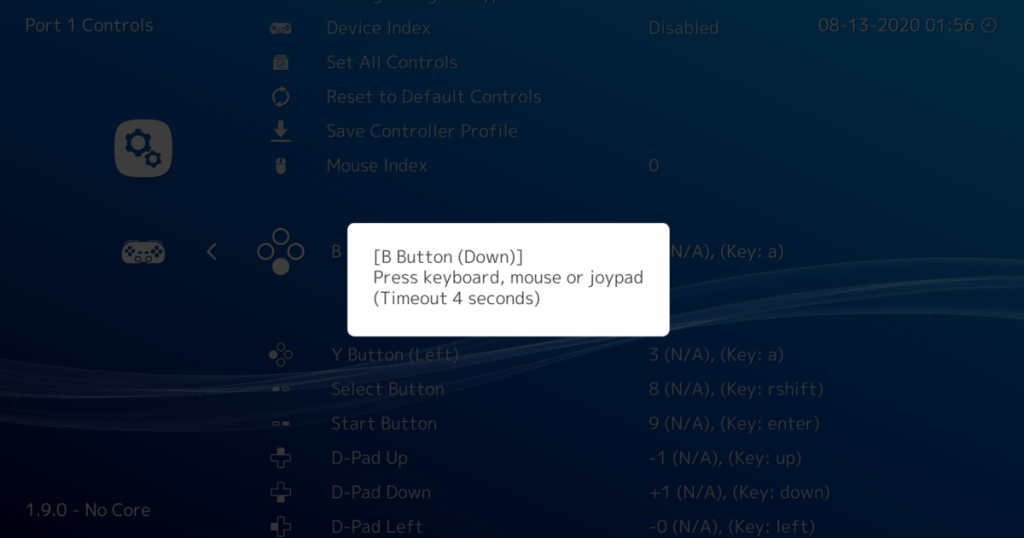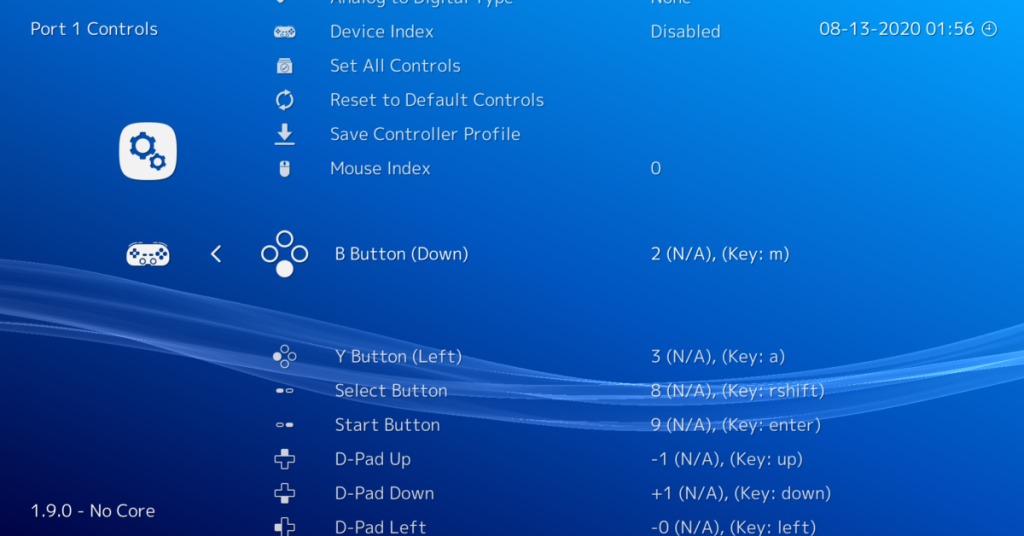Retroarch - довольно хорошее программное обеспечение, оно может обнаруживать множество контроллеров и часто автоматически привязывает к ним элементы управления. Однако Retroarch не всегда связывает каждый контроллер. В этом руководстве мы рассмотрим, как вручную привязать элементы управления к вашему контроллеру в Retroarch. Мы также расскажем, как привязать элементы управления клавиатуры, если вы предпочитаете настраивать конфигурацию клавиатуры Retroarch.
Чтобы начать процесс привязки элементов управления в Retroarch, на вашем компьютере с Linux должно быть установлено приложение Retroarch. Чтобы установить Retroarch (если он еще не настроен), следуйте этому подробному руководству по этому вопросу . Или найдите «retroarch» в терминале и установите его, как вы обычно устанавливаете программы.
Привязка элементов управления Retroarch к контроллеру
Возможность привязки настраиваемых элементов управления к контроллерам в Retroarch довольно проста. Для начала запустите приложение, выполнив поиск «Retroarch» в меню приложения. После открытия приложения следуйте пошаговым инструкциям ниже, чтобы узнать, как привязать настройки контроллера.
Шаг 1. Посмотрите в главное окно приложения Retroarch и используйте клавиши со стрелками влево / вправо на клавиатуре или с помощью мыши выберите пункт меню настроек Retroarch.

Шаг 2: После того, как вы выбрали меню настроек Retroarch, вы увидите целый ряд опций на выбор. Просмотрите все варианты и выберите «Ввод» с помощью клавиши Enter или мыши.
Шаг 3: После нажатия на опцию меню «Вход» вы попадете в область настроек контроллера Retroarch. На этом этапе подключите контроллер к ПК с Linux через USB или подключите его через Bluetooth и т. Д.

Когда устройство подключено, Retroarch должен увидеть, что оно подключено к вашему ПК, и отобразит уведомление в нижнем левом углу приложения.
Шаг 4: Подключив контроллер, просмотрите меню «Вход» в Retroarch, найдите «Управление портом 1» и выберите его с помощью клавиши Enter или мыши. Выбор «Port 1 Controls» перенесет вас в область привязки для первого подключенного контроллера.
Шаг 5: Прокрутите вниз в области «Port 1 Controls», пока не увидите «кнопку B (вниз)». Выберите этот параметр меню, чтобы привязать кнопку B к определенной кнопке на контроллере.
Шаг 6: После привязки кнопки B пройдите по меню и выберите все остальные элементы управления, чтобы привязать элементы управления Retroarch к вашему контроллеру. В качестве альтернативы найдите параметр «Установить все элементы управления» и выберите его, чтобы быстрее привязать кнопки контроллера.
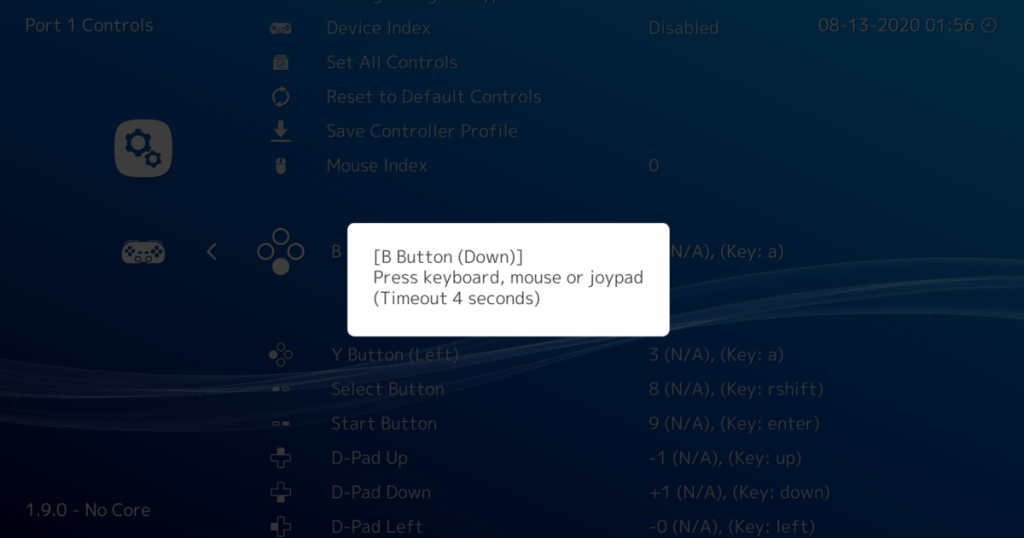
После того, как вы закончили и привязали каждую кнопку к контроллеру, процесс завершен. Отсюда вы можете вернуться и связать контроллеры 2, 3 и 4. Или выйдите из области управления, чтобы насладиться игрой в Retroarch!
Привязка элементов управления Retroarch к клавиатуре
Если у вас нет контроллера, вы можете повторно привязать элементы управления клавиатуры для Retroarch. Следуйте пошаговым инструкциям ниже, чтобы узнать, как это сделать.
Шаг 1. Откройте окно настроек в Retroarch, выбрав значок настроек с помощью мыши или клавиш на клавиатуре. Эта область настроек обрабатывает все изменяемые настройки Retroarch.

Шаг 2: Оказавшись внутри области настроек Retroarch, вы увидите длинный список пунктов меню. Просмотрите список вариантов «Ввод». Область ввода - это то место, где вы можете настроить элементы управления Retroarch.
Шаг 3: После выбора области «Ввод» вы снова увидите множество вариантов на выбор. Прокрутите этот список и найдите «Управление портом 1». Порт 1 зарезервирован для первого подключенного контроллера, а также для управления с клавиатуры.

Шаг 4: Найдите «кнопку B (вниз)» и щелкните по ней мышью. Кнопка B - это первая доступная настраиваемая опция управления. После нажатия на нее вам будет предложено привязать кнопку. Нажмите кнопку на клавиатуре, которую хотите привязать.
Шаг 5: Просмотрите список доступных элементов управления и привяжите каждый к клавиатуре. Имейте в виду, что элементы управления с клавиатуры не будут такими удобными, как контроллер, и вы можете столкнуться с проблемами, связанными с некоторыми вещами (например, аналоговыми джойстиками).
Примечание: если вы не хотите вручную нажимать на каждую кнопку для их привязки, найдите параметр «Установить все элементы управления» и щелкните его. Retroarch проведет вас через каждый элемент управления и поможет связать его.
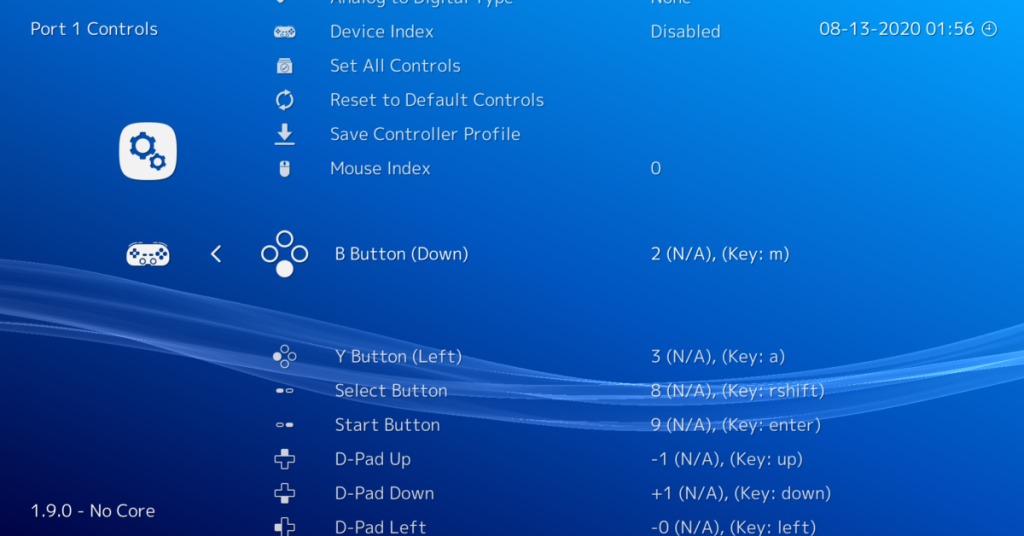
Как только все элементы управления будут привязаны, вы будете готовы играть в игры в Retroarch с помощью клавиатуры!
Резервное копирование конфигураций контроллера
Если вы потратили время на привязку настроек контроллера, возможно, вы захотите сохранить привязки. К счастью, есть действительно простой способ сделать резервную копию привязок клавиатуры: создать резервную копию конфигурации Retroarch.
Чтобы создать резервную копию конфигураций Retroarch, следуйте нашему руководству по созданию автоматических резервных копий с помощью Deja-Dup . Он может создать простую и легкую резервную копию, которая сохранит все на вашем ПК с Linux, включая вашу конфигурацию Retroarch.