14 новых функций Thunderbird 3, которые вас порадуют

Мы подробно рассмотрели функции Outlook 2010, но поскольку он выйдет не раньше июня 2010 года, пришло время рассмотреть Thunderbird 3.
Благодаря Steam и ядру Linux контроллер поддерживает игры для Linux превосходно. Однако не все видеоигры, доступные на платформе Linux, поддерживают контроллеры. В некоторых играх требуется клавиатура и мышь, и это неприятно, если вы предпочитаете геймпад.
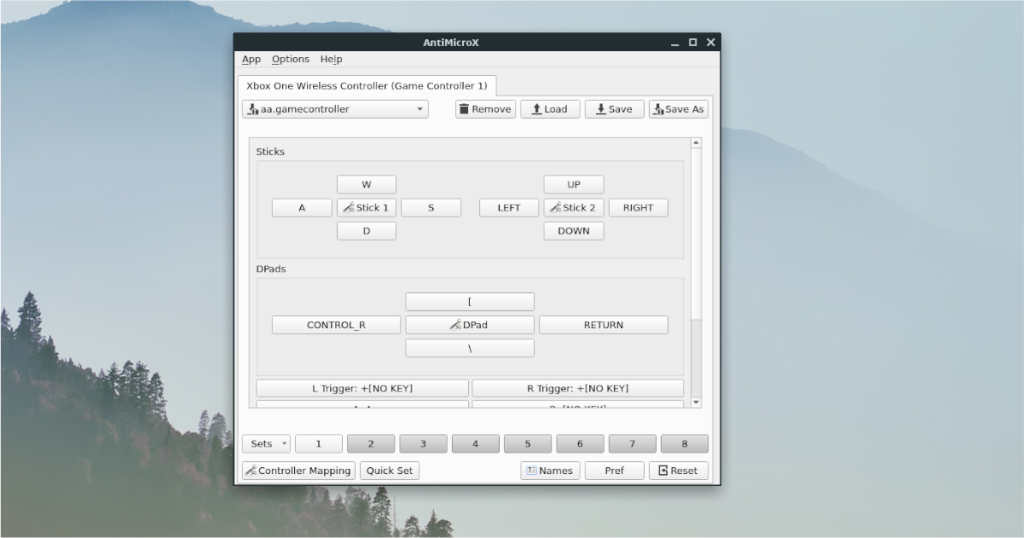
Представляем AntiMicroX, простую программу, которая позволяет привязать любое управление с клавиатуры / мыши к кнопке геймпада. Вот как им пользоваться.
Установка AntiMicroX в Linux
Есть несколько способов установить приложение AntiMicroX в Linux. В настоящее время приложение поддерживается в Ubuntu и Debian через загружаемый пакет DEB , в Arch Linux через AUR, а также в Flatpak и AppImage. В этом разделе руководства мы сосредоточимся на всех способах установки.
Чтобы начать установку AntiMicroX на вашем компьютере с Linux, откройте окно терминала. Когда окно терминала откроется на вашем ПК с Linux и будет готово к использованию, следуйте приведенным ниже инструкциям по установке из командной строки, которые соответствуют дистрибутиву Linux, который вы используете в настоящее время.
Ubuntu
В Ubuntu приложение AntiMicroX можно установить с помощью загружаемого пакета DEB. Чтобы получить последнюю версию DEB, откройте окно терминала и используйте следующую команду загрузчика wget ниже.
wget https://github.com/AntiMicroX/antimicrox/releases/download/3.1.3/antimicrox-3.1.3-amd64.deb -O ~ / Downloads / antimicrox-3.1.3-amd64.deb
После завершения процесса загрузки используйте команду CD, чтобы переместить сеанс терминала в каталог «Downloads», где был сохранен пакет DEB.
cd ~ / Загрузки
Наконец, установите AntiMicroX на свой компьютер с Ubuntu Linux, используя команду Apt ниже.
sudo apt install ./antimicrox-3.1.3-amd64.deb
Debian
Поскольку доступен пакет DEB, AntiMicroX будет работать с Debian. Чтобы настроить приложение, вы должны загрузить последнюю версию пакета с помощью команды wget .
wget https://github.com/AntiMicroX/antimicrox/releases/download/3.1.3/antimicrox-3.1.3-amd64.deb -O ~ / Downloads / antimicrox-3.1.3-amd64.deb
Загрузка займет пару секунд. Когда это произойдет, используйте команду CD, чтобы переместить сеанс терминала в каталог «Загрузки», чтобы начать установку.
cd ~ / Загрузки
Оказавшись в каталоге «Загрузки», можно начинать установку. Используя dpkg , получите последнюю версию AntiMicroX, работающую в Debian.
sudo dpkg -i antimicrox-3.1.3-amd64.deb
Во время установки пакета AntiMicroX DEB могли произойти некоторые ошибки. Чтобы исправить это, выполните команду ниже.
sudo apt-get install -f
Arch Linux
AntiMicroX доступен в Arch Linux через AUR. Чтобы начать установку приложения в вашей системе, запустите помощник Trizen AUR. Trizen делает создание приложений AUR намного удобнее.
sudo pacman -S git base-devel git clone https://aur.archlinux.org/trizen.git cd trizen makepkg -sri
После того, как вы позаботились о помощнике Trizen AUR, AntiMicroX готов к установке на ваш компьютер с Linux. Используя приведенную ниже команду trizen -S , запустите приложение.
тризен -S антимикрокс
Flatpak
AntiMicroX находится в магазине приложений Flathub как Flatpak. Чтобы заставить его работать, начните с включения среды выполнения Flatpak. Чтобы настроить среду выполнения, следуйте этому руководству по этому вопросу .
После настройки среды выполнения Flatpak в вашей системе вы сможете установить AntiMicroX на свой компьютер с Linux с помощью двух команд ниже.
flatpak remote-add --if-not-exists flathub https://flathub.org/repo/flathub.flatpakrepo flatpak install flathub io.github.antimicrox.antimicrox
AppImage
AntiMicroX доступен как AppImage. Чтобы заставить его работать, создайте новую папку «AppImages», загрузите ее с помощью wget и запустите с помощью команды выполнения.
mkdir -p ~ / AppImages / cd ~ / AppImages / wget https://github.com/AntiMicroX/antimicrox/releases/download/3.1.3/AntiMicroX-x86_64.AppImage chmod + x AntiMicroX-x86_64.AppImage ./AntiMicroX- x86_64.AppImage
Привязать элементы управления клавиатуры к контроллеру с помощью AntiMicroX
Чтобы использовать AntiMicroX для привязки элементов управления, следуйте пошаговым инструкциям ниже.
Шаг 1. Откройте AntiMicroX на своем ПК с Linux, выполнив поиск в меню приложения. Как только приложение откроется, подключите игровой контроллер и позвольте приложению его обнаружить.
Шаг 2. Когда AntiMicroX обнаружит ваш контроллер, вы увидите все кнопки на обнаруженном игровом контроллере. На этих кнопках написано «[NO KEY]», чтобы показать, что никакие клавиши еще не назначены.
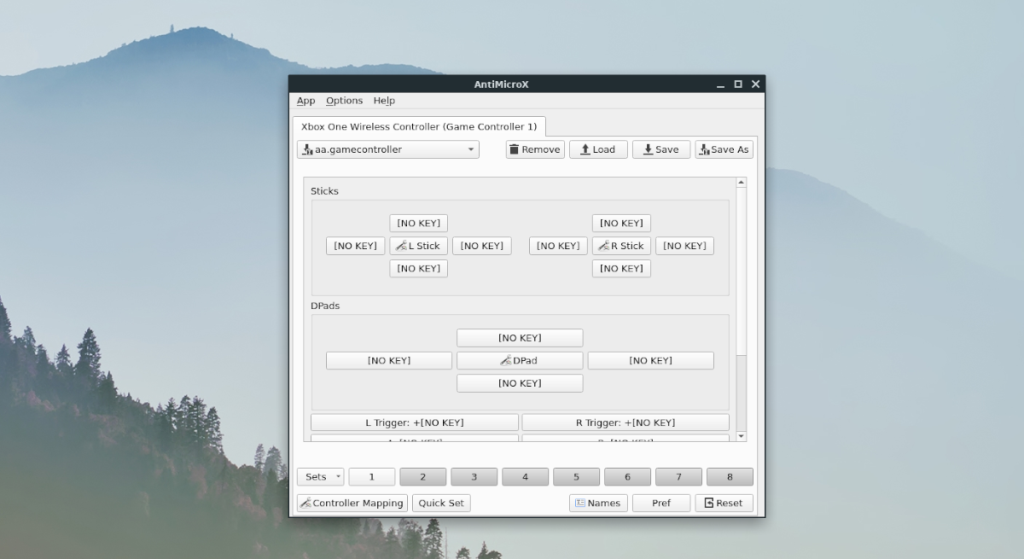
Чтобы назначить ключ, просмотрите список отображаемых кнопок в AntiMicroX и щелкните одну из них. Как только вы нажмете на неотмеченную кнопку, появится диаграмма клавиатуры.
Выберите одну из клавиш на клавиатуре, чтобы сопоставить ее с кнопкой. Или, если вы хотите сопоставить движение / кнопку мыши с контроллером, выберите вкладку «Мышь» и выберите один из этих вариантов.
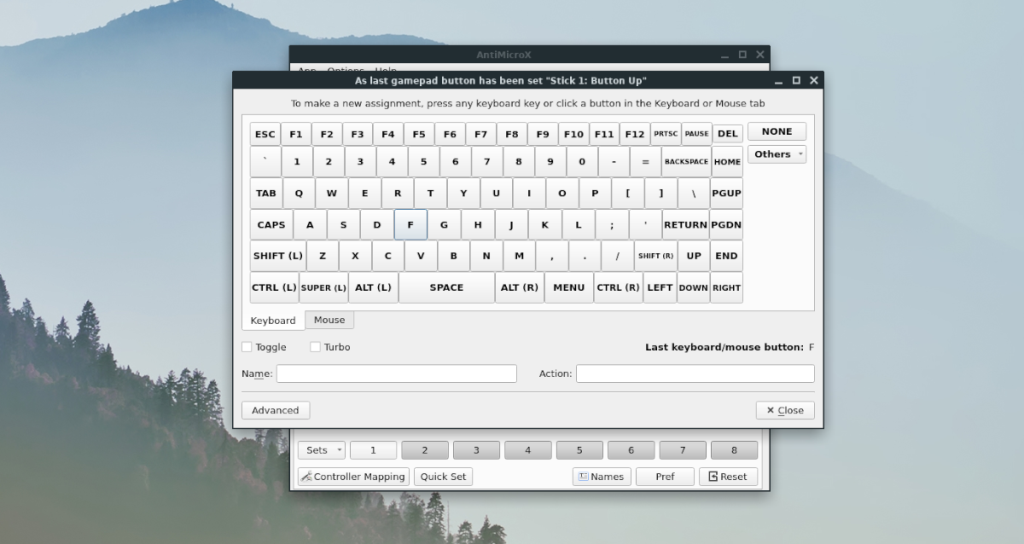
Шаг 3: Как только все ключи связаны в AntiMicroX, найдите кнопку «Сохранить как» и выберите ее. Выбор этой кнопки позволит вам сохранить конфигурацию в файл, к которому можно будет получить доступ позже.
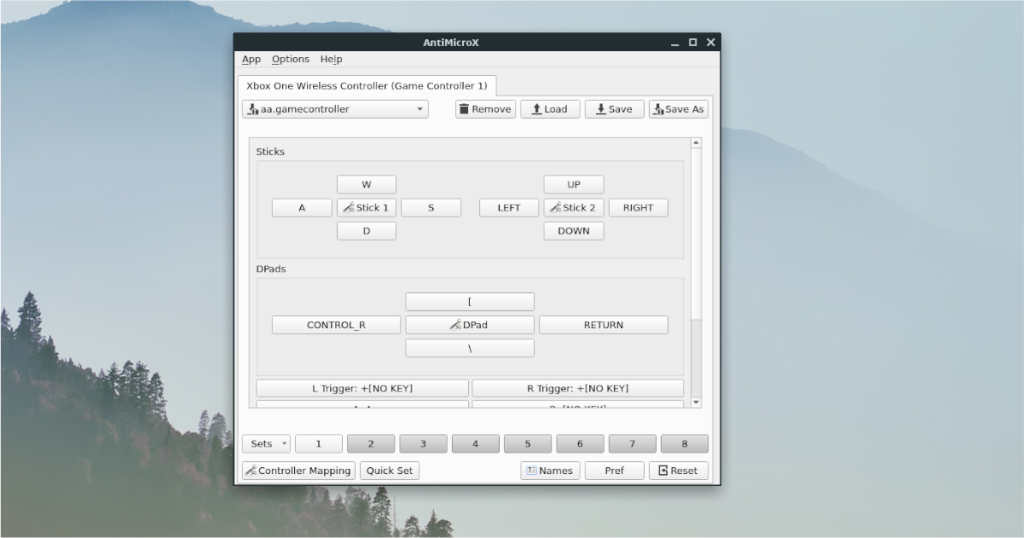
Со всеми связанными клавишами вы сможете играть в видеоигры с клавиатурой / мышью на Linux с комфортом контроллера. Наслаждаться!
Мы подробно рассмотрели функции Outlook 2010, но поскольку он выйдет не раньше июня 2010 года, пришло время рассмотреть Thunderbird 3.
Время от времени всем нужен перерыв. Если вы хотите поиграть в интересную игру, попробуйте Flight Gear. Это бесплатная кроссплатформенная игра с открытым исходным кодом.
MP3 Diags — это идеальный инструмент для устранения проблем в вашей музыкальной коллекции. Он может корректно проставлять теги в mp3-файлах, добавлять отсутствующие обложки альбомов и исправлять ошибки VBR.
Как и Google Wave, Google Voice вызвал большой ажиотаж по всему миру. Google стремится изменить способ нашего общения, и поскольку он становится всё более популярным,
Существует множество инструментов, позволяющих пользователям Flickr загружать фотографии в высоком качестве, но есть ли способ загрузить избранное Flickr? Недавно мы...
Что такое сэмплирование? Согласно Википедии, «это процесс взятия фрагмента, или сэмпла, одной звукозаписи и повторного использования его в качестве инструмента или
Google Sites — это сервис от Google, позволяющий пользователям размещать сайты на серверах Google. Но есть одна проблема: встроенная функция резервного копирования отсутствует.
Google Tasks не так популярен, как другие сервисы Google, такие как Calendar, Wave, Voice и т. д., но он по-прежнему широко используется и является неотъемлемой частью жизни людей.
В нашем предыдущем руководстве по безопасному удалению данных с жесткого диска и съемных носителей с помощью Ubuntu Live и загрузочного CD DBAN мы обсуждали, что диск на базе Windows
Вы пытаетесь заставить приложение работать на Arch Linux или Manjaro, но не можете найти его в официальных репозиториях программного обеспечения или даже в AUR? Попробуйте Дебтап. Это
![Загрузите FlightGear Flight Simulator бесплатно [Развлекайтесь] Загрузите FlightGear Flight Simulator бесплатно [Развлекайтесь]](https://tips.webtech360.com/resources8/r252/image-7634-0829093738400.jpg)






![Как восстановить потерянные разделы и данные жесткого диска [Руководство] Как восстановить потерянные разделы и данные жесткого диска [Руководство]](https://tips.webtech360.com/resources8/r252/image-1895-0829094700141.jpg)
