Эмуляция щелчков клавиатуры и мыши с помощью Actionaz

Хотите ли вы автоматически выполнять повторяющиеся задачи? Вместо того, чтобы нажимать кнопку много раз вручную, не лучше ли использовать приложение?
Вы заядлый пользователь Ubuntu Linux, пытаясь понять, какую версию операционной системы вы используете? Если да, то это руководство для вас. Мы демонстрируем способы проверить версию Ubuntu!
Если вы используете среду рабочего стола Ubuntu по умолчанию (Gnome Shell 3), лучший способ проверить свою версию Ubuntu - использовать встроенное приложение Ubuntu System Info. Чтобы получить доступ к области информации о системе Ubuntu на вашем ПК, начните с нажатия клавиши Win на клавиатуре.
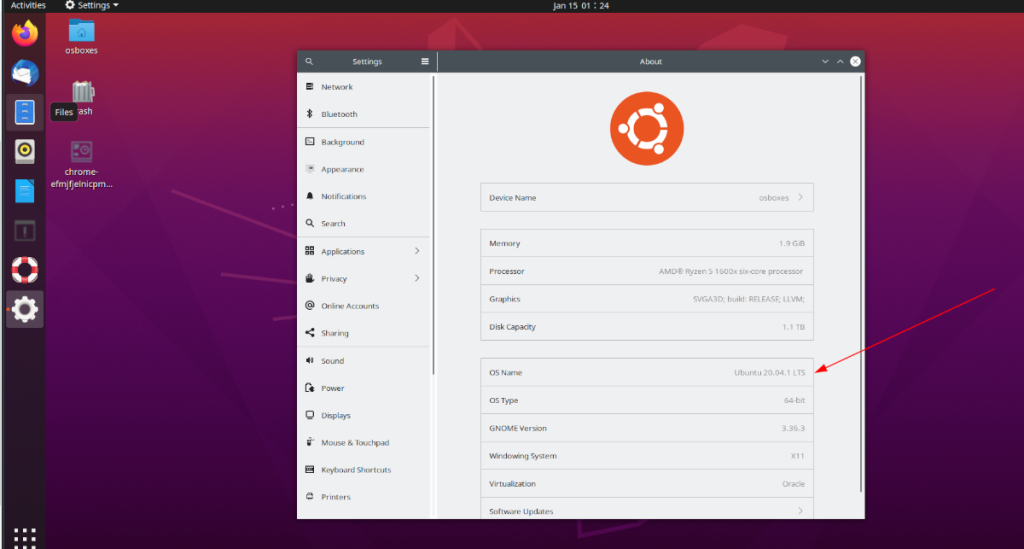
Когда вы нажимаете клавишу Win на клавиатуре, рабочий стол Ubuntu переходит из режима «Рабочий стол» в режим «Обзор». В этом режиме «Обзор» вы увидите все открытые окна, панель избранного слева и поле поиска.
Щелкните мышью на поле поиска. Затем введите в поиске «О программе». После ввода «О программе» рабочий стол Ubuntu должен выдать некоторые результаты поиска. В области «Настройки» результатов поиска вы должны увидеть «О программе Просмотр информации о вашей системе».
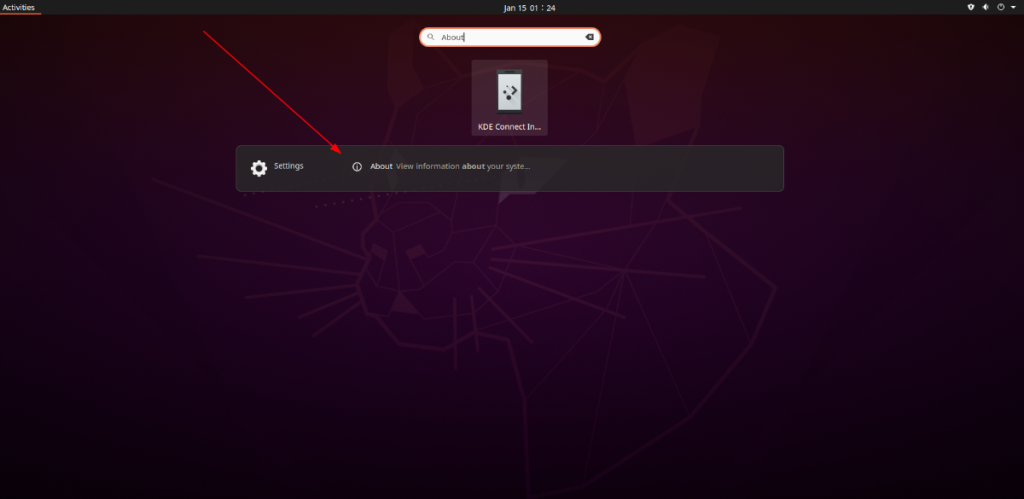
Щелкните мышью на «О программе Просмотр информации о вашей системе». Откроется область информации о системе Ubuntu. Здесь много информации. Чтобы проверить версию Ubuntu, найдите «Имя ОС».
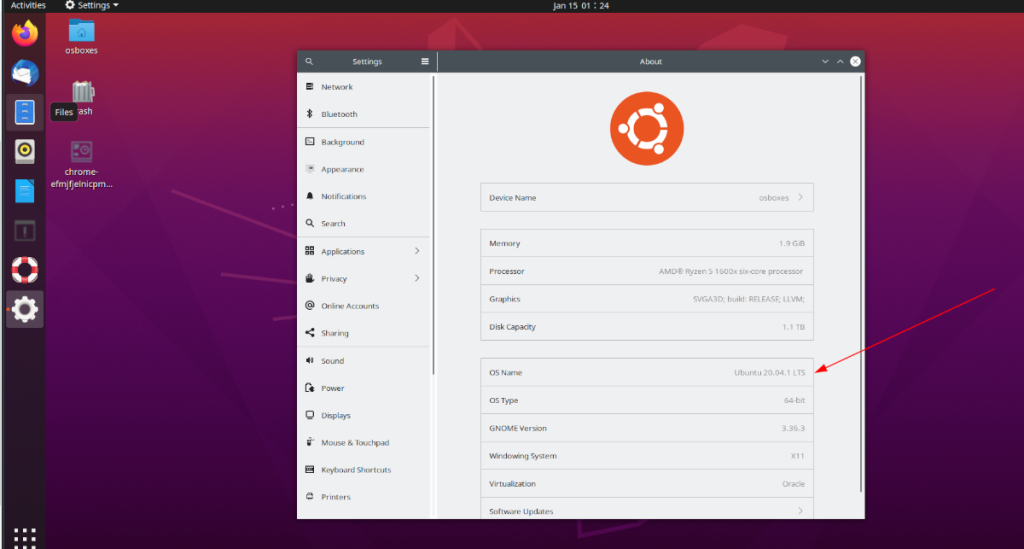
В разделе «Название ОС» будет напечатана версия Ubuntu. В этом примере версия Ubuntu - Ubuntu 20.04.1 LTS. Ваш будет отличаться в зависимости от того, как часто вы обновляете свой компьютер с Ubuntu.
Вы хотите сохранить информацию о версии Ubuntu из области информации о системе Ubuntu? Сделайте следующее.
Шаг 1. Найдите кнопку PRNT SC на клавиатуре (она может также сказать PRNT SCRN или какой-либо другой вариант) и нажмите ее, чтобы сделать снимок экрана области информации о системе Ubuntu.
Шаг 2. После создания снимка экрана вашей версии Ubuntu инструмент создания снимков экрана Ubuntu попросит вас сохранить изображение. Выберите место для сохранения изображения с помощью пользовательского интерфейса, чтобы сохранить информацию о версии Ubuntu на будущее.
Хотя системная информация Ubuntu довольно хороша, она доступна только в версии Ubuntu для Gnome. Если вы используете альтернативный вариант Ubuntu, такой как Mate, KDE, XFCE или другие, вам понадобится другой вариант.
Лучшей альтернативой области системной информации Ubuntu в Gnome является Neofetch. Neofetch - это системная информационная утилита командной строки, которая может сообщать пользователям массу подробной информации, включая версию Ubuntu.
Однако, прежде чем мы сможем перейти к тому, как использовать Neofetch для проверки версии Ubuntu, мы должны обсудить, как установить программу. Причина? Neofetch не предустановлен ни в одной из основных операционных систем Linux.
Чтобы установить Neofetch на свой компьютер с Linux, начните с открытия окна терминала. После открытия окна терминала следуйте приведенным ниже инструкциям по установке из командной строки.
sudo apt установить neofetch
sudo apt-get установить neofetch
sudo pacman -S neofetch
sudo zypper установить neofetch
sudo zypper установить neofetch
После установки приложения Neofetch вернитесь в окно терминала. Оказавшись в окне терминала, выполните команду neofetch . Когда команда будет завершена, вы увидите вывод ASCII в окне терминала.
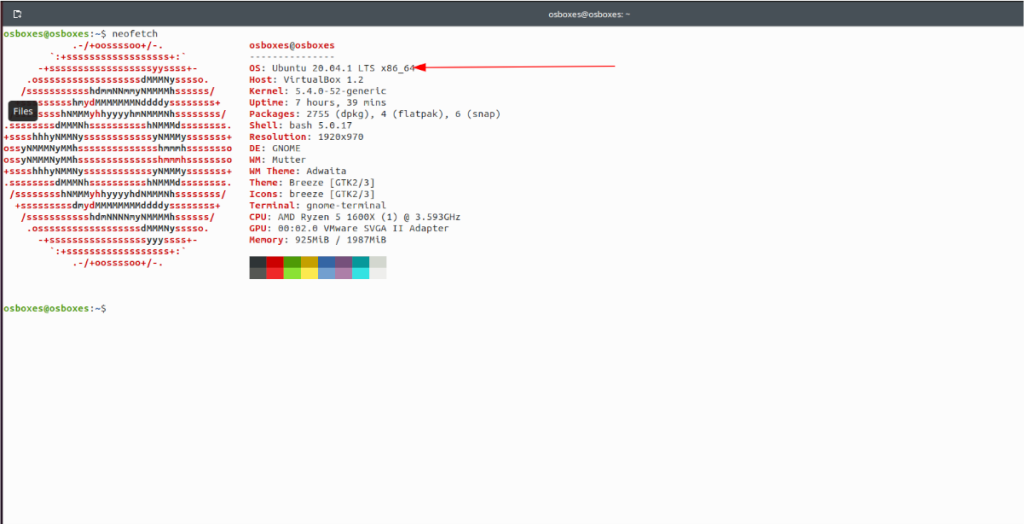
neofetch
Внутри вывода ASCII есть много системной информации, доступной для просмотра. Посмотрите на верхнюю строку вывода Neofetch ASCII для «OS». В этой области «ОС» вы увидите версию Ubuntu.
Хотите сохранить вывод Neofetch в текстовый файл для последующего просмотра? Подключите его к текстовому файлу, используя команду ниже.
neofetch> ~ / neofetch-output.txt
Чтобы просмотреть текстовый файл Neofetch, используйте команду cat в окне терминала.
кошка ~ / neofetch-output.txt
Третий способ узнать свою версию Ubuntu - использовать инструмент Hardinfo. Hardinfo показывает много подробной системной информации, такой как использование ОЗУ, сетевая информация и многое другое. Он также может показать вашу точную версию Ubuntu. Вот как.
Во-первых, убедитесь, что на вашем компьютере с Linux установлено приложение Hardinfo. Чтобы установить его, откройте окно терминала и выполните приведенные ниже команды, соответствующие используемой вами ОС Linux.
sudo apt install hardinfo
sudo apt-get install hardinfo
sudo pacman -S hardinfo
sudo dnf установить hardinfo
sudo zypper установить hardinfo
Установив Hardinfo, запустите его, выполнив поиск по запросу «Сведения о системе и эталонный тест» в меню приложения. Или через hardinfo в терминале.
В приложении Hardinfo найдите вкладку «Компьютер» слева в списке и щелкните по ней. Когда вы нажмете эту кнопку, вы увидите сводную информацию о вашем компьютере, включая вашу версию Ubuntu, в области «Операционная система».
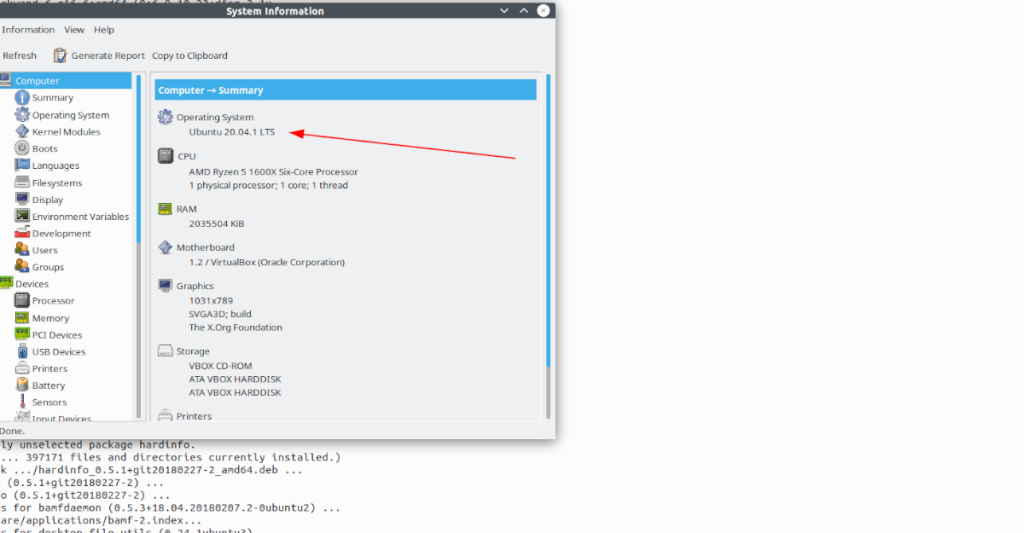
Нужна дополнительная информация о вашем ПК с Ubuntu. В приложении Hardinfo нажмите кнопку «Операционная система» в разделе «Компьютер». Вы сможете увидеть еще более подробную информацию, включая версии ядра и т. Д.
Хотите ли вы автоматически выполнять повторяющиеся задачи? Вместо того, чтобы нажимать кнопку много раз вручную, не лучше ли использовать приложение?
iDownloade — кроссплатформенный инструмент, позволяющий пользователям загружать контент без DRM-защиты с сервиса iPlayer от BBC. Он поддерживает загрузку обоих видео в формате .mov.
Мы подробно рассмотрели функции Outlook 2010, но поскольку он выйдет не раньше июня 2010 года, пришло время рассмотреть Thunderbird 3.
Время от времени всем нужен перерыв. Если вы хотите поиграть в интересную игру, попробуйте Flight Gear. Это бесплатная кроссплатформенная игра с открытым исходным кодом.
MP3 Diags — это идеальный инструмент для устранения проблем в вашей музыкальной коллекции. Он может корректно проставлять теги в mp3-файлах, добавлять отсутствующие обложки альбомов и исправлять ошибки VBR.
Как и Google Wave, Google Voice вызвал большой ажиотаж по всему миру. Google стремится изменить способ нашего общения, и поскольку он становится всё более популярным,
Существует множество инструментов, позволяющих пользователям Flickr загружать фотографии в высоком качестве, но есть ли способ загрузить избранное Flickr? Недавно мы...
Что такое сэмплирование? Согласно Википедии, «это процесс взятия фрагмента, или сэмпла, одной звукозаписи и повторного использования его в качестве инструмента или
Google Sites — это сервис от Google, позволяющий пользователям размещать сайты на серверах Google. Но есть одна проблема: встроенная функция резервного копирования отсутствует.
Google Tasks не так популярен, как другие сервисы Google, такие как Calendar, Wave, Voice и т. д., но он по-прежнему широко используется и является неотъемлемой частью жизни людей.


![Загрузите FlightGear Flight Simulator бесплатно [Развлекайтесь] Загрузите FlightGear Flight Simulator бесплатно [Развлекайтесь]](https://tips.webtech360.com/resources8/r252/image-7634-0829093738400.jpg)





